您可以录制到新序列中的一条音轨,也可以录制到现有序列中的一条新音轨。录制会保存为音频剪辑,以添加到您的项目中。
在录制音频之前,请确保您的计算机有声音输入。Premiere Pro 支持 ASIO(音频流输入输出)设备 (Windows) 和 Core Audio 设备 (Mac OS)。许多设备都配有用于连接扬声器、麦克风电缆和接线盒的连接器。
如果您的计算机有用于连接声音输入设备的 ASIO 或 Core Audio 设备,请确保正确设置声音设备设置和输入音量级别选项。有关详细信息,请参阅操作系统的帮助。
在 Premiere Pro 中,在“音频硬件首选项”中设置默认设备选项,以指定用于录制的输入声道。
连接输入设备并进行所有初步设置之后,您可以使用 Premiere Pro 中的音轨混合器来录制音频。使用音轨混合器中的控件来调整监视级别。
还可直接从“时间轴”将画外音录制到音频轨道上,无需使用“音频轨道混合器”工作流程。
从录制创建一个音频剪辑并将其添加到“时间轴”和“项目”面板中。
捕捉模拟音频
如果您要使用非数字形式的音频(例如,来自模拟磁带或现场麦克风的音频),您需要通过音频或音频/视频数字转换器/捕捉卡将其数字化。
要点
数字化音频的质量和音频文件的大小取决于数字化音频的采样率(每秒采样数量)和位深度(每个采样的位数)。此外,立体声音频所需的磁盘空间是单声道音频的两倍。
这些参数(在“项目设置”对话框的“捕捉”部分中控制)决定了用数字形式表示模拟音频信号的精确程度。采样率和位深度越高,声音质量级别越高,但文件大小也相应越大。
使用您的计算机可以处理的最高质量设置来捕捉音频,即使这些设置高于您将为最终导出或回放而指定的设置也是如此。这将提供峰值储备量或额外的数据,当您调整音频增益或应用音频效果(例如,均衡化或动态范围压缩/扩展)时,可利用它们来保留质量。
虽然 DV 格式可以录制两对独立的立体声音频,但是 Premiere Pro 只能捕捉一对立体声音频。根据使用的 DV 硬件,您可能可以选择立体声对 1、立体声对 2 或两者的混合。有关详细信息,请参阅 DV 硬件的文档。
设置已捕捉音频的位置
选择“项目”>“项目设置”>“暂存盘”。
对于捕捉的音频,选择位置并单击“确定”。
准备用于录制的音频输入声道
当您为某轨道启用录制时,该轨道可以从“首选项”对话框的“音频硬件”部分中所指定的“默认设备”声道进行录制。此对话框包括“ASIO 设置”按钮(仅限 Windows),您可以用其来启用已链接到计算机的音频输入。子混合音轨和主音轨始终从序列内的轨道接收音频,因此录制和轨道输入选项对其不适用。
从麦克风或其他模拟源录制音频
确保您已经指定输入音频设备。有关更多信息,请参阅指定默认音频设备。
确保输入设备(麦克风或其他音频设备)已正确连接到计算机或声卡。
如果是从麦克风进行录制,请查看您计算机或声卡的文档,以确定麦克风插孔是适合单声道还是立体声麦克风。使用适合该插孔的麦克风。如果将单声道麦克风插入立体声插孔或将立体声麦克风插入单声道插孔,可能会引发以下后果:噪音、丢失声道、声音断断续续以及没有任何声音。
如果从麦克风进行录制,请关闭计算机扬声器,以防出现反馈和回声。
可使用“音频轨道混合器”录制音频,也可直接从“时间轴”将画外音录制到音频轨道上。
使用音频轨道混合器录制音频
(可选)如果需要,将适合您将录制的声道数量的音轨添加到时间轴。例如,如果您使用一个单声道麦克风录制语音,则会录制到一条单声道音轨。请参阅使用轨道。对于您添加到时间轴中的每条轨道,音轨混合器也会相应显示一条轨道。
如要录制到多条轨道,则需重复此步骤。
在音轨混合器中,单击您已为音频设备添加的轨道所对应的“启用轨道以进行录制”图标(“R”图标)。
从“轨道输入声道”菜单中选择录制输入声道。
注意:
单击“启用轨道以进行录制”图标之后,“轨道输入声道”菜单即会出现。
(可选)创建新序列。
注意:
还可以录制到现有序列。此操作非常适用于录制画外音。您可以在观看序列回放的同时录制您的语音。当您将画外音录制到现有序列时,最好在“音频轨道混合器”中单击要录制到的轨道对应的“独奏轨道”图标(“S”图标)。单击此图标将使其他音轨静音。
(可选)选择要录制到的音轨。
(可选)调整输入设备的电平,以实现适当的录制电平
在“音轨混合器”面板菜单中选择“仅计量器输入”,以仅计量声卡的输入。
单击音轨混合器底部的“录制”按钮 ,以进入“录制”模式。

通过从模拟源播放选择部分或让录音者对着麦克风讲话,测试输入电平。观察音轨混合器电平计,以确保已启用录制的轨道的输入电平为高电平,但未剪切。
(可选)完成测试后,取消选择“音轨混合器”面板菜单中的“仅计量器输入”,以同时计量项目的音轨。
单击“播放/停止”按钮
 以开始录制。
以开始录制。如果需要,在录制时将轨道音量滑块向上(增加音量)或向下(减小音量)调整,以保持所需的监视电平。
如果剪辑被剪切,音量表顶部的红色指示器会点亮。确保音频电平不大,不会导致剪切。通常,大音量的音频出现在 0 dB 附近,而小音量的音频出现在 -18 dB 附近。
单击“停止”图标以停止录制。

已录制的音频将以剪辑形式出现在音轨中,并以主剪辑形式出现在“项目”面板中。您随时可以在“项目”面板中选择该剪辑,以对其执行重命名或删除。
从时间轴将画外音录制到音频轨道
通过以下步骤,可直接在时间轴中将画外音录制到音频轨道上:
显示画外音“录制”按钮
画外音“录制”按钮
 可以将画外音直接从时间轴录制到音频轨道上。要在时间轴标头中显示画外音“录制”按钮,请执行以下操作:
可以将画外音直接从时间轴录制到音频轨道上。要在时间轴标头中显示画外音“录制”按钮,请执行以下操作:在时间轴中选择您要向其中添加画外音的轨道。
在时间轴中单击“设置”按钮,然后选择“自定义音频头”。
从显示的“按钮编辑器”对话框中,将“麦克风”按钮
 拖放到所需音频轨道上,然后单击“确定”。
拖放到所需音频轨道上,然后单击“确定”。
开始画外音录制工作流程
通过执行以下操作之一开始画外音录制工作流:
标记特定的入点/出点范围以插入音频录制,或者
将播放头放在插入画外音的起始点
显示预卷倒计时
在标记入点/出点范围或放置播放头后,画外音录制工作流立即开始。预卷倒计时在“节目监视器”上显示为叠加。
预卷倒计时是一个可视提示,为您提供时间进行准备和开始录制。倒计时到达零之后,便开始录制。您可以在“画外音录制设置”对话框中指定预卷倒计时的持续时间。
通过在上下文菜单中选择“画外音录制设置”,可直接从“时间轴”访问画外音录制设置。
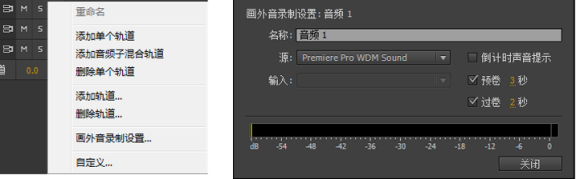
从时间轴访问画外音设置
可指定预卷和后卷倒计时的持续时间。选中“倒计时声音提示”复选框,则可以听到指示录制状态的哔哔声。画外音中不会录制到这些哔哔声。
开始录制
单击音频轨道标题中的“画外音录制”按钮
 以开始录制。一条状态消息“正在录制...”显示在节目监视器中,表示正在录制。
以开始录制。一条状态消息“正在录制...”显示在节目监视器中,表示正在录制。当使用预定义的入点/出点范围时,不必单击画外音“录制”按钮。在播放头到达时间轴中的入点时,录制便会自动开始。
完成录制
当使用预定义的入点/出点范围时,在播放指示器到达时间轴中的出点时,录制便会结束。然后,节目监视器上的状态消息更改为“正在完成...”。如果不使用预定义的入点/出点范围,请再次单击“画外音录制”按钮,或按空格键,手动停止录制。
完成录制后,即创建了此次录制的音频文件。该音频文件作为新的项目项导入到“项目”面板。
录制期间将输入静音
在将计算机连接到扬声器时,将输入静音可以防止出现反馈或回声。
选择“编辑”>“首选项”>“音频”(Windows),或“Premiere Pro”>“首选项”>“音频”(Mac OS)。
选择“时间轴录制期间静音输入”。



