Premiere Pro еҢ…жӢ¬ VSTпјҲиҷҡжӢҹ Studio жҠҖжңҜпјүйҹійў‘еўһж•Ҳе·Ҙе…·пјҢиҝҷдәӣеўһж•Ҳе·Ҙе…·ж—ЁеңЁж”№еҸҳжҲ–еўһејәйҹійў‘еүӘиҫ‘зҡ„еұһжҖ§гҖӮиҝҷдәӣж•ҲжһңеӨ§йғЁеҲҶеҸҜдҫӣеҚ•еЈ°йҒ“гҖҒз«ӢдҪ“еЈ°е’Ң 5.1 еүӘиҫ‘дҪҝз”ЁпјҢ并且еҸҜеә”з”ЁдәҺеүӘиҫ‘жҲ–иҪЁйҒ“пјҲйҷӨйқһеҸҰеӨ–жҢҮе®ҡпјүгҖӮеҰӮжһңе®үиЈ…дәҶ Adobe SoundboothпјҢPremiere Pro иҝҳдјҡиҮӘеҠЁжҹҘжүҫгҖҒиҜҶеҲ«е’ҢдҪҝз”ЁжқҘиҮӘиҜҘзЁӢеәҸзҡ„ VST ж•ҲжһңгҖӮ
жіЁж„Ҹ:
жҜҸдёӘйҹійў‘ж•ҲжһңеқҮеҢ…жӢ¬дёҖдёӘз»•иҝҮйҖүйЎ№пјҢз”ЁдәҺж №жҚ®жӮЁи®ҫзҪ®зҡ„е…ій”®её§жүҖжҢҮе®ҡзҡ„жғ…еҶөжү“ејҖжҲ–е…ій—ӯж•ҲжһңгҖӮ
йҹійў‘ж•Ҳжһңдјҡз»„еҗҲжҲҗдёҖдёӘз»ҹдёҖзҡ„ж•ҲжһңпјҢ并жҳҫзӨәеңЁ Audio Effects ж–Ү件еӨ№еҶ…зҡ„е№ій“әеҲ—иЎЁдёӯгҖӮеә”з”Ёйҹійў‘ж•Ҳжһңж—¶пјҢPremiere Pro дјҡиҮӘеҠЁе°ҶжӯЈзЎ®зҡ„ж•Ҳжһңзұ»еһӢпјҲеҚ•еЈ°йҒ“гҖҒз«ӢдҪ“еЈ°жҲ– 5.1пјүеә”з”ЁдәҺиҜҘеүӘиҫ‘гҖӮ
жңүе…із»ҹдёҖйҹійў‘ж•ҲжһңеҸҳеҢ–зҡ„иҜҰжғ…гҖҒж•ҷзЁӢе’Ңиө„жәҗпјҢиҜ·еҸӮйҳ…жӯӨеҚҡе®ўж–Үз« гҖӮ
жңүдәӣж•ҲжһңеӯҳеңЁйҷҗеҲ¶пјҢд»…еҸҜз”ЁдәҺжҹҗдәӣиҪЁйҒ“зұ»еһӢгҖӮпјҲдҫӢеҰӮпјҢе№іиЎЎж•Ҳжһңд»…еҸҜеә”з”ЁдәҺз«ӢдҪ“еЈ°иҪЁйҒ“пјҢиҖҢдёҚеҸҜз”ЁдәҺеҚ•еЈ°йҒ“е’Ң 5.1гҖӮпјүд»ҘдёӢж•ҲжһңеӯҳеңЁжӯӨйҷҗеҲ¶пјҡ
е№іиЎЎпјҲд»…з«ӢдҪ“еЈ°пјү
еЈ°йҒ“йҹійҮҸпјҲд»…з«ӢдҪ“еЈ°е’Ң 5.1пјү
дҪҝз”Ёе·ҰеЈ°йҒ“пјҲд»…з«ӢдҪ“еЈ°пјү
дҪҝз”ЁеҸіеЈ°йҒ“пјҲд»…з«ӢдҪ“еЈ°пјү
дә’жҚўеЈ°йҒ“пјҲд»…з«ӢдҪ“еЈ°пјү
еңЁи°ғйҹіеҸ°дёӯеә”з”Ёйҹійў‘ж•Ҳжһң
еңЁи°ғйҹіеҸ°дёӯпјҢиҪЁйҒ“ж•ҲжһңйҖүйЎ№жҳҜеңЁвҖңж•Ҳжһңе’ҢеҸ‘йҖҒвҖқйқўжқҝдёӯйҖүжӢ©ж•Ҳжһңд№ӢеҗҺеҸ—еҲ°жҺ§еҲ¶зҡ„гҖӮеҰӮжһңвҖңж•Ҳжһңе’ҢеҸ‘йҖҒвҖқйқўжқҝдёҚеҸҜи§ҒпјҢиҜ·еҚ•еҮ»и°ғйҹіеҸ°е·Ұдҫ§зҡ„вҖңжҳҫзӨә/йҡҗи—Ҹж•Ҳжһңе’ҢеҸ‘йҖҒвҖқдёүи§’еҪўдҪҝе…¶жҳҫзӨәгҖӮвҖңж•Ҳжһңе’ҢеҸ‘йҖҒвҖқйқўжқҝеҢ…еҗ«вҖңж•ҲжһңйҖүжӢ©вҖқиҸңеҚ•пјҢеҸҜеә”з”ЁеӨҡиҫҫдә”дёӘиҪЁйҒ“ж•ҲжһңгҖӮPremiere Pro жҢүз…§ж•Ҳжһңзҡ„еҲ—еҮәйЎәеәҸеӨ„зҗҶж•ҲжһңпјҢ并е°Ҷж•Ҳжһңзҡ„з»“жһңеҸ‘йҖҒз»ҷеҲ—иЎЁдёӯзҡ„дёӢдёҖдёӘж•Ҳжһңпјӣеӣ жӯӨпјҢжӣҙж”№йЎәеәҸд№ҹдјҡжӣҙж”№з»“жһңгҖӮж•ҲжһңеҲ—иЎЁиҝҳжҸҗдҫӣеҜ№жӮЁжүҖж·»еҠ зҡ„ VST еўһж•Ҳе·Ҙе…·зҡ„е®Ңе…ЁжҺ§еҲ¶жқғгҖӮеңЁи°ғйҹіеҸ°дёӯеә”з”Ёзҡ„ж•Ҳжһңд№ҹеҸҜд»ҘеңЁвҖңж—¶й—ҙиҪҙвҖқйқўжқҝдёӯдәҲд»ҘжҹҘзңӢе’Ңзј–иҫ‘гҖӮ
ж•ҲжһңеҸҜдҪңдёәеүҚзҪ®иЎ°еҮҸеҷЁжҲ–еҗҺзҪ®иЎ°еҮҸеҷЁеә”з”ЁгҖӮе·®еҲ«еңЁдәҺж•ҲжһңжҳҜеңЁеә”з”ЁиҪЁйҒ“иЎ°еҮҸеҷЁд№ӢеүҚеә”з”ЁиҝҳжҳҜеңЁд№ӢеҗҺеә”з”ЁгҖӮй»ҳи®Өжғ…еҶөдёӢпјҢж•ҲжһңдҪңдёәеүҚзҪ®иЎ°еҮҸеҷЁгҖӮ
еңЁи°ғйҹіеҸ°дёӯпјҢеҸҜд»ҘдҪҝз”ЁиҮӘеҠЁйҖүйЎ№жқҘи®°еҪ•йҡҸж—¶й—ҙжҺЁз§»иҖҢеҸҳеҢ–зҡ„ж•ҲжһңйҖүйЎ№пјҢд№ҹеҸҜйҖҡиҝҮдҪҝз”Ёе…ій”®её§еңЁвҖңж—¶й—ҙиҪҙвҖқйқўжқҝдёӯжҢҮе®ҡиҝҷдәӣж•ҲжһңйҖүйЎ№гҖӮ
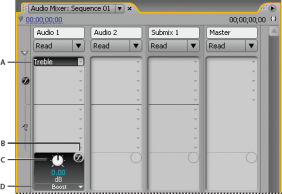
йҹійў‘ж•Ҳжһң
A. жүҖеә”з”Ёж•Ҳжһңзҡ„еҗҚз§°пјҢд»ҘеҸҠж•ҲжһңиҸңеҚ• B. ж•Ҳжһңз»•иҝҮ C. йҖүе®ҡж•ҲжһңеұһжҖ§зҡ„жҺ§еҲ¶ж—Ӣй’® D. ж•ҲжһңеұһжҖ§иҸңеҚ•
еҰӮжһңжү“з®—йҮҚеӨҚдҪҝз”ЁеҗҢж ·зҡ„ж•ҲжһңпјҢиҜ·иҖғиҷ‘йҖҡиҝҮеӯҗж··еҗҲжқҘе…ұдә«ж•ҲжһңпјҢд»ҺиҖҢиҠӮзәҰзі»з»ҹиө„жәҗгҖӮе…ҲеҲӣе»әеӯҗж··еҗҲпјҢеҶҚе°Ҷж•Ҳжһңеә”з”ЁдәҺеӯҗж··еҗҲпјҢ然еҗҺдҪҝз”ЁеҸ‘йҖҒе°ҶиҪЁйҒ“дј йҖҒеҲ°иҜҘеӯҗж··еҗҲд»ҘиҝӣиЎҢж•ҲжһңеӨ„зҗҶгҖӮ
еңЁи°ғйҹіеҸ°дёӯеә”з”ЁиҪЁйҒ“ж•Ҳжһң
пјҲеҸҜйҖүпјүиҰҒеңЁи°ғйҹіеҸ°дёӯжҳҫзӨәвҖңж•Ҳжһңе’ҢеҸ‘йҖҒвҖқйқўжқҝпјҢиҜ·еҚ•еҮ»и°ғйҹіеҸ°е·Ұдҫ§зҡ„вҖңжҳҫзӨә/йҡҗи—Ҹж•Ҳжһңе’ҢеҸ‘йҖҒвҖқдёүи§’еҪўгҖӮ
еңЁиҰҒеә”з”Ёж•Ҳжһңзҡ„иҪЁйҒ“дёӯпјҢеҚ•еҮ»вҖңж•ҲжһңйҖүжӢ©вҖқдёүи§’еҪўе№¶д»ҺиҸңеҚ•дёӯйҖүжӢ©ж•ҲжһңгҖӮ
еңЁеә”з”ЁиҪЁйҒ“ж•Ҳжһңд№ӢеүҚпјҢиҜ·иҖғиҷ‘еҜ№е®ғ们зҡ„йЎәеәҸиҝӣиЎҢ规еҲ’пјҢеӣ дёәеңЁвҖңж•Ҳжһңе’ҢеҸ‘йҖҒвҖқйқўжқҝдёӯжҳҜж— жі•е°Ҷж•ҲжһңжӢ–еҲ°е…¶д»–дҪҚзҪ®зҡ„гҖӮ
еҰӮжһңйңҖиҰҒпјҢиҜ·д»ҺвҖңж•Ҳжһңе’ҢеҸ‘йҖҒвҖқйқўжқҝеә•йғЁзҡ„иҸңеҚ•дёӯйҖүжӢ©иҰҒзј–иҫ‘зҡ„ж•ҲжһңеҸӮж•°гҖӮ
дҪҝз”ЁдҪҚдәҺеҸӮж•°иҸңеҚ•дёҠж–№зҡ„жҺ§д»¶жқҘи°ғж•ҙж•ҲжһңйҖүйЎ№гҖӮ
жіЁж„Ҹ:
еҜ№дәҺжҹҗдәӣ VST еўһж•Ҳе·Ҙе…·ж•ҲжһңпјҢеҸҜд»ҘеңЁеҢ…еҗ«йҖүйЎ№жҺ§д»¶зҡ„еҚ•зӢ¬йқўжқҝдёӯи°ғж•ҙж•ҲжһңйҖүйЎ№гҖӮеҸҢеҮ»иҪЁйҒ“ж•ҲжһңеҗҚз§°еҸҜжү“ејҖ VST зј–иҫ‘еҷЁйқўжқҝгҖӮ
еңЁж—¶й—ҙиҪҙдёӯи°ғж•ҙйҹіиҪЁж•Ҳжһң
йҖҡиҝҮж“ҚжҺ§иҪЁйҒ“е…ій”®её§ж©Ўзҡ®еёҰжҲ–йҖҡиҝҮдҪҝз”Ёи°ғйҹіеҸ°дёӯзҡ„жҺ§д»¶пјҢеҸҜд»Ҙи°ғж•ҙеӣәе®ҡйҹіиҪЁжҲ–еЈ°еғҸеҷЁж•ҲжһңгҖӮ
еҝ…иҰҒж—¶пјҢеңЁвҖңж—¶й—ҙиҪҙвҖқйқўжқҝдёӯпјҢйҖҡиҝҮеҚ•еҮ»иҪЁйҒ“еҗҚз§°ж—Ғиҫ№зҡ„дёүи§’еҪўпјҢеұ•ејҖеҢ…еҗ«еүӘиҫ‘зҡ„йҹіиҪЁзҡ„и§ҶеӣҫгҖӮ
еҚ•еҮ»вҖңжҳҫзӨәе…ій”®её§вҖқжҢүй’® пјҢ然еҗҺд»ҺиҸңеҚ•дёӯйҖүжӢ©вҖңжҳҫзӨәиҪЁйҒ“е…ій”®её§вҖқгҖӮ

еҚ•еҮ»йҹіиҪЁдёӯзҡ„еүӘиҫ‘е·ҰдёҠи§’зҡ„иҸңеҚ•пјҲжҳҫзӨәд»ҘвҖңиҪЁйҒ“:йҹійҮҸвҖқдҪңдёәй»ҳи®ӨйҖүжӢ©йЎ№пјүпјӣ然еҗҺд»ҺиҸңеҚ•дёӯйҖүжӢ©ж•ҲжһңеҗҚз§°е’ҢеұһжҖ§гҖӮеүҚзҪ®иЎ°еҮҸеҷЁж•ҲжһңжҳҫзӨәеңЁиҸңеҚ•зҡ„йЎ¶йғЁпјӣеҗҺзҪ®иЎ°еҮҸеҷЁж•ҲжһңжҳҫзӨәеңЁеә•йғЁгҖӮж•ҲжһңеҗҚз§°дёӯзҡ„ж•°еӯ—иЎЁжҳҺе®ғ们еңЁиҪЁйҒ“ж•ҲжһңеҲ—иЎЁдёӯзҡ„дҪҚзҪ®пјҢеҚіжёІжҹ“йЎәеәҸгҖӮ
дҪҝ用钢笔е·Ҙе…·еҸҜеқҮеҢҖең°и°ғж•ҙзә§еҲ«пјҲеҰӮжһңе°ҡжңӘж·»еҠ е…ій”®её§пјүпјҢжҲ–иҖ…ж·»еҠ жҲ–зј–иҫ‘е…ій”®её§гҖӮ
еӨҚеҲ¶е’ҢзІҳиҙҙиҪЁйҒ“ж•Ҳжһң
еҸҜд»Ҙд»ҺиҪЁйҒ“зҡ„дёҖйғЁеҲҶеӨҚеҲ¶иҪЁйҒ“ж•ҲжһңпјҢ然еҗҺе°Ҷе®ғ们зІҳиҙҙиҮіеҸҰдёҖйғЁеҲҶгҖӮзІҳиҙҙеҗҺпјҢиҪЁйҒ“ж•Ҳжһңе…ій”®её§е°ҶдјҡиҗҪе…Ҙе…¶еӨҚеҲ¶жүҖеңЁзҡ„иҪЁйҒ“пјҢдҪҚдәҺеҪ“еүҚж—¶й—ҙжҢҮзӨәеҷЁжүҖеңЁзҡ„дҪҚзҪ®гҖӮеҜ№иҪЁйҒ“иҝӣиЎҢе®ҡдҪҚдёҚдјҡеҪұе“ҚзІҳиҙҙзҡ„е…ій”®её§зҡ„иҗҪе…ҘдҪҚзҪ®гҖӮ
еңЁж—¶й—ҙиҪҙдёӯпјҢйҖүжӢ©дёҖдёӘжҲ–еӨҡдёӘиҰҒеӨҚеҲ¶зҡ„иҪЁйҒ“е…ій”®её§гҖӮиҰҒйҖүжӢ©еӨҡдёӘе…ій”®её§пјҢиҜ·жҢүдҪҸ Shift 键并еҚ•еҮ»жҜҸдёӘе…ій”®её§пјҢжҲ–еңЁйӮ»иҝ‘зҡ„е…ій”®её§е‘ЁеӣҙжӢ–еҠЁйҖүжЎҶгҖӮ
йҖүжӢ©вҖңзј–иҫ‘вҖқ>вҖңеӨҚеҲ¶вҖқгҖӮ
е°ҶеҪ“еүҚж—¶й—ҙжҢҮзӨәеҷЁж”ҫеңЁиҰҒзІҳиҙҙе…ій”®её§зҡ„дҪҚзҪ®гҖӮ
йҖүжӢ©вҖңзј–иҫ‘вҖқ>вҖңзІҳиҙҙвҖқгҖӮ
е°ҶиҪЁйҒ“ж•ҲжһңжҢҮе®ҡдёәеүҚзҪ®иЎ°еҮҸеҷЁжҲ–еҗҺзҪ®иЎ°еҮҸеҷЁ
еңЁи°ғйҹіеҸ°зҡ„вҖңж•Ҳжһңе’ҢеҸ‘йҖҒвҖқйқўжқҝдёӯпјҢеҸій”®еҚ•еҮ» (Windows) жҲ–жҢүдҪҸ Control 键并еҚ•еҮ» (Mac OS) ж•ҲжһңпјҢ然еҗҺйҖүжӢ©вҖңеүҚзҪ®иЎ°еҮҸеҷЁвҖқжҲ–вҖңеҗҺзҪ®иЎ°еҮҸеҷЁвҖқгҖӮ
еңЁи°ғйҹіеҸ°дёӯ移йҷӨжҲ–з»•иҝҮиҪЁйҒ“ж•Ҳжһң
еңЁи°ғйҹіеҸ°дёӯзҡ„ж•ҲжһңеҲ—иЎЁдёӯпјҢжү§иЎҢд»ҘдёӢж“ҚдҪңд№ӢдёҖпјҡ
иҰҒ移йҷӨиҪЁйҒ“ж•ҲжһңпјҢиҜ·еҚ•еҮ»иҰҒ移йҷӨзҡ„ж•ҲжһңеҸідҫ§зҡ„дёүи§’еҪўпјҢ然еҗҺйҖүжӢ©вҖңж— вҖқгҖӮ
иҰҒз»•иҝҮиҪЁйҒ“ж•ҲжһңпјҢиҜ·еҚ•еҮ»ж•ҲжһңеҲ—иЎЁеә•йғЁйҷ„иҝ‘зҡ„вҖңж•Ҳжһңз»•иҝҮвҖқжҢүй’®
 пјҢзӣҙиҮіе…¶жҳҫзӨәдёҖжқЎж–ңзәҝгҖӮ
пјҢзӣҙиҮіе…¶жҳҫзӨәдёҖжқЎж–ңзәҝгҖӮ
дҪҝз”Ё VST ж•Ҳжһң
Premiere Pro ж”ҜжҢҒ Steinberg VSTпјҲиҷҡжӢҹ Studio жҠҖжңҜпјүйҹійў‘еўһж•Ҳе·Ҙе…·ж јејҸпјҢиҝҷж ·жӮЁдҫҝиғҪеӨҹж·»еҠ жқҘиҮӘ第дёүж–№дҫӣеә”е•Ҷзҡ„ VST йҹійў‘ж•ҲжһңгҖӮPremiere Pro еҢ…жӢ¬еңЁи°ғйҹіеҸ°е’ҢвҖңж•ҲжһңжҺ§д»¶вҖқйқўжқҝдёӯеқҮеҸҜз”Ёзҡ„ VST еўһж•Ҳе·Ҙе…·ж•ҲжһңгҖӮеҹәдәҺиҪЁйҒ“зҡ„ VST еўһж•Ҳе·Ҙе…·еҸҜжҸҗдҫӣжӣҙеӨҡжҺ§д»¶гҖӮеҜ№иҪЁйҒ“жҲ–еүӘиҫ‘еә”з”Ё VST ж•Ҳжһңзҡ„ж–№ејҸдёҺе…¶д»–йҹійў‘ж•Ҳжһңзҡ„еә”з”Ёж–№ејҸзӣёеҗҢгҖӮ
еңЁи°ғйҹіеҸ°зҡ„вҖңж•Ҳжһңе’ҢеҸ‘йҖҒвҖқйқўжқҝдёӯпјҢVST ж•ҲжһңжҳҫзӨәеңЁвҖңж•ҲжһңйҖүжӢ©вҖқиҸңеҚ•дёӯгҖӮеңЁвҖңж•ҲжһңвҖқйқўжқҝдёӯпјҢе®ғ们жҳҫзӨәеңЁвҖңйҹійў‘ж•ҲжһңвҖқзҙ жқҗз®ұдёӯпјҢд»ҘдҫҝжӮЁеҸҜд»Ҙе°Ҷе®ғ们еә”з”ЁдәҺеҚ•дёӘзҡ„еүӘиҫ‘гҖӮеңЁеӨ§еӨҡж•°жғ…еҶөдёӢпјҢVST ж•ҲжһңжҳҫзӨәеңЁдёҺе…¶ж”ҜжҢҒзҡ„еЈ°йҒ“ж•°зӣ®зӣёеҜ№еә”зҡ„вҖңйҹійў‘ж•ҲжһңвҖқзҙ жқҗз®ұе’ҢиҪЁйҒ“зұ»еһӢдёӯгҖӮдҫӢеҰӮпјҢз«ӢдҪ“еЈ° VST ж•Ҳжһңд»…жҳҫзӨәеңЁз«ӢдҪ“еЈ°иҪЁйҒ“еҜ№еә”зҡ„и°ғйҹіеҸ°иҪЁйҒ“ж•ҲжһңиҸңеҚ•дёӯпјҢд»ҘеҸҠвҖңж•ҲжһңвҖқйқўжқҝдёӯзҡ„вҖңйҹійў‘ж•ҲжһңвҖқзҙ жқҗз®ұдёӯзҡ„вҖңз«ӢдҪ“еЈ°вҖқзҙ жқҗз®ұдёӯгҖӮеңЁеә”з”Ёд»»дҪ• VST ж•Ҳжһңд№ӢеҗҺпјҢеҸҜд»Ҙжү“ејҖдёҖдёӘеҢ…еҗ«е…¶жүҖжңүжҺ§д»¶зҡ„зӘ—еҸЈгҖӮеҸҜд»Ҙж №жҚ®йңҖиҰҒдҪҝеӨҡдёӘ VST зј–иҫ‘еҷЁзӘ—еҸЈеӨ„дәҺжү“ејҖзҠ¶жҖҒпјҢдҫӢеҰӮеңЁиҮӘеҠЁеҢ–ж•Ҳжһңж—¶е°ұеҸҜд»Ҙиҝҷж ·еҒҡпјҢдҪҶжҳҜеңЁжӮЁе…ій—ӯйЎ№зӣ®ж—¶пјҢPremiere Pro дјҡе…ій—ӯжүҖжңүзҡ„ VST зј–иҫ‘еҷЁзӘ—еҸЈгҖӮ
еҰӮжһңд№ӢеүҚе·Іе®үиЈ…дәҶйҷӨ Premiere Pro д№ӢеӨ–зҡ„дёҺ VST е…је®№зҡ„еә”з”ЁзЁӢеәҸпјҢеҲҷ Premiere Pro дјҡеңЁе·ІеӯҳеңЁзҡ„ VST ж–Ү件еӨ№дёӯжҹҘжүҫ VST ж•ҲжһңгҖӮеңЁ Premiere Pro еә”з”ЁзЁӢеәҸж–Ү件еӨ№зҡ„ Plug-ins ж–Ү件еӨ№еҶ…пјҢиҝҳжңүдёҖдёӘ VST Plugins ж–Ү件еӨ№пјҢе…¶дёӯзҡ„еўһж•Ҳе·Ҙе…·д»…дҫӣ Premiere Pro дҪҝз”ЁгҖӮPremiere Pro еңЁеҰӮдёӢдҪҚзҪ®жҗңзҙў VST еўһж•Ҳе·Ҙе…·гҖӮ
HKEY_LOCAL_MACHINESoftwareVSTVSTPluginsPath (Windows)
C:Program FilesSteinbergVSTPlugins (Windows)
System HD/Library/Audio/Plug-ins/VST (Mac OS)
System HD/<user>/Library/Audio/Plug-Ins/VST (Mac OS)
еҰӮжһңе·Із»Ҹе®үиЈ…жңүйҹійў‘еә”з”ЁзЁӢеәҸпјҢд»ҘдёӢдҪҚзҪ®еӯҳеӮЁзҡ„жіЁеҶҢиЎЁдёӯеә”иҜҘжңүдёҖдёӘ VST еўһж•Ҳе·Ҙе…·дҪҚзҪ®пјҡHKEY_LOCAL_MACHINESOFTWAREVSTVstPluginsPathгҖӮPremiere Pro еә”дҪҝз”ЁиҜҘжіЁеҶҢиЎЁйЎ№жүҖжҢҮе®ҡзҡ„и·Ҝеҫ„гҖӮеә”е°Ҷе…¶и®ҫзҪ®дёәзұ»дјјжӯӨдҪҚзҪ®пјҡ[Program Files]SteinbergVstPlugins
жіЁж„Ҹ:
еҪ“дҪҝз”Ёйқһ Adobe жҸҗдҫӣзҡ„ VST ж•Ҳжһңж—¶пјҢеўһж•Ҳе·Ҙе…·зҡ„е…·дҪ“жҺ§д»¶еёғеұҖе’Ңз»“жһңеұһдәҺеўһж•Ҳе·Ҙе…·еҲ¶йҖ е•Ҷзҡ„иҙЈд»»гҖӮAdobe Premiere Pro д»…д»…жҳҫзӨәжҺ§д»¶д»ҘеҸҠеӨ„зҗҶз»“жһңгҖӮ
еңЁ VST зј–иҫ‘еҷЁйқўжқҝдёӯи°ғж•ҙ VST ж•Ҳжһң
и°ғйҹіеҸ°е…Ғи®ёдёәжҹҗдәӣ VST ж•Ҳжһңжү“ејҖ VST зј–иҫ‘еҷЁйқўжқҝпјҢд»Ҙдҫҝи°ғж•ҙж•ҲжһңйҖүйЎ№гҖӮ
жіЁж„Ҹ:
ж— жі•д»ҺвҖңж•ҲжһңжҺ§д»¶вҖқйқўжқҝдёӯжү“ејҖ VST зј–иҫ‘еҷЁзӘ—еҸЈгҖӮ
еҰӮжһңйңҖиҰҒжҳҫзӨәвҖңж•Ҳжһңе’ҢеҸ‘йҖҒвҖқйқўжқҝпјҢиҜ·еҚ•еҮ»и°ғйҹіеҸ°е·Ұдҫ§зҡ„вҖңжҳҫзӨә/йҡҗи—Ҹж•Ҳжһңе’ҢеҸ‘йҖҒвҖқдёүи§’еҪўгҖӮ
еңЁвҖңж•Ҳжһңе’ҢеҸ‘йҖҒвҖқйқўжқҝдёӯпјҢеҚ•еҮ»вҖңж•ҲжһңйҖүжӢ©вҖқеҢәж®өдёӯзҡ„е…¶дёӯдёҖдёӘеҗ‘дёӢдёүи§’еҪўпјҢ然еҗҺйҖүжӢ©ж•Ҳжһңзҡ„еҗҚз§°гҖӮ
еҸҢеҮ»ж•ҲжһңеҗҚз§°гҖӮ
VST зј–иҫ‘еҷЁйқўжқҝе°Ҷжү“ејҖгҖӮжӯӨйқўжқҝеҸҜд»ҘеғҸд»»дҪ•е…¶д»–йқўжқҝдёҖж ·еҒңйқ жҲ–еҲҶз»„гҖӮ
еңЁ VST зј–иҫ‘еҷЁзӘ—еҸЈдёӯпјҢжҢҮе®ҡйҖүйЎ№гҖӮ
жіЁж„Ҹ:
д№ҹеҸҜеңЁвҖңж•Ҳжһңе’ҢеҸ‘йҖҒвҖқйқўжқҝзҡ„еә•йғЁдҪҝз”Ё VST еўһж•Ҳе·Ҙе…·ж•Ҳжһңзҡ„йҖүйЎ№жҺ§д»¶гҖӮ

йҷҚеҷӘеҷЁж•Ҳжһңзҡ„ VST зј–иҫ‘еҷЁйқўжқҝ
дёә VST ж•ҲжһңйҖүжӢ©йў„и®ҫ
еҸій”®еҚ•еҮ» (Windows) жҲ–жҢүдҪҸ Control 键并еҚ•еҮ» (Mac OS) и°ғйҹіеҸ°зҡ„вҖңж•Ҳжһңе’ҢеҸ‘йҖҒвҖқйқўжқҝдёӯзҡ„ж•ҲжһңеҗҚз§°пјҢ然еҗҺйҖүжӢ©еңЁиҸңеҚ•еә•йғЁеҲ—еҮәзҡ„йў„и®ҫгҖӮ
жіЁж„Ҹ:
еҰӮжһңж•ҲжһңдёҚж”ҜжҢҒйў„и®ҫпјҢеҲҷеҸӘиғҪйҖүжӢ©й»ҳи®ӨеҖјгҖӮй»ҳи®ӨеҖјдјҡйҮҚзҪ®ж•Ҳжһңзҡ„жүҖжңүйҖүйЎ№еҖјгҖӮ



