了解速度和持续时间
什么是速度?
什么是持续时间?
为什么需要更改剪辑的速度和持续时间?
更改剪辑速度是否会影响持续时间?
如何查看选定剪辑的总持续时间?
更改一个或多个剪辑的速度和持续时间
可以同时更改一个或多个剪辑的速度和持续时间。Premiere Pro 提供多种方式来修改剪辑的速度和持续时间。可以使用速度/持续时间命令、速率伸展工具或者时间重映射功能。
使用速度/持续时间命令
在“时间轴”面板或“项目”面板中,选择一个或多个剪辑。在“时间轴”面板或“项目”面板中,按住 Shift 键并单击可选择连续的一组剪辑。在“项目”面板中,按住 Ctrl 键并单击 (Windows) 或按住 Command 键并单击 (Mac OS) 剪辑可选择不连续的一组剪辑。要更改“项目”面板中的素材箱内及其嵌套素材箱内的所有剪辑的速度或持续时间,请选择该素材箱。此更改不影响素材箱内的非媒体剪辑,如序列和脱机剪辑。
选择“剪辑”>“速度/持续时间”。
执行以下任一操作:
要在不更改选定剪辑的速度的情况下更改持续时间,请单击绑定按钮以便其显示中断的链接
 。取消绑定操作还允许您在不更改持续时间的情况下更改速度。
。取消绑定操作还允许您在不更改持续时间的情况下更改速度。速度将保持您在修剪剪辑时设置的百分比。或者,持续时间将保持您在更改剪辑的速度时设置的百分比。
要倒放剪辑,请选中“倒放速度”。
要在速度或持续时间变化时保持音频在其当前音调,请选中“保持音频音调”。
要保持剪辑位于与其相邻的变化剪辑之后,请单击“波纹编辑,移动尾部剪辑”。(仅当在“时间轴”面板中更改剪辑的速度或持续时间时,此选项才可用。)
单击“确定”。
在“时间轴”面板中,具有速度变化的剪辑会以原始速度的一个百分比来表示。
使用速率伸展工具
速率伸展工具提供一种快速方法,可在时间轴中更改剪辑的持续时间,同时更改剪辑的速度来适应持续时间。
例如,考虑音频和视频在时间轴中同步的情形。但是,剪辑持续时间稍短于音频。填充此间隙的一种简单方法是,使用速率伸展工具来单击和拖动剪辑的末尾,以适应音频的持续时间。
可在 Premiere Pro 中使用速率伸展工具更改剪辑速度来适应持续时间。选择速率伸展工具  ,并拖动“时间轴”面板中的剪辑的任一边缘。
,并拖动“时间轴”面板中的剪辑的任一边缘。
请观看 Andrew Devis 提供的此视频教程,了解剃刀工具和速率伸展工具。
作者 Phil Hawkins 也在 Infinite Skills 的这一 Premiere Pro 视频教程中展示了如何使用速率伸展工具。
使用时间重映射
可以更改整个剪辑的视频部分的速度。可以使用“时间重映射”来创建速率变化的快速运动和慢速运动效果。
在包含所需剪辑的视频轨道的轨道头中,单击“显示关键帧”按钮。如果未处于选择状态,请选择“显示关键帧”。
单击“剪辑效果”菜单三角形,然后选择“时间重映射”>“速度”。(“剪辑效果”菜单三角形显示在视频剪辑中的每个剪辑的文件名旁边。如果很难看到,请进行放大以在剪辑中留出足够空间来显示它。)
在横跨剪辑中心的位置将会出现控制剪辑速度的水平橡皮带。
向上或向下拖动橡皮带,以便增加或减小剪辑的速度。出现的工具提示中以原始速度的百分比形式表明速度变化。
剪辑的视频部分的回放速度将会变化,且其持续时间将会延长或缩短,具体取决于其速度是增加还是减小了。尽管剪辑的音频部分仍然链接到视频部分,但“时间重映射”会维持音频部分不变。
注意:
通过放慢速度来延长序列中的剪辑时,它不会覆盖邻近的剪辑。实际上,剪辑会一直延长到邻近剪辑的边缘。Adobe Premiere Pro 随后会将剩余的帧推入被延长剪辑的尾部。要恢复这些帧,请在剪辑后面创建间隙,并通过修剪其右边缘来显示这些帧。
Franklin McMahon 在 Layers Magazine 网站上提供了一个视频教程来说明时间重映射。
使用时间重映射来改变速度或方向的变化
可以使用时间重映射效果加速、减速、倒放或冻结剪辑的视频部分。使用速度关键帧可以在同一剪辑内无数次更改速度。我们以人行走的剪辑为例。可以展示他快速前进、突然减速、中途停步,甚至后退,然后恢复他的前进运动。与在整个剪辑上应用恒定速度的“剪辑速度/持续时间”不同,“时间重映射”允许您在整个剪辑上改变速度。此外,还可以缓入和缓出速度变化。
可以只对“时间轴”面板中的剪辑实例应用时间重映射,而不对主剪辑应用时间重映射。
当更改链接了音频和视频的剪辑的速度时,音频仍然链接到视频,但仍保持 100% 的速度。音频不会保持与视频同步。
可通过应用速度关键帧来创建可变的速度变化。可以在“效果控件”面板中或在“时间轴”面板中的剪辑内应用速度关键帧。在任何位置应用速度关键帧都类似于对运动、不透明度或任何其他关键帧效果应用关键帧,但有一个明显差异:可以拆分速度关键帧,从而创建两个不同回放速度之间的过渡。首次应用于轨道项目时,速度关键帧任何一侧的回放速度的任何更改都是在该帧上立即进行的。当速度关键帧被拖动分开并展开超出一个帧时,这两半部分将形成速度变化过渡。此处,可以应用线性或平滑曲线来缓入或缓出回放速度之间的变化。

在一个方向以恒定速度显示素材。

时间重映射在剪辑中扭曲了帧范围的时间。
注意:
最好将时间重映射控件应用于剪辑本身所在的视频轨道中的剪辑,或至少不存在直接跟随的其他剪辑的剪辑。放慢剪辑的任何部分都会使该剪辑的持续时间变长。如果有第二个剪辑立即跟随于视频剪辑中延长的剪辑,则会在第二个剪辑的开始处自动修剪延长的剪辑。要恢复延长的剪辑中修剪掉的帧,请单击轨道选择工具,然后按住 Shift 键向右拖动第二个剪辑以留出空间。位于右侧的所有剪辑都会向右移动。单击选择工具,然后向右拖动延长的剪辑的右边缘,以显示修剪掉的帧。
改变剪辑速度的变化
在“时间轴”面板中,单击“剪辑效果”菜单并选择“时间重映射”>“速度”。(“剪辑效果”菜单显示在视频剪辑中的每个剪辑的文件名旁边。可能必须进行放大以在剪辑中留出足够空间来显示它。)
在横跨剪辑中心的位置将会出现控制剪辑速度的水平橡皮带。剪辑在 100% 速度界限的上下以对比色作为阴影。剪辑的上部将显示一个白色速度控制轨道,位于剪辑标题栏正下方。
按住 Ctrl 键并单击 (Windows) 或按住 Command 键并单击 (Mac OS) 橡皮带上的至少一个点来设置关键帧。剪辑的顶部附近将出现速度关键帧,位于白色速度控制轨道中的橡皮带上方。速度关键帧可以拆分为两半,作为两个标志着速度变化过渡开始和结束的关键帧。橡皮带上还会出现调整手柄,位于速度变化过渡的中间位置。
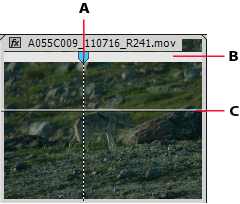
A. 速度关键帧 B. 白色速度控制轨道 C. 橡皮带
执行以下操作之一:
向上或向下拖动速度关键帧任何一侧的橡皮带,从而增加或减小该部分的回放速度。(可选)按住 Shift 键进行拖动,将速度变化值限制在 5% 的增量。
按住 Shift 键向左或向右拖动速度关键帧以更改速度关键帧左侧的部分的速度。
这一段的速度和持续时间都会变化。加快剪辑中的一段会使这一段变短,而减慢一段会使这一段变长。
(可选)要创建速度过渡,请向右拖动速度关键帧的右侧一半,或向左拖动左侧一半。
(可选)要更改速度变化的加速或减速,请拖动曲线控件上的任何一个手柄。
速度变化将根据速度斜坡曲率缓入或缓出。
(可选)要恢复过渡速度变化,请选择速度关键帧中不需要的那一半,并且按 Delete 键。
注意:
在“效果控件”面板中显示的时间重映射效果的“速度”和“速率”值仅供参考。无法直接在此处编辑这些值。
移动未拆分的速度关键帧
在时间轴中,按住 Alt 键并单击 (Windows) 或按住 Option 键并单击 (Mac OS) 未拆分的速度关键帧,并将其拖到新的位置。
移动已拆分的速度关键帧
在剪辑的白色控制轨道区域中,将速度过渡的灰色阴影区域拖动到新的位置。
先倒放再正放剪辑
在“时间轴”面板中,单击“剪辑效果”菜单并选择“时间重映射”>“速度”。(“剪辑效果”菜单显示在视频剪辑中的每个剪辑的文件名旁边。必要时进行放大,从而在剪辑中留出足够空间来显示此菜单。)
在横跨剪辑中心的位置将会出现控制剪辑速度的水平橡皮带。剪辑在 100% 速度界限的上下以对比色作为阴影。剪辑的上部将显示一个白色速度控制轨道,位于剪辑标题栏正下方。
按住 Ctrl 键并单击 (Windows) 或按住 Command 键并单击 (Mac OS) 橡皮带以创建速度关键帧。

按住 Ctrl 键拖动 (Windows) 或按住 Command 键拖动 (Mac OS) 速度关键帧(两半),将其放在作为向后运动终点的位置。在出现的工具提示中,速度将显示为原始速度的负数百分比。节目监视器显示两个窗格:一个是开始拖动所在的静态帧,另一个是动态更新的帧(倒放将在返回到此帧后切换到正放速度)。在松开鼠标按钮来结束拖动时,将为正放部分再添加一段。新建的段具有与您创建的段相同的持续时间。在这第二段的结尾处将会再放置一个速度关键帧。速度控制轨道中将显示向左的尖括号
 ,表示剪辑倒放的部分。
,表示剪辑倒放的部分。这一段将从第一到第二个关键帧全速倒放。然后,它从第二到第三个关键帧全速正放。最终,它返回到向后运动开始所在的帧。此效果称为回文反向。
可以创建倒放且不返回到正放的段。使用剃刀工具或修剪工具可移除具有正向回放部分的剪辑段。
(可选)可以为方向变化的任何部分创建速度过渡。向右拖动速度关键帧的右侧一半,或向左拖动左侧一半。
速度关键帧的两半之间会出现灰色区域,其中指明速度过渡的长度。橡皮带会在这两半之间形成斜坡,表示它们之间发生的速度渐变。灰色区域会出现蓝色曲线控件。
注意:
如果未出现蓝色曲线控件,请单击灰色区域。
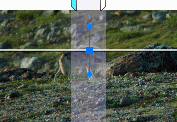
速度关键帧两半之间的灰色区域中的蓝色曲线控件
(可选)要更改方向变化任何部分的加速或减速,请拖动曲线控件上的任何一个手柄。
速度变化将根据速度斜坡曲率缓入或缓出。
移除时间重映射效果
不能像其他效果一样将时间重映射效果切换为开关状态。启用和禁用“时间重映射”会影响时间轴中的剪辑实例的持续时间。实际上,时间重映射会执行编辑。然而,您可以使用“效果控件”面板中的“切换动画”控件。
单击“效果控件”选项卡以激活此面板。
单击“时间重映射”旁边的三角形以将其打开。
单击“速度”一词旁边的“切换动画”按钮,将其设置到关闭位置。
此动作会删除任何现有的速度关键帧,并且为选定的剪辑禁用时间重映射。
注意:
要重新启用时间重映射,请单击“切换动画”按钮,使其恢复到打开位置。此按钮处于关闭位置时,无法使用时间重映射。
更改静止图像的默认持续时间
选择“编辑”>“首选项”>“常规”(Windows) 或“Premiere Pro”>“首选项”>“常规”(Mac OS)。
对于静止图像的默认持续时间,请指定希望作为静止图像默认持续时间的帧数。
注意:
更改静止图像的默认持续时间不会影响已经是序列的一部分或者已经导入的静态图像的持续时间。为了获得图像的另一个不同持续时间,需要在更改默认持续时间之后重新导入图像。
通过帧混合使运动平滑
更改剪辑的速度或输出到不同的帧速率时,剪辑中的运动可能出现抖动。通过开启帧混合来创建新的插值帧,从而使运动平滑。仅当序列和剪辑帧速率之间不匹配时,帧混合才有效。
关闭帧混合的情况下,Premiere Pro 会通过复制帧来创建必要的插值帧。开启帧混合的情况下,Premiere Pro 会通过对帧求均值的方式创建必要的插值帧。
帧混合在默认情况下处于关闭状态。
选择“剪辑”>“视频选项”>“帧混合”。



