еҠЁз”»еҢ–еұһжҖ§е°ұжҳҜиҰҒйҡҸж—¶й—ҙжҺЁз§»иҖҢжӣҙж”№е…¶еҖјгҖӮеңЁ Premiere Pro дёӯпјҢеҸҜйҖҡиҝҮе°Ҷе…ій”®её§еҲҶй…Қз»ҷж•ҲжһңеұһжҖ§жқҘеҠЁз”»еҢ–ж•ҲжһңеұһжҖ§гҖӮ
е…ій”®её§ж Үи®°жӮЁжҢҮе®ҡеҖјпјҲеҰӮз©әй—ҙдҪҚзҪ®гҖҒдёҚйҖҸжҳҺеәҰжҲ–йҹійў‘йҹійҮҸпјүзҡ„ж—¶й—ҙзӮ№гҖӮе…ій”®её§д№Ӣй—ҙзҡ„еҖјжҳҜжҸ’еҖјгҖӮиҰҒеҲӣе»әйҡҸж—¶й—ҙжҺЁз§»зҡ„еұһжҖ§еҸҳеҢ–пјҢеә”и®ҫзҪ®иҮіе°‘дёӨдёӘе…ій”®её§пјҡдёҖдёӘе…ій”®её§еҜ№еә”дәҺеҸҳеҢ–ејҖе§Ӣзҡ„еҖјпјҢеҸҰдёҖдёӘе…ій”®её§еҜ№еә”дәҺеҸҳеҢ–з»“жқҹзҡ„еҖјгҖӮ
ж·»еҠ гҖҒйҖүжӢ©е’ҢеҲ йҷӨе…ій”®её§
ж·»еҠ е…ій”®её§
еҸҜд»ҘеңЁвҖңж—¶й—ҙиҪҙвҖқжҲ–вҖңж•ҲжһңжҺ§д»¶вҖқйқўжқҝдёӯеңЁеҪ“еүҚж—¶й—ҙж·»еҠ е…ій”®её§гҖӮдҪҝз”ЁвҖңж•ҲжһңжҺ§д»¶вҖқйқўжқҝдёӯзҡ„вҖңеҲҮжҚўеҠЁз”»вҖқжҢүй’®еҸҜжҝҖжҙ»е…ій”®её§иҝҮзЁӢгҖӮ
жіЁж„Ҹ:
еңЁиҪЁйҒ“жҲ–еүӘиҫ‘дёӯеҲӣе»әе…ій”®её§пјҢж— йңҖеҗҜз”Ёе…ій”®её§жҳҫзӨәгҖӮ
еңЁвҖңж—¶й—ҙиҪҙвҖқйқўжқҝдёӯпјҢйҖүжӢ©еҢ…еҗ«иҰҒеҠЁз”»еҢ–зҡ„ж•Ҳжһңзҡ„еүӘиҫ‘гҖӮ
еҰӮжһңиҰҒеңЁвҖңж—¶й—ҙиҪҙвҖқйқўжқҝдёӯж·»еҠ е’Ңи°ғж•ҙе…ій”®её§пјҢиҜ·дҪҝе…ій”®её§еҜ№и§Ҷйў‘иҪЁйҒ“жҲ–йҹіиҪЁеҸҜи§ҒгҖӮ
еҰӮжһңй»ҳи®Өжғ…еҶөдёӢдёҚжҳҫзӨәе…ій”®её§пјҢиҜ·еҚ•еҮ»вҖңж—¶й—ҙиҪҙвҖқйқўжқҝдёӯзҡ„жүіжүӢеӣҫж Ү
 пјҢ然еҗҺйҖүжӢ©вҖңжҳҫзӨәи§Ҷйў‘е…ій”®её§вҖқгҖӮ
пјҢ然еҗҺйҖүжӢ©вҖңжҳҫзӨәи§Ҷйў‘е…ій”®её§вҖқгҖӮжіЁж„Ҹ:
еҰӮжһңиҰҒеңЁвҖңж—¶й—ҙиҪҙвҖқйқўжқҝдёӯе°Ҷе…ій”®её§ж·»еҠ еҲ°еӣәе®ҡж•ҲжһңпјҲвҖңиҝҗеҠЁвҖқгҖҒвҖңдёҚйҖҸжҳҺеәҰвҖқжҲ–вҖңйҹійҮҸвҖқпјүпјҢеҸҜд»Ҙи·іиҝҮжӯҘйӘӨ 3гҖӮ
еңЁвҖңж•ҲжһңжҺ§д»¶вҖқйқўжқҝдёӯпјҢеҚ•еҮ»дёүи§’еҪўеұ•ејҖиҰҒе°Ҷе…ій”®её§ж·»еҠ еҲ°зҡ„ж•ҲжһңпјҢ然еҗҺеҚ•еҮ»вҖңеҲҮжҚўеҠЁз”»вҖқеӣҫж Үдёәж•ҲжһңеұһжҖ§жҝҖжҙ»е…ій”®её§гҖӮ
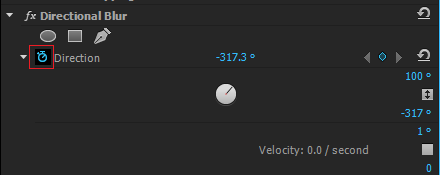
еҚ•еҮ»вҖңеҲҮжҚўеҠЁз”»вҖқжҢүй’®еҸҜжҝҖжҙ»ж•ҲжһңеұһжҖ§зҡ„еҪ“еүҚж—¶й—ҙе…ій”®её§гҖӮ
жү§иЎҢд»ҘдёӢж“ҚдҪңд№ӢдёҖжқҘжҳҫзӨәж•ҲжһңеұһжҖ§зҡ„еӣҫиЎЁпјҡ
пјҲвҖңж•ҲжһңжҺ§д»¶вҖқйқўжқҝпјүеҚ•еҮ»дёүи§’еҪўеұ•ејҖж•ҲжһңеұһжҖ§е№¶жҳҫзӨәе…¶вҖңеҖјвҖқе’ҢвҖңйҖҹзҺҮвҖқеӣҫиЎЁгҖӮ
пјҲвҖңж—¶й—ҙиҪҙвҖқйқўжқҝпјүд»ҺеүӘиҫ‘жҲ–иҪЁйҒ“еҗҚз§°ж—Ғиҫ№зҡ„ж•ҲжһңиҸңеҚ•дёӯйҖүжӢ©ж•ҲжһңеұһжҖ§гҖӮ
е°Ҷж’ӯж”ҫжҢҮзӨәеҷЁз§»еҠЁеҲ°иҰҒж·»еҠ е…ій”®её§зҡ„ж—¶й—ҙзӮ№гҖӮ
жү§иЎҢд»ҘдёӢд»»дёҖж“ҚдҪңпјҡ
еңЁвҖңж•ҲжһңжҺ§д»¶вҖқйқўжқҝдёӯеҚ•еҮ»вҖңж·»еҠ /移йҷӨе…ій”®её§вҖқжҢүй’®пјҢ然еҗҺи°ғж•ҙж•ҲжһңеұһжҖ§зҡ„еҖјгҖӮ
дҪҝз”ЁйҖүжӢ©е·Ҙе…·жҲ–钢笔е·Ҙе…·пјҢжҢүдҪҸ Ctrl 键并еҚ•еҮ»жҲ–жҢүдҪҸ Command 键并еҚ•еҮ» (Mac OS) е…ій”®её§еӣҫиЎЁпјҢ然еҗҺи°ғж•ҙж•ҲжһңеұһжҖ§зҡ„еҖјгҖӮеҸҜд»ҘдҪҝз”ЁйҖүжӢ©е·Ҙе…·жҲ–钢笔е·Ҙе…·еңЁеӣҫиЎЁдёҠзҡ„д»»дёҖдҪҚзҪ®ж·»еҠ е…ій”®её§гҖӮж— йңҖе®ҡдҪҚеҪ“еүҚж—¶й—ҙжҢҮзӨәеҷЁгҖӮ
жіЁж„Ҹ:
иҰҒж·»еҠ е…ій”®её§пјҢж— йңҖдҪҝз”ЁеёҰ钢笔е·Ҙе…·зҡ„еҠҹиғҪй”®гҖӮдҪҶдҪҝз”ЁйҖүжӢ©е·Ҙе…·ж—¶пјҢеҝ…йЎ»жңүеҠҹиғҪй”®гҖӮ
пјҲд»…йҷҗвҖңж•ҲжһңжҺ§д»¶вҖқйқўжқҝпјүи°ғж•ҙж•ҲжһңеұһжҖ§зҡ„жҺ§д»¶гҖӮиҝҷе°ҶеңЁеҪ“еүҚж—¶й—ҙиҮӘеҠЁеҲӣе»әе…ій”®её§гҖӮ
ж №жҚ®йңҖиҰҒйҮҚеӨҚжӯҘйӘӨ 5 е’Ң 6 жқҘж·»еҠ 关键帧并и°ғж•ҙж•ҲжһңеұһжҖ§гҖӮ
еҰӮжһңиҰҒиҝӣдёҖжӯҘи°ғж•ҙпјҢиҜ·дҪҝз”ЁвҖңж•ҲжһңжҺ§д»¶вҖқйқўжқҝдёӯзҡ„е…ій”®её§еҜјиҲӘеҷЁз®ӯеӨҙ

 еҜјиҲӘеҲ°зҺ°жңүе…ій”®её§гҖӮиҝҷз§Қж–№жі•д№ҹеҫҲйҖӮеҗҲи®ҫзҪ®е…¶д»–ж•Ҳжһңзҡ„е…ій”®её§гҖӮ
еҜјиҲӘеҲ°зҺ°жңүе…ій”®её§гҖӮиҝҷз§Қж–№жі•д№ҹеҫҲйҖӮеҗҲи®ҫзҪ®е…¶д»–ж•Ҳжһңзҡ„е…ій”®её§гҖӮ
йҖүжӢ©е…ій”®её§
еҰӮжһңиҰҒдҝ®ж”№жҲ–еӨҚеҲ¶е…ій”®её§пјҢиҜ·йҰ–е…ҲеңЁвҖңж—¶й—ҙиҪҙвҖқйқўжқҝдёӯйҖүжӢ©жӯӨе…ій”®её§гҖӮжңӘйҖүжӢ©зҡ„е…ій”®её§жҳҫзӨәдёәиҷҡпјӣе·ІйҖүжӢ©зҡ„е…ій”®её§жҳҫзӨәдёәе®һгҖӮдёҚйңҖиҰҒйҖүжӢ©е…ій”®её§д№Ӣй—ҙзҡ„ж®өпјҢеӣ дёәеҸҜд»ҘзӣҙжҺҘжӢ–еҠЁж®өгҖӮжӯӨеӨ–пјҢеңЁжӣҙж”№з”ЁдәҺе®ҡд№үж®өз»ҲзӮ№зҡ„е…ій”®её§ж—¶пјҢиҝҷдәӣж®өдјҡиҮӘеҠЁи°ғж•ҙгҖӮ
жү§иЎҢд»ҘдёӢд»»дёҖж“ҚдҪңпјҡ
иҰҒйҖүжӢ©е…ій”®её§пјҢиҜ·дҪҝз”ЁйҖүжӢ©е·Ҙе…·жҲ–钢笔е·Ҙе…·еҚ•еҮ»вҖңж—¶й—ҙиҪҙвҖқйқўжқҝдёӯзҡ„вҖңе…ій”®её§вҖқеӣҫж ҮгҖӮ
иҰҒйҖүжӢ©еӨҡдёӘе…ій”®её§пјҢиҜ·еңЁвҖңж—¶й—ҙиҪҙвҖқйқўжқҝдёӯдҪҝз”ЁйҖүжӢ©е·Ҙе…·жҲ–钢笔е·Ҙе…·жҢүдҪҸ Shift 键并еҚ•еҮ»жқҘйҖүжӢ©еӨҡдёӘиҝһз»ӯжҲ–йқһиҝһз»ӯе…ій”®её§гҖӮ
жіЁж„Ҹ:
еңЁе…ій”®её§дёҠж–№е®ҡдҪҚйҖүжӢ©е·Ҙе…·жҲ–钢笔е·Ҙе…·ж—¶пјҢжҢҮй’ҲдјҡжҳҫзӨәвҖңе…ій”®её§вҖқеӣҫж Ү
 гҖӮ
гҖӮиҰҒйҖҡиҝҮеңЁвҖңж—¶й—ҙиҪҙвҖқйқўжқҝдёӯжӢ–еҠЁжқҘйҖүжӢ©еӨҡдёӘе…ій”®её§пјҢиҜ·дҪҝ用钢笔е·Ҙе…·еңЁе…ій”®её§е‘Ёеӣҙз”»дёҖдёӘйҖүжЎҶгҖӮжҢүдҪҸ Shift й”®жӢ–еҠЁеҸҜе°ҶжӣҙеӨҡе…ій”®её§ж·»еҠ еҲ°зҺ°жңүйҖүжӢ©иҢғеӣҙгҖӮ
еңЁвҖңж•ҲжһңжҺ§д»¶вҖқйқўжқҝдёӯпјҢиҝҳеҸҜд»ҘдҪҝз”ЁйҖүжӢ©е·Ҙе…·жқҘжӢ–еҠЁе’ҢйҖүжӢ©еӨҡдёӘе…ій”®её§гҖӮ
иҰҒеңЁвҖңж•ҲжһңжҺ§д»¶вҖқйқўжқҝдёӯдёәеұһжҖ§йҖүжӢ©жүҖжңүе…ій”®её§пјҢиҜ·еҚ•еҮ»еӣҫеұӮеұһжҖ§еҗҚз§°гҖӮдҫӢеҰӮпјҢеҚ•еҮ»вҖңдҪҚзҪ®вҖқеҸҜдёәеӣҫеұӮйҖүжӢ©жүҖжңүвҖңдҪҚзҪ®вҖқе…ій”®её§гҖӮ
еҲ йҷӨе…ій”®её§
еҰӮжһңдёҚеҶҚйңҖиҰҒжҹҗдёӘе…ій”®её§пјҢеҸҜеңЁвҖңж•ҲжһңжҺ§д»¶вҖқжҲ–вҖңж—¶й—ҙиҪҙвҖқйқўжқҝдёӯд»Һж•ҲжһңеұһжҖ§дёӯе°Ҷе…¶иҪ»жқҫеҲ йҷӨгҖӮеҸҜд»ҘдёҖж¬ЎжҖ§з§»йҷӨжүҖжңүе…ій”®её§пјҢд№ҹеҸҜд»ҘеҜ№ж•ҲжһңеұһжҖ§еҒңз”Ёе…ій”®её§гҖӮеңЁвҖңж•ҲжһңжҺ§д»¶вҖқдёӯпјҢдҪҝз”ЁвҖңзӣ®ж Үе…ій”®её§вҖқжҢүй’®еҒңз”Ёе…ій”®её§ж—¶пјҢзҺ°жңүзҡ„е…ій”®её§е°Ҷиў«еҲ йҷӨпјҢ并且еңЁйҮҚж–°жҝҖжҙ»е…ій”®её§д№ӢеүҚпјҢж— жі•еҲӣе»әд»»дҪ•ж–°зҡ„е…ій”®её§гҖӮ
зЎ®дҝқж•ҲжһңеұһжҖ§зҡ„еӣҫиЎЁеңЁвҖңж•ҲжһңжҺ§д»¶вҖқйқўжқҝжҲ–вҖңж—¶й—ҙиҪҙвҖқйқўжқҝдёӯеҸҜи§ҒгҖӮ
жү§иЎҢд»ҘдёӢж“ҚдҪңд№ӢдёҖпјҡ
йҖүжӢ©дёҖдёӘжҲ–еӨҡдёӘе…ій”®её§пјҢ然еҗҺйҖүжӢ©вҖңзј–иҫ‘вҖқ>вҖңжё…йҷӨвҖқгҖӮд№ҹеҸҜд»ҘжҢү Delete й”®гҖӮ
е°ҶеҪ“еүҚж—¶й—ҙжҢҮзӨәеҷЁеҜјиҲӘеҲ°е…ій”®её§пјҢ然еҗҺеҚ•еҮ»вҖңж·»еҠ /移йҷӨе…ій”®её§вҖқжҢүй’®гҖӮ
пјҲд»…йҷҗвҖңж•ҲжһңжҺ§д»¶вҖқйқўжқҝпјүиҰҒеҲ йҷӨж•ҲжһңеұһжҖ§зҡ„жүҖжңүе…ій”®её§пјҢиҜ·еҚ•еҮ»дҪҚдәҺж•ҲжһңжҲ–еұһжҖ§еҗҚз§°е·Ұдҫ§зҡ„вҖңеҲҮжҚўеҠЁз”»вҖқжҢүй’®гҖӮеңЁжҸҗзӨәжӮЁзЎ®и®ӨиҮӘе·ұзҡ„еҶіе®ҡж—¶пјҢеҚ•еҮ»вҖңзЎ®е®ҡвҖқгҖӮ
жіЁж„Ҹ:
еҒңз”ЁвҖңеҲҮжҚўеҠЁз”»вҖқжҢүй’®ж—¶пјҢиҜҘеұһжҖ§зҡ„е…ій”®её§е°Ҷ被永久移йҷӨпјҢдё”иҜҘеұһжҖ§зҡ„еҖјжҲҗдёәеҪ“еүҚж—¶й—ҙзҡ„еҖјгҖӮж— жі•йҖҡиҝҮйҮҚж–°жҝҖжҙ»вҖңеҲҮжҚўеҠЁз”»вҖқжҢүй’®жқҘжҒўеӨҚеҲ йҷӨзҡ„е…ій”®её§гҖӮеҰӮжһңж„ҸеӨ–еҲ йҷӨе…ій”®её§пјҢиҜ·йҖүжӢ©вҖңзј–иҫ‘вҖқ>вҖңж’Өй”ҖвҖқгҖӮ
жҹҘзңӢе…ій”®её§е’ҢеӣҫиЎЁ
вҖңж•ҲжһңжҺ§д»¶вҖқйқўжқҝе’ҢвҖңж—¶й—ҙиҪҙвҖқйқўжқҝеҸҜз”ЁдәҺи°ғж•ҙе…ій”®её§зҡ„ж—¶й—ҙи®ҫзҪ®е’ҢеҖјпјҢдҪҶжҳҜе®ғ们зҡ„е·ҘдҪңж–№ејҸдёҚеҗҢгҖӮвҖңж•ҲжһңжҺ§д»¶вҖқйқўжқҝдёҖж¬ЎжҳҫзӨәжүҖжңүж•ҲжһңеұһжҖ§гҖҒе…ій”®её§е’ҢжҸ’еҖјжі•гҖӮвҖңж—¶й—ҙиҪҙвҖқйқўжқҝдёӯзҡ„еүӘиҫ‘дёҖж¬Ўд»…жҳҫзӨәдёҖдёӘж•ҲжһңеұһжҖ§гҖӮеңЁвҖңж•ҲжһңжҺ§д»¶вҖқйқўжқҝдёӯпјҢжӮЁеҜ№е…ій”®её§еҖјжӢҘжңүе®Ңе…ЁжҺ§еҲ¶жқғгҖӮеңЁвҖңж—¶й—ҙиҪҙвҖқйқўжқҝдёӯпјҢжӮЁзҡ„жҺ§еҲ¶жқғжңүйҷҗгҖӮдҫӢеҰӮпјҢжӮЁдёҚиғҪеңЁж—¶й—ҙиҪҙдёӯжӣҙж”№йӮЈдәӣдҪҝз”Ё x е’Ң y еқҗж Үзҡ„еҖјпјҢеҰӮвҖңдҪҚзҪ®вҖқгҖӮ然иҖҢпјҢжӮЁж— йңҖ移еҲ°вҖңж•ҲжһңжҺ§д»¶вҖқйқўжқҝеҚіеҸҜиҝӣиЎҢе…ій”®её§и°ғж•ҙгҖӮ
вҖңж—¶й—ҙиҪҙвҖқе’ҢвҖңж•ҲжһңжҺ§д»¶вҖқйқўжқҝдёӯзҡ„еӣҫиЎЁжҳҫзӨәжҜҸдёӘе…ій”®её§зҡ„еҖјд»ҘеҸҠе…ій”®её§д№Ӣй—ҙзҡ„жҸ’еҖјгҖӮеҪ“ж•ҲжһңеұһжҖ§зҡ„еӣҫиЎЁеӨ„дәҺж°ҙе№іж—¶пјҢеұһжҖ§зҡ„еҖјеңЁе…ій”®её§д№Ӣй—ҙдҝқжҢҒдёҚеҸҳгҖӮеҪ“еӣҫиЎЁеҗ‘дёҠжҲ–еҗ‘дёӢж—¶пјҢеұһжҖ§зҡ„еҖјеңЁе…ій”®её§д№Ӣй—ҙеўһеӨ§жҲ–еҮҸе°ҸгҖӮжӮЁеҸҜд»ҘеҪұе“Қе…ій”®её§д№Ӣй—ҙзҡ„еұһжҖ§еҸҳеҢ–зҡ„йҖҹеәҰе’Ңе№іж»‘еәҰгҖӮеҸӘйңҖжӣҙж”№жҸ’еҖјжі•е№¶и°ғж•ҙиҙқеЎһе°”жӣІзәҝгҖӮ
еңЁвҖңж•ҲжһңжҺ§д»¶вҖқйқўжқҝдёӯжҹҘзңӢе…ій”®её§
еҰӮжһңе·Іе°Ҷе…ій”®её§ж·»еҠ еҲ°еәҸеҲ—еүӘиҫ‘дёӯпјҢеҲҷеҸҜеңЁвҖңж•ҲжһңжҺ§д»¶вҖқйқўжқҝдёӯжҹҘзңӢе®ғ们гҖӮд»»дҪ•еҢ…еҗ«е…ій”®её§еұһжҖ§зҡ„ж•ҲжһңеңЁе…¶жҠҳеҸ ж—¶йғҪдјҡжҳҫзӨәж‘ҳиҰҒе…ій”®её§еӣҫж Ү  гҖӮж‘ҳиҰҒе…ій”®её§д»Һж•Ҳжһңж ҮйўҳеӨ„ејҖе§ӢеҮәзҺ°пјҢ并еҜ№еә”дәҺеҢ…еҗ«еңЁж•ҲжһңеҶ…зҡ„жүҖжңүеҚ•дёӘеұһжҖ§е…ій”®её§гҖӮж— жі•ж“ҚжҺ§ж‘ҳиҰҒе…ій”®её§пјӣе®ғ们仅дҫӣеҸӮиҖғгҖӮ
гҖӮж‘ҳиҰҒе…ій”®её§д»Һж•Ҳжһңж ҮйўҳеӨ„ејҖе§ӢеҮәзҺ°пјҢ并еҜ№еә”дәҺеҢ…еҗ«еңЁж•ҲжһңеҶ…зҡ„жүҖжңүеҚ•дёӘеұһжҖ§е…ій”®её§гҖӮж— жі•ж“ҚжҺ§ж‘ҳиҰҒе…ій”®её§пјӣе®ғ们仅дҫӣеҸӮиҖғгҖӮ
еңЁвҖңж—¶й—ҙиҪҙвҖқйқўжқҝдёӯйҖүжӢ©еүӘиҫ‘гҖӮ
еҝ…иҰҒж—¶пјҢеҚ•еҮ»вҖңж•ҲжһңжҺ§д»¶вҖқйқўжқҝдёӯзҡ„вҖңжҳҫзӨә/йҡҗи—Ҹж—¶й—ҙиҪҙи§ҶеӣҫвҖқжҢүй’®д»ҘжҳҫзӨәж•Ҳжһңж—¶й—ҙиҪҙгҖӮеҝ…иҰҒж—¶пјҢеҠ е®ҪвҖңж•ҲжһңжҺ§д»¶вҖқйқўжқҝпјҢдҪҝвҖңжҳҫзӨә/йҡҗи—Ҹж—¶й—ҙиҪҙи§ҶеӣҫвҖқжҢүй’®еҸҜи§ҒгҖӮ

еңЁвҖңж•ҲжһңжҺ§д»¶вҖқйқўжқҝдёӯпјҢеҚ•еҮ»ж•ҲжһңеҗҚз§°е·Ұдҫ§зҡ„дёүи§’еҪўпјҢд»Ҙдҫҝеұ•ејҖиҰҒжҹҘзңӢзҡ„ж•ҲжһңгҖӮвҖңж•ҲжһңжҺ§д»¶вҖқж—¶й—ҙиҪҙдёӯе°ҶжҳҫзӨәе…ій”®её§гҖӮ
пјҲеҸҜйҖүпјүиҰҒжҹҘзңӢж•ҲжһңеұһжҖ§зҡ„вҖңеҖјвҖқе’ҢвҖңйҖҹзҺҮвҖқеӣҫиЎЁпјҢиҜ·еҚ•еҮ»вҖңеҲҮжҚўеҠЁз”»вҖқеӣҫж Үж—Ғиҫ№зҡ„дёүи§’еҪўгҖӮ
еңЁвҖңж—¶й—ҙиҪҙвҖқйқўжқҝдёӯжҹҘзңӢе…ій”®её§е’ҢеұһжҖ§
еҰӮжһңе·Із»ҸеўһеҠ е…ій”®её§жқҘеҠЁз”»еҢ–ж•ҲжһңпјҢеҲҷеҸҜд»ҘеңЁвҖңж—¶й—ҙиҪҙвҖқйқўжқҝдёӯжҹҘзңӢе…ій”®её§еҸҠе…¶еұһжҖ§гҖӮеҜ№дәҺи§Ҷйў‘е’Ңйҹійў‘ж•ҲжһңпјҢвҖңж—¶й—ҙиҪҙвҖқйқўжқҝеҸҜд»ҘжҳҫзӨәжҜҸдёӘеүӘиҫ‘жүҖзү№жңүзҡ„е…ій”®её§гҖӮеҜ№дәҺйҹійў‘ж•ҲжһңпјҢвҖңж—¶й—ҙиҪҙвҖқйқўжқҝиҝҳеҸҜжҳҫзӨәж•ҙдёӘиҪЁйҒ“зҡ„е…ій”®её§гҖӮжҜҸдёӘеүӘиҫ‘жҲ–иҪЁйҒ“еҸҜд»ҘжҳҫзӨәдёҚеҗҢзҡ„еұһжҖ§гҖӮ然иҖҢпјҢдёҖж¬ЎеҸӘиғҪжҳҫзӨәеҚ•дёӘеүӘиҫ‘жҲ–иҪЁйҒ“еҶ…зҡ„дёҖдёӘеұһжҖ§зҡ„е…ій”®её§гҖӮ
иҝһжҺҘе…ій”®её§зҡ„ж®өеҪўжҲҗдёҖдёӘеӣҫиЎЁпјҢе…¶дёӯжҳҫзӨәеүӘиҫ‘жҲ–иҪЁйҒ“жҢҒз»ӯж—¶й—ҙеҶ…зҡ„е…ій”®её§еҖјеҸҳеҢ–гҖӮи°ғж•ҙе…ій”®её§е’Ңж®өдјҡжӣҙж”№еӣҫиЎЁзҡ„еҪўзҠ¶гҖӮ
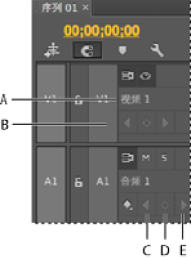
вҖңж—¶й—ҙиҪҙвҖқйқўжқҝдёӯзҡ„иҪЁйҒ“е…ій”®её§жҺ§д»¶
A. жҠҳеҸ /еұ•ејҖиҪЁйҒ“дёүи§’еҪў B. жҳҫзӨәе…ій”®её§пјҲи§Ҷйў‘пјү C. вҖңиҪ¬еҲ°дёҠдёҖе…ій”®её§вҖқжҢүй’® D. вҖңж·»еҠ -移йҷӨе…ій”®её§вҖқжҢүй’® E. вҖңиҪ¬еҲ°дёӢдёҖе…ій”®её§вҖқжҢүй’®
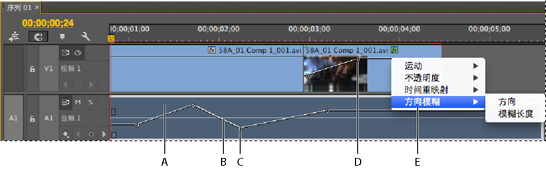
вҖңж—¶й—ҙиҪҙвҖқйқўжқҝдёӯзҡ„иҪЁйҒ“е…ій”®её§жҺ§д»¶
A. иҪЁйҒ“ж•ҲжһңеұһжҖ§ B. е…ій”®её§еӣҫиЎЁ C. йҹіиҪЁе…ій”®её§ D. и§Ҷйў‘еүӘиҫ‘е…ій”®её§ E. еүӘиҫ‘ж•ҲжһңеұһжҖ§
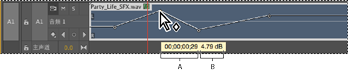
е…ій”®её§е·Ҙе…·жҸҗзӨә
A. ж—¶й—ҙз Ғ B. еұһжҖ§еҖј
пјҲеҸҜйҖүпјүеҰӮжһңиҪЁйҒ“иў«жҠҳеҸ пјҢиҜ·еҚ•еҮ»иҪЁйҒ“еҗҚз§°е·Ұдҫ§зҡ„дёүи§’еҪўд»Ҙе°Ҷе…¶еұ•ејҖгҖӮ
еҜ№дәҺи§Ҷйў‘иҪЁйҒ“пјҢеҚ•еҮ»вҖңжҳҫзӨәе…ій”®её§вҖқжҢүй’® пјҢ然еҗҺд»ҺиҸңеҚ•дёӯйҖүжӢ©д»ҘдёӢд»»дёҖйҖүйЎ№пјҡ

жҳҫзӨәе…ій”®её§
жҳҫзӨәеә”з”ЁдәҺиҪЁйҒ“еүӘиҫ‘зҡ„д»»дҪ•и§Ҷйў‘ж•Ҳжһңзҡ„еӣҫиЎЁе’Ңе…ій”®её§гҖӮеүӘиҫ‘еҗҚз§°ж—Ғиҫ№жҳҫзӨәдёҖдёӘж•ҲжһңиҸңеҚ•пјҢеӣ жӯӨеҸҜд»ҘйҖүжӢ©иҰҒжҹҘзңӢзҡ„ж•ҲжһңгҖӮ
жҳҫзӨәдёҚйҖҸжҳҺеәҰжүӢжҹ„
жҳҫзӨәеә”з”ЁдәҺиҪЁйҒ“жҜҸдёӘеүӘиҫ‘зҡ„дёҚйҖҸжҳҺеәҰж•Ҳжһңзҡ„еӣҫиЎЁе’Ңе…ій”®её§гҖӮ
йҡҗи—Ҹе…ій”®её§
йҡҗи—ҸиҪЁйҒ“жүҖжңүеүӘиҫ‘зҡ„еӣҫиЎЁе’Ңе…ій”®её§гҖӮ
еҜ№дәҺйҹіиҪЁпјҢеҚ•еҮ»вҖңжҳҫзӨәе…ій”®её§вҖқжҢүй’® пјҢ然еҗҺд»ҺиҸңеҚ•дёӯйҖүжӢ©д»ҘдёӢд»»дёҖйҖүйЎ№пјҡ

жҳҫзӨәеүӘиҫ‘е…ій”®её§
жҳҫзӨәеә”з”ЁдәҺиҪЁйҒ“еүӘиҫ‘зҡ„д»»дҪ•йҹійў‘ж•Ҳжһңзҡ„еӣҫиЎЁе’Ңе…ій”®её§гҖӮеүӘиҫ‘еҗҚз§°ж—Ғиҫ№жҳҫзӨәдёҖдёӘж•ҲжһңиҸңеҚ•пјҢеӣ жӯӨеҸҜд»ҘйҖүжӢ©иҰҒжҹҘзңӢзҡ„ж•ҲжһңгҖӮ
жҳҫзӨәеүӘиҫ‘йҹійҮҸ
жҳҫзӨәеә”з”ЁдәҺиҪЁйҒ“жҜҸдёӘеүӘиҫ‘зҡ„йҹійҮҸж•Ҳжһңзҡ„еӣҫиЎЁе’Ңе…ій”®её§гҖӮ
жҳҫзӨәиҪЁйҒ“е…ій”®её§
жҳҫзӨәеә”з”ЁдәҺж•ҙдёӘиҪЁйҒ“зҡ„д»»дҪ•йҹійў‘ж•Ҳжһңзҡ„еӣҫиЎЁе’Ңе…ій”®её§гҖӮиҪЁйҒ“зҡ„ејҖеӨҙдјҡжҳҫзӨәдёҖдёӘж•ҲжһңиҸңеҚ•пјҢеӣ жӯӨеҸҜд»ҘйҖүжӢ©иҰҒжҹҘзңӢзҡ„ж•ҲжһңгҖӮ
жҳҫзӨәиҪЁйҒ“йҹійҮҸ
жҳҫзӨәеә”з”ЁдәҺж•ҙдёӘиҪЁйҒ“зҡ„йҹійҮҸж•Ҳжһңзҡ„еӣҫиЎЁе’Ңе…ій”®её§гҖӮ
йҡҗи—Ҹе…ій”®её§
йҡҗи—ҸиҪЁйҒ“жүҖжңүеүӘиҫ‘зҡ„еӣҫиЎЁе’Ңе…ій”®её§гҖӮ
пјҲеҸҜйҖүпјүдҪҝз”ЁвҖңж”ҫеӨ§вҖқжҺ§д»¶ж”ҫеӨ§еүӘиҫ‘пјҢдҪҝж•ҲжһңиҸңеҚ•жҳҫзӨәеңЁиҪЁйҒ“зҡ„йЎ¶йғЁгҖӮиҝҳеҸҜд»ҘжӢ–еҠЁиҪЁйҒ“еҗҚз§°дёҠж–№е’ҢдёӢж–№зҡ„иҫ№з•ҢжқҘеўһеҠ иҪЁйҒ“й«ҳеәҰгҖӮ
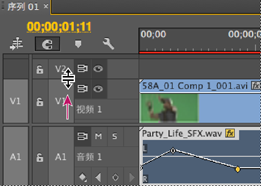
йҖҡиҝҮжӢ–еҠЁеўһеҠ иҪЁйҒ“й«ҳеәҰ
пјҲеҸҜйҖүпјүжӢ–еҠЁиҪЁйҒ“еӨҙзҡ„иҫ№з•ҢжқҘжӣҙж”№иҪЁйҒ“й«ҳеәҰгҖӮеҜ№дәҺи§Ҷйў‘иҪЁйҒ“пјҢжӢ–еҠЁиҪЁйҒ“зҡ„йЎ¶йғЁгҖӮеҜ№дәҺйҹіиҪЁпјҢжӢ–еҠЁиҪЁйҒ“зҡ„еә•йғЁгҖӮиҰҒи°ғж•ҙжүҖжңүеұ•ејҖзҡ„иҪЁйҒ“зҡ„еӨ§е°ҸпјҢиҜ·жҢүдҪҸ Shift й”®жӢ–еҠЁгҖӮ
пјҲеҸҜйҖүпјүеҰӮжһңеңЁжӯҘйӘӨ 2 е’Ң 3 дёӯйҖүжӢ©дәҶвҖңжҳҫзӨәе…ій”®её§вҖқгҖҒвҖңжҳҫзӨәеүӘиҫ‘е…ій”®её§вҖқжҲ–вҖңжҳҫзӨәиҪЁйҒ“е…ій”®её§вҖқпјҢиҜ·еҚ•еҮ»ж•ҲжһңиҸңеҚ•гҖӮ然еҗҺйҖүжӢ©еҢ…еҗ«е…ій”®её§зҡ„ж•ҲжһңгҖӮ
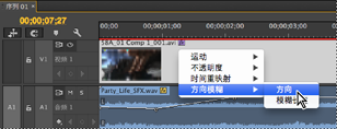
д»Һж•ҲжһңиҸңеҚ•йҖүжӢ©
е°ҶжҢҮй’ҲзӣҙжҺҘж”ҫеңЁе…ій”®её§дёҠж–№пјҢеңЁе·Ҙе…·жҸҗзӨәдёӯжҹҘзңӢе…¶еұһжҖ§гҖӮ
жӯӨе·Ҙе…·жҸҗзӨәе°ҶжҳҫзӨәе…ій”®её§дҪҚзҪ®пјҢд»ҘеҸҠжӮЁеңЁвҖңж•ҲжһңжҺ§д»¶вҖқйқўжқҝдёӯдёәе…¶и®ҫе®ҡзҡ„еұһжҖ§е’ҢйҖүйЎ№гҖӮжӯӨдҝЎжҒҜеҸҜз”ЁдәҺиҝӣиЎҢзІҫзЎ®зҡ„е…ій”®её§е®ҡдҪҚгҖӮеҸҜд»Ҙеҝ«йҖҹзңӢеҲ°е·Із»Ҹдёәе…ій”®её§и®ҫзҪ®зҡ„еҖјгҖӮиҝҳеҸҜд»Ҙеҝ«йҖҹжҜ”иҫғдёӨдёӘжҲ–жӣҙеӨҡе…ій”®её§зҡ„дҪҚзҪ®е’ҢеҖјеҸҳеҢ–гҖӮ
и®ҫзҪ®вҖңж—¶й—ҙиҪҙвҖқйқўжқҝзҡ„е…ій”®её§жҳҫзӨә
еҸҜд»ҘжҢҮе®ҡж—¶й—ҙиҪҙзҡ„иҪЁйҒ“дёӯжҳҫзӨәзҡ„е…ій”®её§зұ»еһӢгҖӮз”ҡиҮіиҝҳеҸҜд»ҘжҢҮе®ҡе…ій”®её§еңЁй»ҳи®Өжғ…еҶөдёӢжҳҜеҗҰжҳҫзӨәгҖӮдҫӢеҰӮпјҢеҸҜд»ҘйҖүжӢ©дҪҝе…ій”®её§еңЁй»ҳи®Өжғ…еҶөдёӢйҡҗи—ҸпјҢиҝҷж ·еңЁе°қиҜ•зј–иҫ‘еүӘиҫ‘ж—¶дёҚдјҡж„ҸеӨ–и®ҫзҪ®жҲ–жӣҙж”№иҝҷдәӣе…ій”®её§гҖӮ
йҖүжӢ©вҖңзј–иҫ‘вҖқ>вҖңйҰ–йҖүйЎ№вҖқ>вҖң常规вҖқ(Windows) жҲ–вҖңPremiere ProвҖқ>вҖңйҰ–йҖүйЎ№вҖқ>вҖң常规вҖқ(Mac OS)гҖӮ
еҚ•еҮ»вҖңж–°е»әж—¶й—ҙиҪҙйҹіиҪЁвҖқеӯ—ж®өдёӯзҡ„дёүи§’еҪўд»Ҙжү“ејҖиҸңеҚ•пјҢ并且йҖүжӢ©йҖүйЎ№д№ӢдёҖгҖӮ
еҚ•еҮ»вҖңж–°е»әж—¶й—ҙиҪҙи§Ҷйў‘иҪЁйҒ“вҖқеӯ—ж®өдёӯзҡ„дёүи§’еҪўд»Ҙжү“ејҖиҸңеҚ•пјҢ并且йҖүжӢ©йҖүйЎ№д№ӢдёҖгҖӮ
е°ҶеҪ“еүҚж—¶й—ҙжҢҮзӨәеҷЁз§»еҠЁеҲ°е…ій”®её§
вҖңж•ҲжһңжҺ§д»¶вҖқе’ҢвҖңж—¶й—ҙиҪҙвҖқйқўжқҝйғҪжңүе…ій”®её§еҜјиҲӘеҷЁпјҢиҝҷдәӣеҜјиҲӘеҷЁе…·жңүе·ҰеҸіз®ӯеӨҙпјҢеҸҜе°ҶеҪ“еүҚж—¶й—ҙжҢҮзӨәеҷЁд»ҺдёҖдёӘ关键帧移еҠЁеҲ°дёӢдёҖдёӘе…ій”®её§гҖӮеңЁвҖңж—¶й—ҙиҪҙвҖқйқўжқҝдёӯпјҢдёәж•ҲжһңеұһжҖ§жҝҖжҙ»е…ій”®её§д№ӢеҗҺпјҢе…ій”®её§еҜјиҲӘеҷЁе°ҶеҗҜз”ЁгҖӮ
жү§иЎҢд»ҘдёӢд»»дёҖж“ҚдҪңпјҡ
еңЁвҖңж—¶й—ҙиҪҙвҖқжҲ–вҖңж•ҲжһңжҺ§д»¶вҖқйқўжқҝдёӯпјҢеҚ•еҮ»дёҖдёӘе…ій”®её§еҜјиҲӘеҷЁз®ӯеӨҙгҖӮеҗ‘е·Ұзҡ„з®ӯеӨҙе°ҶеҪ“еүҚж—¶й—ҙжҢҮзӨәеҷЁз§»еҠЁеҲ°дёҠдёҖе…ій”®её§гҖӮеҗ‘еҸізҡ„з®ӯеӨҙе°ҶеҪ“еүҚж—¶й—ҙжҢҮзӨәеҷЁз§»еҠЁеҲ°дёӢдёҖе…ій”®её§гҖӮ
пјҲд»…йҷҗвҖңж•ҲжһңжҺ§д»¶вҖқйқўжқҝпјүжҢүдҪҸ Shift й”®жӢ–еҠЁеҪ“еүҚж—¶й—ҙжҢҮзӨәеҷЁд»ҘеҜ№йҪҗеҲ°е…ій”®её§гҖӮ
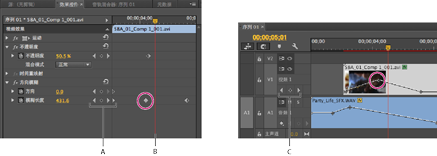
е…ій”®её§еҜјиҲӘеҷЁ
A. вҖңж•ҲжһңжҺ§д»¶вҖқйқўжқҝдёӯзҡ„е…ій”®её§еҜјиҲӘеҷЁ B. еҪ“еүҚж—¶й—ҙжҢҮзӨәеҷЁ C. вҖңж—¶й—ҙиҪҙвҖқйқўжқҝдёӯзҡ„е…ій”®её§еҜјиҲӘеҷЁ
дҝ®ж”№е…ій”®её§еҖј
еңЁвҖңж•ҲжһңжҺ§д»¶вҖқйқўжқҝдёӯзј–иҫ‘е…ій”®её§еӣҫиЎЁ
дёәж•Ҳжһңзҡ„еұһжҖ§жҝҖжҙ»е…ій”®её§еҗҺпјҢеҸҜд»ҘжҳҫзӨәж•Ҳжһңзҡ„вҖңеҖјвҖқе’ҢвҖңйҖҹзҺҮвҖқеӣҫиЎЁгҖӮвҖңеҖјвҖқеӣҫиЎЁжҸҗдҫӣд»»дҪ•ж—¶й—ҙзӮ№дёҠйқһз©әй—ҙе…ій”®её§пјҲеҰӮиҝҗеҠЁж•Ҳжһңзҡ„вҖңзј©ж”ҫвҖқеұһжҖ§пјүзҡ„еҖјзҡ„зӣёе…ідҝЎжҒҜгҖӮиҝҷдәӣеӣҫиЎЁиҝҳжҳҫзӨә并е…Ғи®ёжӮЁи°ғж•ҙе…ій”®её§д№Ӣй—ҙзҡ„жҸ’еҖјгҖӮвҖңйҖҹзҺҮвҖқеӣҫиЎЁеҸҜз”ЁдәҺеҫ®и°ғе…ій”®её§д№Ӣй—ҙзҡ„еҸҳеҢ–йҖҹзҺҮгҖӮ
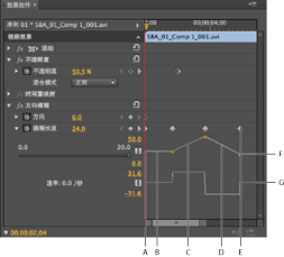
ж•ҲжһңеұһжҖ§зҡ„еҖје’ҢйҖҹзҺҮеӣҫиЎЁ
A. е…ій”®её§ж Үи®° B. ж°ҙе№іеӣҫиЎЁиЎЁзӨәеҖјдёҚеҸҳ C. дёҠеҚҮзҡ„еӣҫиЎЁиЎЁзӨәеҖјеўһеӨ§ D. дёӢйҷҚзҡ„еӣҫиЎЁиЎЁзӨәеҖјеҮҸе°Ҹ E. е…ій”®её§ F. вҖңеҖјвҖқеӣҫиЎЁ G. вҖңйҖҹзҺҮвҖқеӣҫиЎЁ
еңЁвҖңж—¶й—ҙиҪҙвҖқйқўжқҝдёӯпјҢйҖүжӢ©дёҖдёӘеүӘиҫ‘пјҡе…¶дёӯжңүдёҖдёӘж•ҲжһңеҢ…еҗ«жӮЁиҰҒи°ғж•ҙзҡ„е…ій”®её§гҖӮ
еңЁвҖңж•ҲжһңжҺ§д»¶вҖқйқўжқҝдёӯпјҢеҚ•еҮ»дёүи§’еҪўеұ•ејҖж•Ҳжһңзҡ„жҺ§д»¶гҖӮ
еҚ•еҮ»еұһжҖ§еҗҚз§°ж—Ғиҫ№зҡ„дёүи§’еҪўд»ҘжҳҫзӨәе…¶вҖңеҖјвҖқе’ҢвҖңйҖҹзҺҮвҖқеӣҫиЎЁгҖӮ
жіЁж„Ҹ:
еҰӮжһңе°ҡжңӘж·»еҠ е…ій”®её§пјҢиҝҷдәӣеӣҫиЎЁжҳҫзӨәдёәе№іеқҰзәҝжқЎгҖӮ
пјҲеҸҜйҖүпјүиҰҒжӣҙеҘҪең°жҹҘзңӢеӣҫиЎЁпјҢиҜ·е°ҶйҖүжӢ©е·Ҙе…·жҲ–钢笔е·Ҙе…·жӮ¬еҒңеңЁеӣҫиЎЁдёӢж–№зҡ„иҫ№з•ҢзәҝдёҠгҖӮеҪ“жҢҮй’ҲеҸҳжҲҗж®өжҢҮй’Ҳж—¶пјҢиҜ·йҖҡиҝҮжӢ–еҠЁжқҘеўһеҠ еӣҫиЎЁеҢәеҹҹзҡ„й«ҳеәҰгҖӮ

дҪҝз”ЁйҖүжӢ©е·Ҙе…·жҲ–钢笔е·Ҙе…·еңЁвҖңеҖјвҖқеӣҫиЎЁдёҠеҗ‘дёҠжҲ–еҗ‘дёӢжӢ–еҠЁе…ій”®её§пјҢд»ҺиҖҢжӣҙж”№ж•ҲжһңеұһжҖ§зҡ„еҖјгҖӮ
жіЁж„Ҹ:
еңЁвҖңеҖјвҖқжҲ–вҖңйҖҹзҺҮвҖқеӣҫиЎЁдёӯпјҢж— жі•еҗ‘е·ҰжҲ–еҗ‘еҸіз§»еҠЁе…ій”®её§жқҘжӣҙж”№е…¶еҪ“еүҚж—¶й—ҙгҖӮеә”дҪҝз”ЁйҖүжӢ©е·Ҙе…·жҲ–钢笔е·Ҙе…·еңЁеӣҫиЎЁдёҠж–№жӢ–еҠЁе…ій”®её§ж Үи®°гҖӮ
д»ҺвҖңж—¶й—ҙиҪҙвҖқйқўжқҝдёӯзј–иҫ‘е…ій”®её§еӣҫиЎЁ
зЎ®дҝқвҖңж—¶й—ҙиҪҙвҖқйқўжқҝиҮіе°‘жңүдёҖдёӘеүӘиҫ‘еҢ…еҗ«дёҖдёӘжҲ–еӨҡдёӘе…·жңүе…ій”®её§зҡ„ж•ҲжһңгҖӮйҖүжӢ©жӯӨеүӘиҫ‘并йҖүжӢ©вҖңж•ҲжһңжҺ§д»¶вҖқйқўжқҝгҖӮ
зЎ®дҝқеүӘиҫ‘жҲ–иҪЁйҒ“зҡ„е…ій”®её§еңЁвҖңж—¶й—ҙиҪҙвҖқйқўжқҝдёӯеҸҜи§ҒгҖӮ
еңЁвҖңж•ҲжһңжҺ§д»¶вҖқйқўжқҝдёӯпјҢеҚ•еҮ»дҪҚдәҺиҰҒи°ғж•ҙзҡ„жҺ§д»¶ж—Ғиҫ№зҡ„дёүи§’еҪўд»ҘжҳҫзӨәе…¶вҖңеҖјвҖқе’ҢвҖңйҖҹзҺҮвҖқеӣҫиЎЁгҖӮ
еңЁеүӘиҫ‘жҲ–иҪЁйҒ“еҗҚз§°д№ӢеҗҺеҮәзҺ°зҡ„ж•ҲжһңиҸңеҚ•дёӯпјҢйҖүжӢ©иҰҒи°ғж•ҙзҡ„еұһжҖ§гҖӮеҰӮжһңж— жі•зңӢеҲ°ж•ҲжһңиҸңеҚ•пјҢиҜ·е°қиҜ•еўһеҠ вҖңж—¶й—ҙиҪҙвҖқйқўжқҝзҡ„ж”ҫеӨ§жҜ”дҫӢгҖӮ
дҪҝз”ЁйҖүжӢ©е·Ҙе…·жҲ–钢笔е·Ҙе…·жү§иЎҢд»ҘдёӢж“ҚдҪңд№ӢдёҖпјҡ
еҰӮжһңиҰҒзј–иҫ‘еӨҡдёӘжҲ–дёҚзӣёйӮ»зҡ„е…ій”®её§пјҢиҜ·йҖүжӢ©иҝҷдәӣе…ій”®её§гҖӮ
е°ҶйҖүжӢ©е·Ҙе…·жҲ–钢笔е·Ҙе…·е®ҡдҪҚеңЁе…ій”®её§жҲ–е…ій”®её§ж®өдёҠж–№гҖӮйҖүжӢ©е·Ҙе…·жҲ–钢笔е·Ҙе…·дјҡеҸҳдёәе…ій”®её§жҢҮй’Ҳ
 жҲ–е…ій”®её§ж®өжҢҮй’Ҳ
жҲ–е…ій”®её§ж®өжҢҮй’Ҳ  гҖӮ
гҖӮ
жү§иЎҢд»ҘдёӢд»»дёҖж“ҚдҪңз»„еҗҲпјҡ
еҗ‘дёҠжҲ–еҗ‘дёӢжӢ–еҠЁе…ій”®её§жҲ–ж®өд»Ҙжӣҙж”№еҖјгҖӮжӢ–еҠЁж—¶пјҢе·Ҙе…·жҸҗзӨәдјҡжҢҮзӨәеҪ“еүҚеҖјгҖӮеҰӮжһңжІЎжңүе…ій”®её§пјҢеҲҷжӢ–еҠЁж“ҚдҪңе°Ҷи°ғж•ҙж•ҙдёӘеүӘиҫ‘жҲ–иҪЁйҒ“зҡ„еҖјгҖӮ
еҗ‘е·ҰжҲ–еҗ‘еҸіжӢ–еҠЁе…ій”®её§д»Ҙжӣҙж”№е…ій”®её§зҡ„ж—¶й—ҙдҪҚзҪ®гҖӮжӢ–еҠЁж—¶пјҢе·Ҙе…·жҸҗзӨәдјҡжҢҮзӨәеҪ“еүҚж—¶й—ҙгҖӮеҰӮжһңе°ҶдёҖдёӘ关键帧移еҠЁеҲ°еҸҰдёҖдёӘе…ій”®её§дёҠпјҢж–°е…ій”®её§е°Ҷжӣҝд»Јж—§е…ій”®её§гҖӮ
вҖңж•ҲжһңжҺ§д»¶вҖқйқўжқҝдёӯзҡ„вҖңеҖјвҖқе’ҢвҖңйҖҹзҺҮвҖқеӣҫиЎЁе°ҶжҳҫзӨәеҜ№вҖңж—¶й—ҙиҪҙвҖқйқўжқҝдёӯзҡ„е…ій”®её§жүҖеҒҡзҡ„жӣҙж”№гҖӮ



