关于插值
插值是指在两个已知值之间填充未知数据的过程。在数字视频和电影中,这通常意味着在两个关键帧之间生成新值。例如,如果希望图形元素(如字幕)在屏幕上向左移动 50 个像素,并且希望在 15 个帧中这样做,则应在第 1 个和第 15 个帧中设置图形位置,并将这两个帧标记为关键帧。然后本软件将在这两个帧之间完成插值工作,使移动显得平滑。由于插值在两个关键帧之间生成所有帧,因此插值有时也称为内插。关键帧之间的插值可用于动画化运动、效果、音频音量、图像调整、透明度、颜色变化以及许多其他视觉和听觉元素。
时间插值
将选定的插值法应用于运动变化。例如,可以使用“时间插值”来确定物体在运动路径中匀速移动还是加速移动。只能将关键帧时间插值应用于 Premiere Pro 中的一部分效果。
空间插值
将选定的插值法应用于形状变化。例如,可以使用“空间插值”来确定角应当是圆角还是棱角。可以将空间插值应用于 Premiere Pro 中的许多效果的关键帧。
两种最常见的插值类型是线性插值和贝塞尔曲线插值。可以根据所需的变化类型,应用这些插值类型中的任何一个。
线性插值
创建从一个关键帧到另一个关键帧的均匀变化,其中的每个中间帧获得等量的变化值。使用线性插值创建的变化会突然起停,并在每一对关键帧之间匀速变化。
贝塞尔曲线插值
允许根据贝塞尔曲线的形状加快或减慢变化速率,例如在第一个关键帧缓慢加快速度,然后缓慢地减速到第二个关键帧。
更改关键帧插值法
通过更改和调整关键帧插值,可精确控制动画中的变化速率。可以从上下文菜单中选择插值类型,也可以通过手动调整关键帧或手柄来直接将一种关键帧类型更改为另一种关键帧类型。
注意:
还可以使用“缓入”和“缓出”命令快速调整关键帧插值。
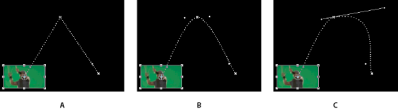
针对运动效果的“位置”属性更改关键帧插值
A. 线性空间关键帧 B. 自动贝塞尔曲线插值 C. 连续贝塞尔曲线插值
执行以下操作之一:
在“效果控件”面板中,右键单击关键帧标记。
在“时间轴”面板中,右键单击关键帧。
从上下文菜单中选择插值法:
线性
创建关键帧之间的匀速变化。
贝塞尔曲线
允许在关键帧的任一侧手动调整图表的形状以及变化速率。使用此方法可创建非常平滑的变化。
自动贝塞尔曲线
创建通过关键帧的平滑变化速率。更改关键帧的值时,“自动贝塞尔曲线”方向手柄会变化,用于维持关键帧之间的平滑过渡。
连续贝塞尔曲线
创建通过关键帧的平滑变化速率。然而,与“自动贝塞尔曲线”插值法不同,“连续贝塞尔曲线”允许手动调整方向手柄。在关键帧的一侧更改图表的形状时,关键帧另一侧的形状也相应变化以维持平滑过渡。
定格
更改属性值且不产生渐变过渡(突然的效果变化)。位于应用了定格插值的关键帧之后的图表显示为水平直线。
缓入
减慢进入关键帧的值变化。
缓出
逐渐加快离开关键帧的值变化。
注意:
虽然插值法可以更改关键帧之间的属性变化速率,但无法更改关键帧之间的实际持续时间。持续时间取决于关键帧之间的时间(即时间标尺中的距离)。

关键帧插值法
A. 正常出/入 B. 贝塞尔曲线/连续贝塞尔曲线/缓入/缓出 C. 自动贝塞尔曲线 D. 定格
使用贝塞尔曲线关键帧插值来控制更改
贝塞尔曲线手柄是双向控件,用于更改手柄与另一侧下一个点之间的线段的曲线。将手柄拖离其关键帧(中心点)越远,线条越弯曲。通过拖动贝塞尔曲线手柄创建的曲线决定了当动画属性接近和离开关键帧时效果变化的平滑度。这些手柄可让您更好地控制动画变化而不是简单地选择关键帧插值法。可以在“时间轴”面板、“效果控件”面板或节目监视器中操控贝塞尔曲线手柄。
创建贝塞尔曲线关键帧
在“时间轴”面板中,选择包含要调整的关键帧的剪辑,然后执行以下操作之一:
(“时间轴”面板)从剪辑或轨道名称旁边的效果菜单中选择要调整的属性。在“时间轴”面板中可调整属性的时间插值。如果要在其中更改空间插值,请在节目监视器中选择剪辑。
(“效果控件”面板)针对要调整的关键帧,选择效果属性的关键帧标记。
执行以下操作之一来选择关键帧插值法:
(“时间轴”面板)右键单击要调整的关键帧,然后从菜单中选择关键帧插值法。
(“效果控件”面板)针对要调整的关键帧,右键单击其关键帧标记,然后从菜单中选择关键帧插值法。
要将关键帧从一种类型手动更改为另一种类型,请执行以下操作之一:
如果关键帧使用线性插值,请在“时间轴”面板中按住 Ctrl 键并单击 (Windows) 或按住 Command 键并单击 (Mac OS) 关键帧,或在“效果控件”面板中按住 Ctrl 键并单击 (Windows) 或按住 Command 键并单击 (Mac OS) 关键帧标记,将插值更改为自动贝塞尔曲线。如果拖动手柄,关键帧将变成连续贝塞尔曲线。
如果关键帧使用自动贝塞尔曲线插值,请按住 Ctrl 键并单击 (Windows) 或按住 Command 键并单击 (Mac OS) 关键帧,并拖出一个方向手柄以将其更改为贝塞尔曲线。贝塞尔曲线插值允许独立控制每个方向手柄。要将其转换成连续贝塞尔曲线,只需拖动手柄。
如果关键帧使用贝塞尔曲线、连续贝塞尔曲线或自动贝塞尔曲线,请按住 Ctrl 键并单击 (Windows) 或按住 Command 键并单击 (Mac OS) 关键帧以将其更改为线性插值。贝塞尔曲线手柄会消失。
调整贝塞尔曲线手柄
显示要调整的贝塞尔曲线关键帧。
选择选择工具或钢笔工具 ,然后执行以下操作之一:

要调整曲线的斜度,请向上或向下拖动贝塞尔曲线手柄。向上移动手柄可加快变化,而向下移动手柄可减慢变化。
要调整曲线的影响范围,请向左或向右拖动贝塞尔曲线手柄。
微调效果的速度
在“效果控件”面板中,可以使用“速率”图表在紧邻关键帧之前和之后调整运动或值的变化速率。此类调整可以模拟现实运动。例如,可以更改剪辑的运动,使其在紧邻关键帧之前减速,然后在紧邻关键帧之后加速。可以同时控制接近和离开关键帧的值,也可以分别控制每个值。
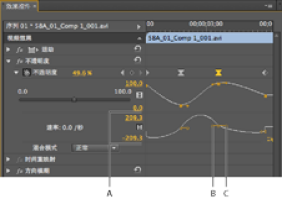
“速率”图表
A. 速度控件 B. 进入方向手柄 C. 离开方向手柄
在“效果控件”面板中,单击三角形以展开包含待调整关键帧的效果属性。
注意:
如果尚未添加关键帧,这些图表显示为平坦线条。
在“值”图表中,针对要调整的关键帧,使用选择工具或钢笔工具单击关键帧标记。这样将在“速率”图表中显示关键帧的方向手柄和速度控件。
在“速率”图表中,使用选择工具或钢笔工具执行以下操作之一:
要加速进入和离开关键帧,请向上拖动方向手柄。进入和离开手柄将同时移动。
要减速进入和离开关键帧,请向下拖动方向手柄。进入和离开手柄将同时移动。
要仅仅加速或减速进入关键帧,请按住 Ctrl 键并单击 (Windows) 或按住 Command 键并单击 (Mac OS) 进入方向手柄,并向上或向下拖动此手柄。
要仅仅加速或减速离开关键帧,请按住 Ctrl 键并单击 (Windows) 或按住 Command 键并单击 (Mac OS) 输出方向手柄,并向上或向下拖动此手柄。
注意:
要重新连接进入和离开手柄,请再次按住 Ctrl 键并单击 (Windows) 或按住 Command 键并单击 (Mac OS) 这些手柄。
要增大或减小关键帧值对前一关键帧的影响,请向左或向右拖动进入方向手柄。
要增大或减小关键帧值对后一关键帧的影响,请向右或向左拖动离开方向手柄。
注意:
影响决定了“速率”图表以多快的速度达到您在关键帧处设定的值,让您可以进一步控制图表的形状。
调整图表时,值(在“速率”图表的左侧)会随之变化。这些数字表示“速率”图表上方和下方的值。也可以通过更改数值来调整速率。



