еҲҶеүІе№¶дҝқеӯҳе®һдҪ“ PropertyManagers
дҪҝз”ЁеҲҶеүІ PropertyManager д»Ҙе°Ҷйӣ¶д»¶еҲҶдёәеӨҡдёӘе®һдҪ“гҖӮ еңЁжӮЁеҲҶеүІйӣ¶д»¶ж—¶пјҢжӮЁеҸҜд»ҘдҪҝз”ЁвҖңеҲҶеүІ PropertyManagerвҖқд»Ҙдҝқеӯҳж–°е®һдҪ“пјҢжҲ–дҪҝз”Ёдҝқеӯҳе®һдҪ“ PropertyManager д»ҘеңЁе®ҢжҲҗеҲҶеүІеҗҺеҜ№е…¶иҝӣиЎҢдҝқеӯҳгҖӮ
иҰҒжү“ејҖ еҲҶеүІ PropertyManagerпјҡ
еҚ•еҮ»еҲҶеүІ
 пјҲзү№еҫҒе·Ҙе…·ж ҸпјүжҲ–гҖӮ
пјҲзү№еҫҒе·Ҙе…·ж ҸпјүжҲ–гҖӮ
иҰҒжү“ејҖдҝқеӯҳе®һдҪ“ PropertyManagerпјҡ
еҚ•еҮ»гҖӮ
еҲҶеүІ PropertyManager
 | еүӘиЈҒжӣІйқў | йҖүеҸ–з”ЁжқҘе°Ҷйӣ¶д»¶еүӘиЈҒдёәеӨҡдҪ“зҡ„е®һдҪ“гҖӮ
| |||||||
| |||||||||
| |||||||||
| |||||||||
| |||||||||
| |||||||||
| |||||||||
| еҲҮйҷӨйӣ¶д»¶ | дҪҝз”ЁвҖңеүӘиЈҒе·Ҙе…·вҖқеҮ дҪ•дҪ“е°Ҷйӣ¶д»¶еҲҮйҷӨдёәеӨҡе®һдҪ“гҖӮ еҲҶеүІзәҝе°ұдјҡеҮәзҺ°еңЁйӣ¶д»¶дёҠпјҢжҳҫзӨәеҲҶеүІз”ҹжҲҗзҡ„дёҚеҗҢе®һдҪ“гҖӮ пјҲеҮәзҺ°еңЁеҚ•е®һдҪ“йӣ¶д»¶дёӯпјү | ||||||||
зӣ®ж Үе®һдҪ“еҸҜз”ЁдәҺеӨҡе®һдҪ“йӣ¶д»¶гҖӮ
| жүҖжңүе®һдҪ“ | еүӘиЈҒеңЁд»ҘжүҖжңүж–№еҗ‘ж— йҷҗ延伸时пјҢеүӘиЈҒжӣІйқўдәӨеҸүзҡ„жүҖжңүе®һдҪ“гҖӮ | ||
| йҖүе®ҡзҡ„е®һдҪ“ | д»…еүӘиЈҒйҖүе®ҡе®һдҪ“гҖӮ | ||
  | иҰҒеҲҶеүІзҡ„е®һдҪ“жҲ–жӣІйқў | и®ҫзҪ®иҰҒеҲҶеүІзҡ„е®һдҪ“жҲ–жӣІйқўе®һдҪ“гҖӮ иҰҒеҲҶеүІжӣІйқўпјҢиҜ·еңЁеҮ дҪ•еӣҫеҪўеҢәеҹҹдёӯжҲ– FeatureManager и®ҫи®Ўж ‘дёӯзҡ„жӣІйқўе®һдҪ“ | |
| еҲҮеүІе®һдҪ“(C) | дҪҝз”ЁвҖңеүӘиЈҒе·Ҙе…·вҖқеҮ дҪ•дҪ“е°ҶйҖүе®ҡе®һдҪ“еҲҮйҷӨдёәеӨҡе®һдҪ“гҖӮ еҲҶеүІзәҝе°ұдјҡеҮәзҺ°еңЁе®һдҪ“дёҠпјҢжҳҫзӨәеҲҶеүІз”ҹжҲҗзҡ„еӣӣдёӘдёҚеҗҢе®һдҪ“гҖӮ | ||
жүҖдә§з”ҹе®һдҪ“
еңЁжӮЁеҚ•еҮ» еҲҮйҷӨйӣ¶д»¶ жҲ–еҲҮйҷӨе®һдҪ“еҗҺеҲ—дёҫйӣ¶д»¶дёӯзҡ„еҲҶеүІе®һдҪ“гҖӮ
 | йҖүжӢ©иҰҒдҝқеӯҳзҡ„е®һдҪ“ | жӮЁиҝҳеҸҜеҚ•еҮ»иҮӘеҠЁжҢҮжҙҫеҗҚз§°е°Ҷе®һдҪ“е‘ҪеҗҚдёә Body<n>.sldprt 并иҝӣиЎҢдҝқеӯҳгҖӮ | ||||
| ж–Ү件 | еңЁжӮЁеҲҶеүІе®һдҪ“еҗҺпјҢеҗ„з§ҚеҲҶеүІзҡ„йӣ¶д»¶еҲ—еңЁ FeatureManager и®ҫи®Ўж ‘зҡ„  е®һдҪ“дёӢгҖӮеҸҢеҮ»ж–Ү件дёӢйқўзҡ„е®һдҪ“еҗҚз§°пјҢеңЁеҜ№иҜқжЎҶдёӯдёәж–°йӣ¶д»¶й”®е…ҘдёҖеҗҚз§°пјҢ然еҗҺеҚ•еҮ»дҝқеӯҳгҖӮж–°зҡ„йӣ¶д»¶еҗҚз§°еҮәзҺ°еңЁж–Ү件дёӢеҸҠж ҮжіЁжЎҶдёӯгҖӮжӮЁдёҚдҝқеӯҳзҡ„е®һдҪ“дёҚиў«еҲҶеүІгҖӮе®ғ们дјҡдёҺеҺҹе§Ӣйӣ¶д»¶дҝқжҢҒеңЁдёҖиө·гҖӮжӮЁд№ҹеҸҜдҪҝз”Ёдҝқеӯҳе®һдҪ“ PropertyManager д»ҺеӨҡе®һдҪ“йӣ¶д»¶дҝқеӯҳе®һдҪ“гҖӮ е®һдҪ“дёӢгҖӮеҸҢеҮ»ж–Ү件дёӢйқўзҡ„е®һдҪ“еҗҚз§°пјҢеңЁеҜ№иҜқжЎҶдёӯдёәж–°йӣ¶д»¶й”®е…ҘдёҖеҗҚз§°пјҢ然еҗҺеҚ•еҮ»дҝқеӯҳгҖӮж–°зҡ„йӣ¶д»¶еҗҚз§°еҮәзҺ°еңЁж–Ү件дёӢеҸҠж ҮжіЁжЎҶдёӯгҖӮжӮЁдёҚдҝқеӯҳзҡ„е®һдҪ“дёҚиў«еҲҶеүІгҖӮе®ғ们дјҡдёҺеҺҹе§Ӣйӣ¶д»¶дҝқжҢҒеңЁдёҖиө·гҖӮжӮЁд№ҹеҸҜдҪҝз”Ёдҝқеӯҳе®һдҪ“ PropertyManager д»ҺеӨҡе®һдҪ“йӣ¶д»¶дҝқеӯҳе®һдҪ“гҖӮ | |||||
еҰӮжһңжӮЁеңЁдҝқеӯҳеҲҶеүІзҡ„йӣ¶д»¶еҗҺеҶҚдёәд№Ӣж¶ҲйҷӨйҖүжӢ©еӨҚйҖүжЎҶ  пјҢжӯӨйӣ¶д»¶е°ҶдёҚеҶҚдҝқеӯҳдёәеҚ•зӢ¬зҡ„е®һдҪ“гҖӮе®ғе°ҶдёҺеҺҹйӣ¶д»¶дҝқз•ҷеңЁдёҖиө·гҖӮ пјҢжӯӨйӣ¶д»¶е°ҶдёҚеҶҚдҝқеӯҳдёәеҚ•зӢ¬зҡ„е®һдҪ“гҖӮе®ғе°ҶдёҺеҺҹйӣ¶д»¶дҝқз•ҷеңЁдёҖиө·гҖӮ | ||||||
| ж¶ҲиҖ—еҲҮйҷӨе®һдҪ“ | е°Ҷе®һдҪ“д»Һйӣ¶д»¶дёӯ移йҷӨгҖӮж¶ҲиҖ—зҡ„е®һдҪ“жңӘеҲ—дёҫеңЁ FeatureManager и®ҫи®Ўж ‘зҡ„  е®һдҪ“дёӢгҖӮ е®һдҪ“дёӢгҖӮ | |||||
| еҺҹзӮ№дҪҚзҪ® | е°ҶеҲҶеүІе®һдҪ“зҡ„еҺҹзӮ№ж”ҫеңЁжӮЁжүҖйҖүеҸ–зҡ„йЎ¶зӮ№еӨ„гҖӮ | |||||
| е°ҶиҮӘе®ҡд№үеұһжҖ§еӨҚеҲ¶еҲ°ж–°йӣ¶д»¶ | е°ҶеӣәдҪ“зҡ„иҮӘе®ҡд№үеұһжҖ§еӨҚеҲ¶еҲ°жӮЁеҲӣе»әзҡ„ж–°йӣ¶д»¶гҖӮ | |||||
| е°ҶеҲҮеүІеҲ—иЎЁеұһжҖ§еӨҚеҲ¶еҲ°ж–°йӣ¶д»¶ | е°Ҷз»“жһ„жһ„件зҡ„еҲҮеүІеҲ—иЎЁеұһжҖ§еӨҚеҲ¶еҲ°жӮЁеңЁеҲҮеүІз„Ҡ件йӣ¶д»¶ж—¶еҲӣе»әзҡ„е®һдҪ“гҖӮ
| |||||
жЁЎжқҝи®ҫе®ҡ
иғҪи®©жӮЁд»ҺиҰҶзӣ–й»ҳи®ӨжЁЎжқҝгҖӮ
| иҰҶзӣ–й»ҳи®ӨжЁЎжқҝи®ҫе®ҡ | жҢҮе®ҡдҪҝз”Ёжӣҝд»ЈжЁЎжқҝгҖӮе°ҶйҖүе®ҡжЁЎжқҝеә”з”ЁеҲ°жӮЁеңЁеҪ“еүҚеҲҶеүІжҲ–дҝқеӯҳе®һдҪ“ж“ҚдҪңиҝҮзЁӢдёӯз”ҹжҲҗзҡ„жүҖжңүж–°йӣ¶д»¶жҲ–иЈ…й…ҚдҪ“ж–Ү件гҖӮ |
| йӣ¶д»¶жЁЎжқҝ | еҲ—дёҫйҖүе®ҡзҡ„йӣ¶д»¶жЁЎжқҝгҖӮеҚ•еҮ»  еҸҜжөҸи§ҲиҮідёҚеҗҢзҡ„жЁЎжқҝгҖӮ еҸҜжөҸи§ҲиҮідёҚеҗҢзҡ„жЁЎжқҝгҖӮ |
дҝқеӯҳе®һдҪ“ PropertyManager
 | йҖүжӢ©иҰҒдҝқеӯҳзҡ„йӣ¶д»¶гҖӮ | жӮЁиҝҳеҸҜд»ҘеҚ•еҮ»иҮӘеҠЁжҢҮжҙҫеҗҚз§°д»ҘиҮӘеҠЁз”ҹжҲҗйӣ¶д»¶еҗҚз§°гҖӮ |
| File | е…Ғи®ёжӮЁд»ҺеӨҡе®һдҪ“йӣ¶д»¶дҝқеӯҳйӣ¶д»¶гҖӮ | |
| ж¶ҲиҖ—еҲҮйҷӨе®һдҪ“(U) | е°Ҷе®һдҪ“д»Һйӣ¶д»¶дёӯ移йҷӨгҖӮ ж¶ҲиҖ—зҡ„е®һдҪ“жңӘеҲ—дёҫеңЁ FeatureManager и®ҫи®Ўж ‘зҡ„  еӣәдҪ“дёӢгҖӮ еӣәдҪ“дёӢгҖӮ | |
| еҺҹзӮ№дҪҚзҪ® | е°ҶеҲҶеүІе®һдҪ“зҡ„еҺҹзӮ№ж”ҫеңЁжӮЁжүҖйҖүеҸ–зҡ„йЎ¶зӮ№еӨ„гҖӮ |
з”ҹжҲҗиЈ…й…ҚдҪ“
| еңЁжӮЁжөҸи§ҲиЈ…й…ҚдҪ“дҪҚзҪ®еҗҺпјҢе°ҶжҳҫзӨәиЈ…й…ҚдҪ“и·Ҝеҫ„е’ҢеҗҚз§°гҖӮ | |
| жөҸи§Ҳ | жү“ејҖеҸҰеӯҳдёәеҜ№иҜқжЎҶпјҢж–Ү件зұ»еһӢдёә .sldasmгҖӮ |
| д»Һзӣёдјје®һдҪ“жҲ–еҲҮеүІжё…еҚ•жҙҫз”ҹжүҖдә§з”ҹзҡ„йӣ¶д»¶ | зӣёеҗҢе®һдҪ“е°ҶдҝқеӯҳдёәеҚ•дёҖйӣ¶д»¶пјҢдҫӢеҰӮз„Ҡ件结жһ„жһ„件гҖӮ йҖҡиҝҮйӣ¶д»¶зҡ„еӨҡдёӘе®һдҫӢеҲӣе»әиЈ…й…ҚдҪ“гҖӮ е®һдҪ“еҝ…йЎ»е…·жңүд»ҘжӯӨз§Қж–№ејҸиҝӣиЎҢе®һдҫӢеҢ–зҡ„зӣёеҗҢжқҗж–ҷеұһжҖ§гҖӮ |
жЁЎжқҝи®ҫе®ҡ(S)
иғҪи®©жӮЁд»ҺиҰҶзӣ–й»ҳи®ӨжЁЎжқҝгҖӮ
| иҰҶзӣ–й»ҳи®ӨжЁЎжқҝи®ҫе®ҡ(O) | жҢҮе®ҡдҪҝз”Ёжӣҝд»ЈжЁЎжқҝгҖӮ е°ҶйҖүе®ҡжЁЎжқҝеә”з”ЁеҲ°жӮЁеңЁеҪ“еүҚеҲҶеүІжҲ–дҝқеӯҳе®һдҪ“ж“ҚдҪңиҝҮзЁӢдёӯз”ҹжҲҗзҡ„жүҖжңүж–°йӣ¶д»¶жҲ–иЈ…й…ҚдҪ“ж–Ү件гҖӮ |
| йӣ¶д»¶жЁЎжқҝ | еҲ—дёҫйҖүе®ҡзҡ„йӣ¶д»¶жЁЎжқҝгҖӮ еҚ•еҮ»  еҸҜжөҸи§ҲиҮідёҚеҗҢзҡ„жЁЎжқҝгҖӮ еҸҜжөҸи§ҲиҮідёҚеҗҢзҡ„жЁЎжқҝгҖӮ |
| иЈ…й…ҚдҪ“жЁЎжқҝ | еҲ—дёҫйҖүе®ҡзҡ„иЈ…й…ҚдҪ“жЁЎжқҝгҖӮ еҚ•еҮ»  еҸҜжөҸи§ҲиҮідёҚеҗҢзҡ„жЁЎжқҝгҖӮ еҸҜжөҸи§ҲиҮідёҚеҗҢзҡ„жЁЎжқҝгҖӮ |
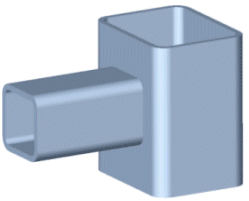
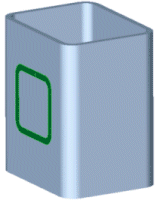
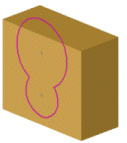
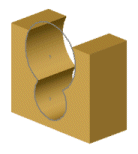
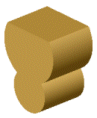
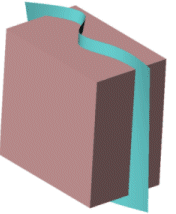
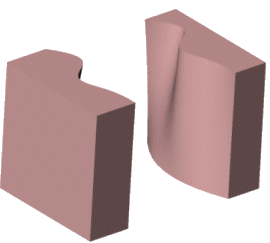
 ж–Ү件еӨ№дёӢйҖүжӢ©жӣІйқўгҖӮ
ж–Ү件еӨ№дёӢйҖүжӢ©жӣІйқўгҖӮ


