еңЁ Lightroom дёӯпјҢдёҚдҪҝз”Ёдј з»ҹзҡ„ж–№ејҸеӯҳеӮЁз…§зүҮпјҢиҖҢжҳҜеҜјеҮәз…§зүҮгҖӮжӮЁеҸҜд»ҘйҮҮз”Ёеҗ„з§Қж–Үд»¶ж јејҸеҜјеҮәз…§зүҮд»ҘйҖӮеә”еӨҡйЎ№з”ЁйҖ”гҖӮдҫӢеҰӮпјҢжӮЁеҸҜд»Ҙе°Ҷз…§зүҮеҜјеҮәдёә JPEG ж јејҸд»ҘдҫҝеңЁзәҝе…ұдә«пјҢжҲ–иҖ…еҸҜд»Ҙе°Ҷз…§зүҮеҜјеҮәдёә TIFF ж јејҸд»Ҙдҫӣжү“еҚ°еҸ‘еёғгҖӮжӮЁеҸҜд»ҘеҜјеҮәеҲ°и®Ўз®—жңәзҡ„ж–Ү件еӨ№дёӯпјҢжҲ–иҖ…еҜјеҮәеҲ°жүҖиҝһжҺҘзҡ„жҲ–зҪ‘з»ңзҡ„й©ұеҠЁеҷЁдёӯпјҢеҢ…жӢ¬й—Әеӯҳй©ұеҠЁеҷЁгҖӮеҰӮжһңжӮЁжғійҖҡиҝҮ CD жҲ– DVD е…ұдә«з…§зүҮпјҢеҲҷеҸҜд»ҘеңЁеҜјеҮәиҝҷдәӣз…§зүҮеҗҺпјҢе°Ҷе…¶еҲ»еҪ•еҲ°е…үзӣҳдёҠгҖӮ
еҜјеҮәз…§зүҮж—¶пјҢж–°е»әзҡ„ж–Ү件дёӯдјҡеҢ…еҗ«йҖҡиҝҮвҖңдҝ®ж”№з…§зүҮвҖқжЁЎеқ—иҝӣиЎҢзҡ„и°ғж•ҙд»ҘеҸҠеҜ№з…§зүҮзҡ„ XMP е…ғж•°жҚ®иҝӣиЎҢзҡ„е…¶д»–жӣҙж”№гҖӮеҜјеҮәз…§зүҮж—¶пјҢеҸҜд»ҘйҖүжӢ©з…§зүҮзҡ„ж–Ү件еҗҚгҖҒиүІеҪ©з©әй—ҙгҖҒеғҸзҙ е°әеҜёе’ҢеҲҶиҫЁзҺҮгҖӮеҸҜе°ҶеҜјеҮәи®ҫзҪ®еӯҳеӮЁдёәйў„и®ҫпјҢд»ҘдҫҝйҮҚеӨҚдҪҝз”ЁгҖӮ
жӯӨеӨ–пјҢйҖҡиҝҮвҖңеҸ‘еёғжңҚеҠЎвҖқйқўжқҝпјҢжӮЁеҸҜд»ҘзӣҙжҺҘе°Ҷ JPEG з…§зүҮд»Һ Lightroom еҜјеҮә并дёҠиҪҪеҲ°з…§зүҮе…ұдә«зҪ‘з«ҷгҖӮжӮЁиҝҳеҸҜд»Ҙд»ҺвҖңз”»еҶҢвҖқжЁЎеқ—дёӯе°ҶиӢҘе№ІеёғеұҖдёҠиҪҪеҲ° Blurb.comгҖӮиҜ·еҸӮйҳ…йҖҡиҝҮвҖңеҸ‘еёғжңҚеҠЎвҖқеңЁзәҝеј её–з…§зүҮе’ҢеҲӣе»әз…§зүҮз”»еҶҢ | Lightroom 5гҖӮ
иҰҒд»Һ Lightroom е°Ҷз…§зүҮеҜјеҮәеҲ°и®Ўз®—жңәгҖҒзЎ¬зӣҳжҲ–й—Әеӯҳй©ұеҠЁеҷЁпјҢиҜ·жү§иЎҢд»ҘдёӢеҹәжң¬жӯҘйӘӨпјҡ
1. йҖүжӢ©иҰҒеҜјеҮәзҡ„з…§зүҮгҖӮ
д»ҺзҪ‘ж ји§ҶеӣҫжҲ–иғ¶зүҮжҳҫзӨәзӘ—ж јдёӯйҖүжӢ©з…§зүҮгҖӮиҜ·еҸӮйҳ…д»ҺзҪ‘ж ји§Ҷеӣҫе’Ңиғ¶зүҮжҳҫзӨәзӘ—ж јдёӯйҖүжӢ©з…§зүҮгҖӮ
2. жү“ејҖвҖңеҜјеҮәвҖқеҜ№иҜқжЎҶгҖӮ
йҖүжӢ©вҖңж–Ү件вҖқ>вҖңеҜјеҮәвҖқпјҢжҲ–еңЁвҖңеӣҫеә“вҖқжЁЎеқ—дёӯеҚ•еҮ»вҖңеҜјеҮәвҖқжҢүй’®гҖӮжҺҘдёӢжқҘпјҢеңЁвҖңеҜјеҮәвҖқеҜ№иҜқжЎҶйЎ¶з«Ҝзҡ„еј№еҮәиҸңеҚ•дёӯйҖүжӢ©вҖңеҜјеҮәеҲ°вҖқ>вҖңзЎ¬зӣҳвҖқгҖӮ
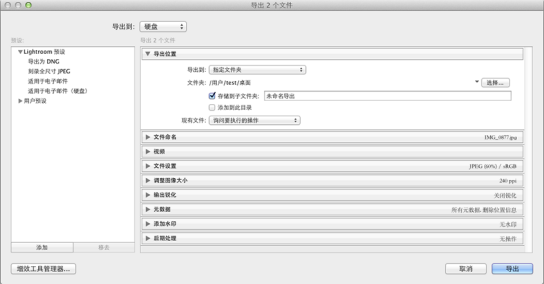
вҖңеҜјеҮәвҖқеҜ№иҜқжЎҶзҡ„йЎ¶з«ҜдјҡжҢҮжҳҺе°ҶиҰҒеҜјеҮәзҡ„з…§зүҮж•°йҮҸгҖӮжү©еұ•йқўжқҝжҸҗдҫӣдәҶдёҖдәӣйҖүйЎ№еҸҜз”ЁжқҘйҮҚе‘ҪеҗҚж–Ү件гҖҒйҖүжӢ©ж–Үд»¶ж јејҸпјҢзӯүзӯүгҖӮ
иҰҒеҜјеҮәеҲ°й—Әеӯҳй©ұеҠЁеҷЁпјҢйҖүжӢ©вҖңеҜјеҮәеҲ°вҖқ>вҖңзЎ¬зӣҳвҖқпјҢеңЁвҖңеҜјеҮәдҪҚзҪ®вҖқйқўжқҝдёӯпјҢйҖүжӢ©вҖңеҜјеҮәеҲ°вҖқ>вҖңзү№е®ҡж–Ү件еӨ№вҖқгҖӮ然еҗҺпјҢеҚ•еҮ»вҖңйҖүжӢ©вҖқ并еҜјиҲӘеҲ°й—Әеӯҳй©ұеҠЁеҷЁгҖӮ
3. пјҲеҸҜйҖүпјүйҖүжӢ©еҜјеҮәйў„и®ҫгҖӮ
Lightroom еҢ…еҗ«дәҶиӢҘе№Ійў„и®ҫпјҢеҸҜд»ҘжӣҙеҠ ж–№дҫҝең°е°Ҷз…§зүҮд»Ҙзү№е®ҡзҡ„ж–Үд»¶ж јејҸеҜјеҮәеҲ°зЈҒзӣҳгҖӮдҫӢеҰӮпјҢвҖңйҖӮз”ЁдәҺз”өеӯҗйӮ®д»¶вҖқйў„и®ҫдјҡз”ҹжҲҗ 72 dpi зҡ„ JPEG еӣҫеғҸпјҢ并иҮӘеҠЁд»Һ Lightroom еҸ‘йҖҒз”өеӯҗйӮ®д»¶гҖӮеҰӮжһңйңҖиҰҒпјҢеҸҜд»Ҙд»ҺвҖңеҜјеҮәвҖқеҜ№иҜқжЎҶзҡ„е·Ұдҫ§йҖүжӢ©дёҖдёӘйў„и®ҫ并跳еҲ°з¬¬ 6 жӯҘгҖӮиҜ·еҸӮйҳ…дҪҝз”Ёйў„и®ҫеҜјеҮәз…§зүҮгҖӮ
4. жҢҮе®ҡеҜјеҮәйҖүйЎ№гҖӮ
еңЁеҗ„дёӘвҖңеҜјеҮәвҖқеҜ№иҜқжЎҶйқўжқҝдёӯпјҢеҸҜд»ҘжҢҮе®ҡзӣ®ж Үж–Ү件еӨ№гҖҒе‘ҪеҗҚзәҰе®ҡе’Ңе…¶д»–йҖүйЎ№гҖӮ
дҫӢеҰӮпјҢдҪҝз”ЁвҖңж–Ү件и®ҫзҪ®вҖқйқўжқҝеҸҜд»ҘдёәеҜјеҮәзҡ„з…§зүҮйҖүжӢ©ж јејҸ вҖ• JPEGгҖҒPDFгҖҒTIFFгҖҒDNG жҲ–еҺҹе§Ӣж јејҸпјҢ并且еҸҜд»ҘйҖүжӢ©иүІеҪ©з©әй—ҙгҖӮиҜ·еҸӮйҳ…ж–Ү件и®ҫзҪ®гҖӮ
еңЁвҖңи°ғж•ҙеӣҫеғҸеӨ§е°ҸвҖқйқўжқҝдёӯпјҢжҢҮе®ҡеҰӮдҪ•зЎ®е®ҡеӣҫеғҸзҡ„еӨ§е°Ҹ вҖ• е°әеҜёе’ҢеҲҶиҫЁзҺҮгҖӮиҜ·еҸӮйҳ…и°ғж•ҙеӣҫеғҸеӨ§е°ҸгҖӮ
жңүе…іе…¶д»–йқўжқҝдёӯзҡ„и®ҫзҪ®дҝЎжҒҜпјҢиҜ·еҸӮйҳ…е°Ҷж–Ү件еҜјеҮәеҲ°зЈҒзӣҳжҲ– CDгҖӮ
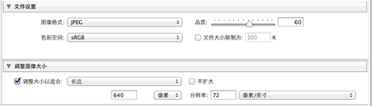
вҖңеҜјеҮәвҖқеҜ№иҜқжЎҶдёӯзҡ„вҖңж–Ү件и®ҫзҪ®вҖқе’ҢвҖңи°ғж•ҙеӣҫеғҸеӨ§е°ҸвҖқйқўжқҝгҖӮ
5. пјҲеҸҜйҖүпјүеӯҳеӮЁеҜјеҮәи®ҫзҪ®гҖӮ
иӢҘиҰҒеӯҳеӮЁжӮЁзҡ„еҜјеҮәи®ҫзҪ®д»ҘдҫҝйҮҚеӨҚдҪҝз”ЁпјҢиҜ·еҚ•еҮ»дҪҚдәҺвҖңеҜјеҮәвҖқеҜ№иҜқжЎҶе·Ұдҫ§вҖңйў„и®ҫвҖқйқўжқҝеә•йғЁзҡ„вҖңж·»еҠ вҖқгҖӮиҜ·еҸӮйҳ…е°ҶеҜјеҮәи®ҫзҪ®еҸҰеӯҳдёәйў„и®ҫгҖӮ
6. еҚ•еҮ»вҖңеҜјеҮәвҖқгҖӮ
Adobe жҺЁиҚҗ
еҜјеҮә - е°Ҷз…§зүҮеҸҰеӯҳдёә JPEG
 еҪ“жӮЁеңЁ Lightroom еӨ„зҗҶдәҶз…§зүҮд№ӢеҗҺпјҢеҸҜиғҪеёҢжңӣеҜјеҮәиҝҷдәӣз…§зүҮд»ҘдҫҝдёҺе…¶д»–дәәе‘ҳе…ұдә«гҖӮйҖӮз”ЁдәҺ Lightroom зүҲжң¬ 4 е’ҢзүҲжң¬ 5гҖӮ
еҪ“жӮЁеңЁ Lightroom еӨ„зҗҶдәҶз…§зүҮд№ӢеҗҺпјҢеҸҜиғҪеёҢжңӣеҜјеҮәиҝҷдәӣз…§зүҮд»ҘдҫҝдёҺе…¶д»–дәәе‘ҳе…ұдә«гҖӮйҖӮз”ЁдәҺ Lightroom зүҲжң¬ 4 е’ҢзүҲжң¬ 5гҖӮ


