使用“修改照片”模块中各个调整面板上的控件,您可以调整一整张照片的颜色和色调。但是,有时您不希望对整张照片进行全局调整,而希望对照片的特定区域进行校正。例如,您可能需要在人物照片中增加脸的亮度,使其变得突出,或者在风景照片中增强蓝天的显示效果。要在 Lightroom 中进行局部校正,您可以使用“调整画笔”工具和“渐变滤镜”工具应用颜色和色调调整。
使用“调整画笔”工具,可以通过在照片上进行“喷涂”,有选择性地应用“曝光度”、“清晰度”、“亮度”和其它调整。
使用“渐变滤镜”工具,可以在某个照片区域中渐变地应用“曝光度”、“清晰度”和其它色调调整。您可以随意调整区域的宽窄。
与 Lightroom 的“修改照片”模块中应用的其它所有调整一样,局部调整也是非破坏性的,不会永久应用于照片。
应用调整画笔或滤镜效果
在“修改照片”模块的工具条中,选择“调整画笔”工具 或“渐变滤镜”工具 。


从“效果”弹出菜单中选择要进行的调整类型,或拖动滑块:
色温
调整图像某个区域的色温,使其变暖或变冷。渐变滤镜温度效果可以修饰在混合照明条件下拍摄的图像。
色调
对绿色或洋红色色调进行补偿。
曝光度
设置整体图像亮度。应用曝光度局部校正可以取得类似于传统减淡和加深的效果。
高光
恢复图像过曝高光区域的细节。
阴影
恢复图像曝光不足阴影区域的细节。
对比度
调整图像对比度,主要影响中间色调。
饱和度
调整颜色的鲜明度。
清晰度
通过增加局部对比度来增加图像深度。
锐化程度
可增强边缘清晰度,以在照片中突显细节。负值表示细节比较模糊。
杂色
减少明亮度杂色,当打开阴影区域时这一点会变得很明显。
波纹
消除莫尔赝像或颜色失真。
去边
消除边缘的边颜色。
颜色
将色调应用于受局部校正影响的区域。通过单击色板,选择色相。如果将照片转为黑白,将保留色彩效果。
其他效果
其他效果适用于特定任务,例如美白牙齿、增强光圈或柔化肤色。
注意:如果焦色(变暗)、减淡(变亮)、光圈增强、柔化皮肤或牙齿美白不可用,请选择“Lightroom”>“首选项”(Mac?OS),或选择“编辑”>“首选项”(Windows)。在“预设”面板中,单击“还原局部调整预设”。
拖动各个效果滑块以增大或减少相应的值。
(仅限“调整画笔”工具)为调整画笔 A 指定选项:
大小
指定画笔笔尖的直径(像素)。
羽化
在应用了画笔调整的区域与周围像素之间创建柔化边缘过渡效果。使用画笔时,内圆和外圆之间的距离表示羽化量。
流畅度
控制应用调整的速率。
自动蒙版
将画笔描边限制到颜色相似的区域。
密度
控制描边中的透明度程度。
在照片中拖动以应用该效果。
标记
 对于“渐变滤镜”效果,三条白色参考线表示效果的中心范围、低范围和高范围。
对于“渐变滤镜”效果,三条白色参考线表示效果的中心范围、低范围和高范围。
使用画笔控件修改渐变滤镜或径向滤镜
可使用画笔控件修改“渐变滤镜”蒙版。添加蒙版后,要访问画笔控件时,选择“新建/编辑”旁边的“画笔”选项。
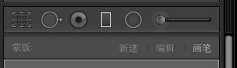
根据需要,使用 + 和 -(擦除)画笔。Lightroom 允许您自定义三种不同的滤镜画笔:A (+)、B (+)、擦除 (-)。您可为这些画笔自定义以下设置:
大小:画笔的大小
羽化:画笔的羽化量
流畅度:为每个描边对应的区域应用的喷涂强度。例如,如果流畅度设置为 20%,则为首个描边应用 20% 的喷涂强度。后续的描边将把喷涂强度提升至 40%。
密度:画笔可喷涂的最大不透明度。例如,如果您将此设置设为 40%,则画笔将不会喷涂大于 40% 的不透明度。
启用“自动蒙版”选项,以在区域边缘之内进行喷涂。Lightroom 为区域加上蒙版,以确保您的画笔描边不会超出其范围。在喷涂时,请确保画笔的核心部分位于需要喷涂的区域之内。
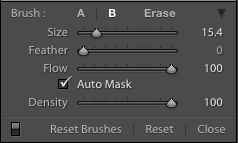
滤镜画笔设置
要重置对 A、B 和擦除这三种画笔所做的任何更改,并将它们恢复为默认状态,请单击复位画笔。
编辑“调整画笔”或“渐变滤镜”/“径向滤镜”效果
执行以下任一操作:
按 H 键可隐藏或显示标记和“渐变滤镜”参考线,或者从工具栏上的“显示编辑标记”菜单中选择显示模式。
按 O 键可隐藏或显示“调整画笔”工具效果的蒙版叠加,或者使用工具栏上的“显示选定的蒙版叠加”选项。
按 Shift+O 可循环切换“调整画笔”工具效果的红色、绿色或白色蒙版叠加。
拖动“效果”滑块。
按 Ctrl+Z (Windows) 或 Command+Z (Mac OS) 还原调整历史记录。
单击“复位”可删除选定工具的所有调整。
通过选择“调整画笔”或“渐变滤镜”的标记并按 Delete 键来删除这两种效果。
(“调整画笔”工具)将指针移至标记上,向右拖动双向箭头以增强效果,或向左拖动以减弱效果。
(“调整画笔”工具)要还原某一部分调整,请选择“擦除”画笔选项,并在调整上喷涂。
(“渐变滤镜”工具)拖动标记可移动效果的中心点。
(“渐变滤镜”工具)将指针定位在白色中心线上,直到出现一个弯曲的双向箭头
 ,然后拖动该箭头以旋转效果。
,然后拖动该箭头以旋转效果。(“渐变滤镜”工具)向照片边缘拖动白色外线可扩展色谱末端的效果。向照片中心拖动可收缩色谱末端的效果。
处理多处局部调整
应用和处理多处局部调整时,请注意以下事项:
单击任一定位点,将其选中。选中的定位点中心呈黑色。未选中的定位点为白色实心圆点。
按 H 键一次可显示选中定位点,按第二次可隐藏所有定位点,按第三次将显示所有定位点。
选择“调整画笔”工具时,只能编辑调整定位点。选择“渐变滤镜”工具时,只能编辑渐变滤镜定位点。
在“调整画笔”工具箱中,可以为两个画笔(A 和 B)指定选项。单击相应字母可选择所需画笔;按正斜线键 (/) 可在这两个画笔之间切换。无论您选择应用什么效果,在您更改画笔选项之前,这些选项都会保持不变。
创建局部调整效果预设
使用“渐变滤镜”或“调整画笔”工具应用效果。
从“效果”弹出菜单中选择“将当前设置存储为新预设”。
在“新建预设”对话框的“预设名称”框中键入名称,然后单击“创建”。
此时预设将显示在“效果”弹出菜单中。



