在打印模块中,可以指定在打印机上打印照片和照片小样时使用的页面布局和打印选项。
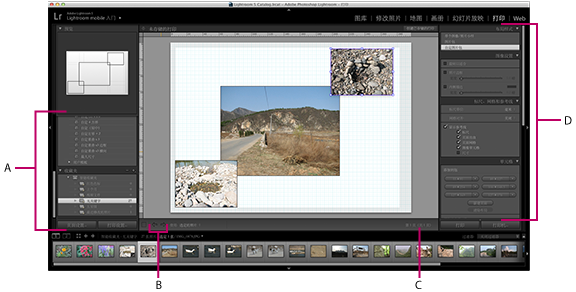
打印模块
A. 模板浏览器和收藏夹面板 B. “显示上一页”和“显示下一页”按钮 C. 页码 D. 用于指定布局和输出选项的面板
打印模块面板和工具
打印模块包括以下面板:
预览
显示模板的布局。在“模板浏览器”中的模板名上移动指针时,“预览”面板中将显示该模板的页面布局。
模板浏览器
选择或预览用于打印照片的布局。模板按文件夹进行组织,这些文件夹包括 Lightroom 预设和用户定义的模板。
收藏夹
显示目录中的收藏夹。
布局样式
指出选定的模板是“单个图像/照片小样”、“图片包”还是“自定图片包”布局。使用“单个图像/照片小样”布局能够以相同大小打印一张或多张照片。使用“图片包”布局能够以各种大小打印一张照片。使用“自定图片包”布局能够以多种大小打印多张照片。
图像设置
确定照片在页面布局中填充单元格的方式。
布局
(“单个图像/照片小样”布局)指定在网格页面布局中的边距、行数和列数以及单元格大小。
参考线
(“单个图像/照片小样”布局)在网格页面布局中显示标尺、出血、边距、图像单元格以及尺寸。
标尺、网格和参考线
(“图片包”和“自定图片包”布局)确定是否显示标尺、页面网格和出血以及显示方式。
单元格
(“图片包”和“自定图片包”布局)向布局添加单元格和页面。
页面
指定随照片打印的文本和其他项目。
打印作业
指定打印分辨率、色彩管理以及锐化程度。
在打印模块中查看不同页面
当打印作业有多个页面时,您可以快速地导航到不同页面。
在打印模块中打开多页打印作业后,在工具栏中执行以下任一操作:
要向前或向后翻阅到不同的页面,请单击向左或向右导航箭头。
要返回第一页,请单击“显示第一页”图标?
 。
。要快速地向前和向后移动到不同页面,请跨页码框(在工具栏的右侧)拖动指针。
要移动到特定页,请双击工具栏中的页码,并在“转到页面”对话框中键入页码。
选择打印机和纸张尺寸
打印模块带有用于打开“打印设置”对话框 (Windows) 或“页面设置”对话框 (Mac OS) 的按钮(以便设置打印方向和纸张尺寸),以及用于打开“打印设置”对话框 (Windows) 或“打印”对话框 (Mac?OS) 的按钮(以便选择打印机并指定打印机驱动程序设置)。
选择纸张尺寸
在打印模块中,单击窗口左下角的“页面设置”按钮。
在“打印设置”对话框 (Windows) 或“页面设置”对话框 (Mac?OS) 中,从“名称”(Windows) 或“格式”(Mac?OS) 菜单中选择打印机。
注意:
(Mac?OS) 如果要将页面设置的各项设置应用于计算机使用的所有打印机,请从“格式”菜单中选择“任何打印机”。
从“大小”(Windows) 或“纸张尺寸”(Mac?OS) 菜单中选择纸张尺寸。
选择方向。
注意:
虽然可以在打印机的“高级选项”对话框 (Windows) 或“页面设置”对话框 (Mac?OS) 中设置“比例”值,但最好将其保留为 100%。在这些打印机对话框中更改比例时,将对您在 Lightroom 中设置的任何比例应用另一项比例调整操作,这样您的照片可能不能按预期的尺寸打印。
选择打印机
在打印模块中,单击“打印设置”按钮。
选择打印机并指定设置:
(Windows) 在“打印设置”对话框中,从“名称”菜单中选择打印机,单击“属性”,然后单击“高级”按钮,可在“高级选项”对话框中指定打印机设置。
(Mac?OS) 在“打印”对话框中,选择打印机,然后指定打印机设置。使用“预设”菜单下的弹出菜单可选择要设置的选项。
注意:(Mac?OS) 如果要将打印机设置另存为预设,在单击“存储”之前,请从“预设”菜单中选择“另存为”。一台打印机可以有多个预设。



