图库模块中的“发布服务”面板允许您将一组照片导出到硬盘。发布到硬盘是准备将照片上载到移动电话或平板设备(例如 iPad)的变通方法。
设置硬盘连接
“发布服务”连接允许您定义导出操作的选项。
在图库模块左侧的“发布服务”面板中,单击“硬盘”连接“设置”按钮。
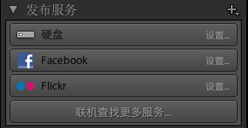
“发布服务”面板在“Lightroom 发布管理器”对话框中,输入“发布服务说明”。
指定其它导出选项。有关导出位置、文件命名、文件设置、调整图像大小和其他导出选项的信息,请参阅 将文件导出到磁盘或 CD。
(可选)要随时更改您的硬盘连接设置,单击“发布服务”面板顶部的 + 按钮,并选择“硬盘”>“编辑设置”。
在硬盘文件夹中添加和管理照片
在发布收藏夹(也称为文件夹)中管理您要导出到硬盘的照片。
要创建硬盘文件夹,在“发布服务”面板中右键单击 (Windows) 或按住 Control 键单击 (Mac OS) 硬盘连接,并选择以下选项之一:
创建已发布的文件夹
您所选择的、存储在文件夹中的一组任意照片。
创建已发布的智能文件夹
基于您指定的规则的照片的文件夹。请参阅使用智能收藏夹。
创建已发布的文件夹集
一组已发布的文件夹。
对于普通文件夹
 ,在“发布服务”面板中将照片从“网格”视图拖动到文件夹。如果您创建智能文件夹
,在“发布服务”面板中将照片从“网格”视图拖动到文件夹。如果您创建智能文件夹  ,与您的规则匹配的照片会自动出现在该文件夹中。
,与您的规则匹配的照片会自动出现在该文件夹中。要管理您的硬盘收藏夹,请执行以下任一操作:
要编辑、重命名或删除某个文件夹,在“发布服务”面板中右键单击 (Windows) 或按住 Control 键单击 (Mac OS) 该文件夹,并选择“编辑收藏夹”、“重命名”或“删除”。
要从普通硬盘文件夹中删除未发布的照片,请在文件夹中将其选中,然后按 Delete 键。
要在智能文件夹中添加或删除照片,请更改智能文件夹的规则。
要在硬盘文件夹中查看照片,请在“发布服务”面板中选择该文件夹。照片按以下类别、队列排列在图像显示区域中:
要发布的新照片
尚未导出的照片。
要重新发布的已修改照片
导出后,在图库或修改照片模块中经过编辑的照片。
已发布的照片
自导出后尚未修改的照片。
要移去的已删除照片
按 Delete 从文件夹中删除一张或多张已发布的照片时,Lightroom 会将它们标记为“要移去的已删除照片”。在下次您单击“发布”时,它们将从文件夹中移除。
将照片导出到硬盘
等待发布的照片显示在以下两个队列之一中:“要发布的新照片”或“要重新发布的已修改照片”。您发布文件夹或文件夹集时,Lightroom 会上载两个队列中的所有内容。
要将照片发布到硬盘连接,请执行以下任一操作:
选择“硬盘”文件夹,然后单击“发布”。
右键单击 (Windows) 或按住 Control 键单击 (Mac OS) 硬盘文件夹,然后选择“立即发布”。
如果出现提示,单击“替换”以使用更新的版本来更新已发布的照片。



