在打印模板中设计照片布局
关于打印模板
模板包含用于打印照片的布局,其中包括任何叠加文本和打印作业设置。打印模块中的 Lightroom 模板浏览器包含常用任务(例如制作照片小样)的预制模板。模板浏览器还列出您已经存储的自定模板。在模板浏览器中将指针移动到名称上时,左列顶端的“预览”面板中将显示其页面布局。单击模板名称时,将在工作区中显示选定照片的预览。选择不同模板或指定不同打印选项(例如添加叠加文本)时,预览将更新。
Lightroom 提供了三种类型的布局模板:
“单个图像/照片小样”模板允许您以不同配置打印尺寸相同的一张或多张照片(例如打印两折贺卡)。
“图片包”模板允许您以多种尺寸打印一张照片,例如学校的照片和婚礼相册。
“自定图片包”模板允许您以任何配置打印各种尺寸的多张照片。
所有模板都带有包含照片和边距信息的图像单元格。如果指定叠加选项,模板也可以包含文本区域。模板中的图像单元格和边距可根据所指定的纸张尺寸进行调整。
包括纸张尺寸和打印机在内的打印作业设置也存储在打印模板中。
您可以通过修改现有模板的设置来创建新模板。选择模板,使用右侧面板中的控件,在工具栏中指定纸张尺寸和打印机设置,然后添加自定模板。也可以通过拖动边距参考线或单元格边界,修改模板中的图像单元格。布局设置修改、叠加和打印作业规范可以存储为自定模板。
选择打印模板
在图库模块中,选择要打印的一张或多张照片。
在打印模块的“模板浏览器”面板中,选择模板。“布局样式”面板将指示模板的布局:
单个图像/照片小样
允许您在一个页面上以相同大小打印一张或多张照片。
图片包
允许您在一个页面上以不同大小打印一张照片。
自定图片包
允许您在一个页面上以任意大小配置打印一张或多张照片,并允许多种页面布局。
(“自定图片包”模板)将一张或多张照片从胶片显示窗格拖动到页面预览。
可以指定缩放和旋转照片,使其整个图像在图像单元格内。照片与图像单元格长宽比不匹配的区域由空白填充。您也可以设置选项,使照片完全填充图像单元格内的空间。选择此选项后,照片(特别垂直图像)的各部分可能被裁剪,以满足图像单元格的长宽比。
在“打印”模块的“图像设置”面板中,根据所使用的布局选择下列任何选项:
缩放以填充
(“单个图像/照片小样”和“图片包”布局)使用照片填充整个图像单元格,必要时裁剪图像的边缘。
旋转以适合
(“单个图像/照片小样”和“图片包”布局)必要时旋转图像,以生成适合每个图像单元格的最大图像。
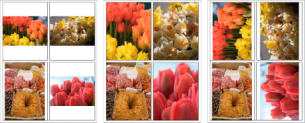
图像设置
A. 未应用图像设置的照片 B. 缩放以填充 C. 旋转以适合
小提示:如果图像单元格没有显示您想要的照片部分,请拖动单元格中的照片将其重新定位。在“图片包”布局中,按住 Ctrl 键 (Windows) 或 Command 键 (Mac?OS) 拖动。
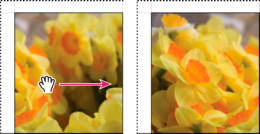
拖动图像单元格中的照片将其重新定位。
每页重复一张照片
(“单个图像/照片小样”布局)在“网格”模板布局中页面上的每个图像单元格中重复选定的照片。
照片边框
(“图片包”和“自定图片包”布局)将指定宽度的边框添加到每个图像单元格中的照片。
内侧描边
(所有布局)将指定宽度和颜色的内侧描边添加到每个图像单元格中的照片。
指定标尺和参考线
(“单个图像/照片小样”布局)在打印模块的“参考线”面板中,选择或取消选择“显示参考线”。指定是显示还是隐藏标尺、页面出血参考线、边距与装订线以及图像单元格。
(“图片包”和“自定图片包”布局)在“标尺、网格和参考线”面板中,选择是否要查看页面标尺、布局网格或页面出血参考线。指定标尺的度量单位、网格的对齐行为,以及是否使用出血布局显示图像尺寸。
修改页面边距和单元格大小(“单个图像/照片小样”布局)
在“参考线”面板中,选择“显示参考线”并执行以下任一操作:
在工作区中拖动参考线,以修改单元格或边距。
使用滑块或在“布局”面板中输入值。
选择“保持正方形”,使图像的单元格形状为正方形。
在“布局”面板中,指定下列选项:
标尺单位
设置工作区中所用的标尺度量单位。
边距
设置页面边距。所有单元格在边距范围内。移动滑块,输入边距值,或在工作区中拖动边距指示符。
页面网格
定义页面上图像单元格的行数和列数。
单元格间隔
定义单元格行和列之间的间距。
单元格大小
定义图像单元格的大小。
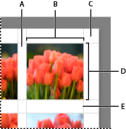
边距和参考线
A. 垂直单元格间隔 B. 单元格宽度 C. 边距 D. 单元格高度 E. 水平单元格间隔
打印照片小样
在图库模块中,为照片小样选择照片。
照片可以放入“快捷收藏夹”中,您也可以创建收藏夹来存储照片选择项以便重复使用。
在打印模块中,从模板浏览器中选择照片小样模板。
必要时,选择纸张尺寸和打印机。
在“页面”面板中,选择要打印的文本选项。
(可选)在“打印作业”面板中,选择“草稿模式打印”。
单击“打印”。
自定图片包布局
您可以根据自己的喜好在“图片包”或“自定图片包”布局中添加任意多个图像单元格,并自动或手动在页面上进行排列。Lightroom 提供六种标准照片单元格大小。如果添加的照片在页面中放不下,Lightroom 自动将页面添加到布局中。
在“单元格”面板中,通过单击在布局中添加所需大小的单元格。Lightroom 将优化这些单元格在页面上的放置,以使剪切部分最少。
注意: 按住 Alt 键 (Windows) 或按住 Option 键 (Mac?OS) 拖移,可复制单元格。
(可选)拖动页面上的图像单元格,以重新进行排列。
(可选)要调整单元格的大小,请在工作区中选择单元格,并从一侧或一角拖动手柄。或者在“单元格”面板的“调整选定单元格”区域中,调整高度或宽度滑块。
在“单元格”面板中选择任何下列选项:
新建页面
将页面添加到布局中。
自动布局
(“图片包”布局)优化页面上照片的排列,使剪切部分最少。
清除布局
擦除页面布局。
注意:要删除页面,请单击工作区中页面左上角的红色 X 号。
您可以将自定图片包布局另存为自定打印模板。
打印叠加文本和图形
打印身份标识
在打印模块的“页面”面板中,选择“身份标识”。
(可选)要选择或创建不同的身份标识,单击身份标识预览窗口右下角的三角形,然后从弹出菜单中选择。请参阅个性化身份标识和模块按钮。
要调整身份标识的不透明度或比例,请移动滑块或输入百分比值。
注意:您也可以通过单击工作区中的身份标识文本并拖动边界框的一侧或一角来缩放身份标识。
要旋转身份标识,请单击“旋转”按钮?(0°),并选择“在屏幕上旋转 90°”、“在屏幕上旋转 180°”或“在屏幕上旋转 -90°”。
要移动身份标识,请将其拖动或按向上键、向下键、向左键及向右键。
要使身份标识出现在多照片模板中的每个照片上,请选择“在每幅图像上渲染”。身份标识位于每张照片的中心,并且可以使用“叠加”面板中的控件进行缩放或旋转。
要使身份标识文本显示在照片后面,请选择“在图像后渲染”。
注意:确保模板布局允许足够的身份标识从照片后面显示出来。
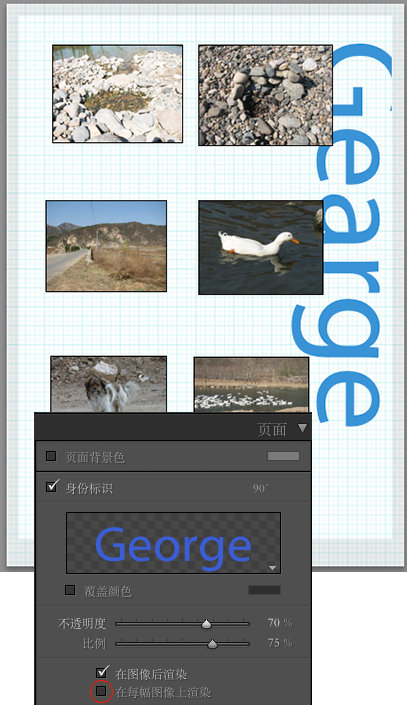
在“单个图像/照片小样”布局中打印边框
在“图像设置”面板中,选择“绘制边框”。
(可选)请执行下列操作之一:
要更改边框颜色,请单击颜色色板,并在打开的颜色弹出窗口中选择颜色。
要调整边框的宽度,请拖动“宽度”滑块。
在“图片包”和“自定图片包”布局中打印边框和描边
在“图像设置”面板中,选择“照片边框”。
(可选)要调整边框的宽度,请拖动“宽度”滑块。
选择“内侧描边”将内侧描边添加到边框。
(可选)请执行下列操作之一:
要更改内侧描边颜色,请单击颜色色板,并在打开的弹出窗口中选择颜色。
要调整描边的宽度,请拖动“宽度”滑块。
打印彩色背景
在“页面”面板中,选择“页面背景色”,然后单击颜色色板并选择颜色。
打印带版权水印的照片
在“页面”面板中,选择“添加水印”并从弹出菜单中选择水印。
打印文件名、题注和其它信息(“单个图像/照片小样”布局)
您可以在“单个图像/照片小样”照片布局上打印照片的相关信息(如文件名、标题、题注以及关键字)。信息取自您在图库模块中输入的元数据。信息打印在每张照片下面。另请参阅查看和编辑元数据。
在“页面”面板中,选择“照片信息”,然后单击“自定设置”并选择以下选项之一:
题注
打印照片题注。
自定文本
打印键入“自定文本”框中的文本。
日期
打印照片的创建日期。
器材
打印用于拍摄照片的相机和镜头的相关信息。
曝光度
打印快门速度和光圈大小信息。
文件名
打印照片文件的名称。
序列
根据所打印的照片数在照片上打印不同的序号。例如,如果您已经选择打印九张照片,则序号为 1/9、2/9、3/9,依此类推。
标题
打印照片标题。
编辑
显示使用“文本模板编辑器”对话框指定的照片信息。
单击“字体大小”右侧的三角形,并从弹出菜单中选择大小(磅)。
打印页码、打印信息和裁剪标记(“单个图像/照片小样”布局)
您可以在“单个图像/照片小样”布局的底部添加页码、打印信息和裁剪标记。
在“打印”模块的“页面”面板中,选择“页面选项”,然后选择以下任何项目:
页码
在每页的右下角打印页码。
页面信息
在每页的底部打印“打印锐化”设置、配置文件设置和打印机名称。
裁剪标记
在每张照片周围打印裁剪标记,用作打印后的裁切线。
显示裁切线(“图片包”和“自定图片包”布局)
在“页面”面板中,选择“裁切线”,然后选择在预览区域中是否查看直线或裁剪标记。
使用自定打印模板
存储自定模板时,将保留您对图像单元格和边距所做的任何修改,以及您已经指定的任何叠加和打印设置。存储自定模板后,自定模板列在模板浏览器中,供重复使用。您可以在模板浏览器中创建新文件夹,以帮助组织模板。
存储自定打印模板
在打印模块的模板浏览器中,选择用于创建自定模板的任何基础模板。
修改布局,并指定打印模块右侧面板中的选项。
单击打印模块中模板浏览器的加号?(+) 图标。
覆盖“未命名模板”来为自定模板命名,并为模板指定文件夹(例如“用户模板”)。
创建并组织模板文件夹
在模板浏览器中右键单击 (Windows) 或按住 Control 键单击 (Mac?OS),然后选择“新建文件夹”。
键入文件夹的名称,然后单击“确定”。
将模板拖动到一个文件夹名上,将此模板移到该文件夹。
如果将 Lightroom 预设模板拖动到其它文件夹,则此模板将复制到该文件夹。
更新自定模板
根据需要修改颜色、布局、文本以及输出设置。
在模板浏览器中右键单击 (Windows) 或按住 Control 键单击 (Mac?OS),然后选择“使用当前设置更新”。
删除自定模板
您不能删除 Lightroom 预设模板。
执行以下任一操作:
右键单击 (Windows) 或按住 Control 键单击 (Mac?OS) 模板浏览器中的模板,然后从上下文菜单中选择“删除”。
在模板浏览器中选择模板,然后单击减号?(-) 图标。
导入和导出模板
您可以将已经创建的模板导出,与同事共享或在另一台计算机上使用。模板以 .lrtemplate 扩展名存储。
要导出模板,请右键单击 (Windows) 或按住 Control 键单击 (Mac?OS) 模板,然后选择“导出”。键入模板文件的名称,然后单击“存储”。
要导入模板,请右键单击 (Windows) 或按住 Control 键单击 (Mac?OS) 要显示模板的区域,然后选择“导入”。双击模板文件。



