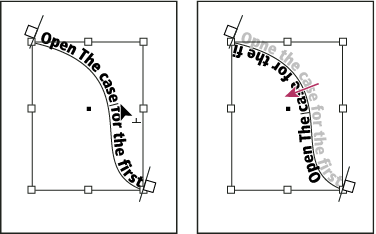创建路径文字
编辑或删除路径文字
调整路径文字位置
对路径文字应用效果
将定位对象添加到路径文字
返回页首
创建路径文字
可以设定文本格式,使其沿着任何形状的开放或封闭路径的边缘排列。向路径文字应用选项和效果:使其沿路径排列,或将其翻转到路径的另一端,或者使用路径的形状来扭曲字符。与其他文本框架一样,路径文字也有一个入端和一个出端,因此您可以将文本串接到路径文字,或者从路径文字串接文本。
您可以只包含一行路径文字,这样任何不能排在路径上的文字都会溢流(隐藏),除非您将它串接到另一路径或文本框架。您可以向路径文字添加随文或行上方定位对象。不能使用复合路径(如通过使用“创建轮廓”命令生成的路径)来创建路径文字。
路径文字可以是直排的也可以是横排的,并且您还可以使用独特的亚洲语言排版功能,如分行缩排、拼音、着重号和直排内横排。(有关更多信息,请参阅更改分行缩排选项、使用直排内横排、在文本中添加拼音和应用着重号。)

路径文字
A.
开始标记
B.
入端
C.
中点标记
D.
结束标记
E.
出端表示串接文本
选择“路径文字”工具
 或“垂直路径文字”工具
或“垂直路径文字”工具  。(单击并按住“文字”工具以显示包含“路径文字”工具的菜单。)
。(单击并按住“文字”工具以显示包含“路径文字”工具的菜单。)将指针置于路径上,直到指针旁边出现一个小加号
 ,然后执行下列步骤:
,然后执行下列步骤:要使用默认设置进行键入,请单击路径。默认情况下,路径开始处将出现一个插入点。如果当前的默认段落设置指定了缩进,或者指定了左对齐以外的任何对齐方式,插入点可能出现在其他位置,而不是路径开始处。
若要将文本限制在路径的特定部分,那么,要让文本在路径上的哪个位置开始,则在此位置单击,再沿路径拖动到要让文本结束的位置,然后释放鼠标。(有关更改文本的开始和结束位置的信息,请参阅调整路径文字位置。)

更改路径文字的位置
注: 如果单击或拖动看起来都无效,请确保“路径文字”工具旁边显示有小加号。
键入所需的文本。如果通过单击选定了路径上的插入点,文字将沿路径的整个长度显示。如果进行了拖动,文字将仅沿您拖动的长度显示。
注: 如果路径原来是可见的,在您向其中添加了文字后,它仍然是可见的。要隐藏路径,请使用“选择”或“直接选择”工具选中它,然后对填色和描边应用“无”。
返回页首
编辑或删除路径文字
您可以向路径文字应用字符和段落选项。不过,段落线和段落间距选项对路径文字无效。“段落”面板中的对齐方式设置控制着路径文字的对齐方式。
编辑路径文字字符和设置其格式
使用“路径文字”工具,执行以下操作之一:
要添加插入点,请在路径文字中的任意两个字符之间单击。
要选择字符,请在路径文字中拖动。
根据需要编辑这些文本并设置其格式。
删除路径文字
使用“选择”工具
 或“直接选择”工具
或“直接选择”工具  ,选择一个或多个路径文字对象。
,选择一个或多个路径文字对象。选择“文字”>“路径文字”>“删除路径文字”。
如果路径文字是串接的,文字会移至下一个串接的文本框架或路径文字对象。如果路径文字不是串接的,文本将被删除。路径将保留下来,但是会丢失所有的路径文字属性,即所有的括号、进出端口和串接属性都将被移去。
注: 如果路径的填色和描边被设置为“无”,则在您删除文字后,路径将不可见。要让路径可见,请在选择“文字”>“路径文字”>“删除路径文字”后立即按 D 键。这将把默认的填色和描边应用到所选路径。
缩小急剧转向处和锐角周围字符的间距
使用“选择”工具或“文字”工具,选择路径文字。
选择“文字”>“路径文字”>“选项”,或双击“路径文字”工具。
在“间距”中,以点为单位键入一个值。设置较高的值,可消除锐利曲线或锐角处的字符间的不必要间距。

应用间距调整之前(左)和之后(右)的路径文字
注: “间距”值用于在字符围绕曲线或锐角呈扇形分布时进行补偿。它不影响位于直线段上的字符。若要更改路径上所有字符间的间距,请选中这些字符,然后应用字偶间距调整或字符间距调整。
返回页首
调整路径文字位置
您可以更改路径文字的开始或结束位置、排列文字以及通过其他方式更改路径位置。
更改路径文字的开始或结束位置

将指针放在开始标记或结束标记上,然后通过拖动重新定位路径文字的边界。
注: 如果应用段落缩进值,将从开始标记和结束标记算起。
沿路径排列文字
注: 如果开始和结束标记在路径的两端,文本不会移动。要留出一些间距以便拖动文本,请将开始或结束标记拖离路径两端。
设置路径文字的垂直对齐方式
使用“选择”工具或“文字”工具,选择路径文字。
选择“文字”>“路径文字”>“选项”。
在“对齐”菜单中选择下列选项之一,以指定相对于字体的总高度来说,如何将所有字符与路径对齐:
通过在水平路径文字中选择“表意字框上方”或者在垂直路径文字中选择“表意字框左方”,可将路径与表意字框的顶部或左侧边缘对齐。
选择“居中”,可将路径与全角字框的中点对齐。
通过在水平路径文字中选择“表意字框下方”或者在垂直路径文字中选择“表意字框右方”,可将路径与表意字框的底部或右侧边缘对齐。
通过在水平路径文字中选择“全角字框上方”或者在垂直路径文字中选择“全角字框左方”,可将路径与全角字框的顶部或左侧边缘对齐。
通过在水平路径文字中选择“全角字框下方”或者在垂直路径文字中选择“全角字框右方”,可将路径与全角字框的底部或右侧边缘对齐。
选择“基线”,可将路径与罗马字基线对齐。
在“到路径”菜单中选择下列选项之一,以指定从左向右绘制时,相对于路径的描边粗细来说,在哪一位置将路径与所有字符对齐:
要在路径描边的顶边对齐路径,请选择“上”。
要在路径描边的底边对齐路径,请选择“下”。
要将路径与描边的中央对齐,请选择“居中”。这是默认设置。
要更好地控制垂直对齐方式,请使用“字符”面板中的“基线偏移”选项。例如,在“基线偏移”文本框中键入负值可使文字的位置降低。
翻转路径文字
返回页首
对路径文字应用效果
使用“选择”工具或“文字”工具,选择路径文字。
选择“文字”>“路径文字”>“选项”,或双击“路径文字”工具。
在“效果”菜单中选择下列选项之一,然后单击“确定”:
要保持各个字符基线的中心与路径的切线平行,请选择“彩虹效果”。这是默认设置。

路径文字效果
A.
彩虹效果
B.
倾斜效果
C.
3D 带状效果
D.
阶梯效果
E.
重力效果
如果无论路径的形状如何,都要使字符的垂直边缘保持完全竖直,而字符的水平边缘则遵循路径方向,请选择“倾斜”。生成的水平扭曲对于表现波浪形文字效果或围绕圆柱体的文字效果(如饮料罐标签上的文字)非常有用。
如果无论路径的形状如何,都要使字符的水平边缘保持完全水平,而各个字符的垂直边缘则与路径保持垂直,请选择“3D 带状效果”。
如果要在不旋转任何字符的前提下使各个字符基线的左边缘始终保持位于路径上,请选择“阶梯效果”。
如果要使各个字符基线的中心始终保持位于路径上,而各垂直边缘与路径的中心点位于同一直线上,请选择“重力效果”。可以通过调整文本路径的弧度,来控制此选项的透视效果。
返回页首
将定位对象添加到路径文字
使用“文字”工具或“路径文字”工具,在文本中要用于显示对象锚点的位置单击,以确定一个插入点。
添加定位对象。您可以向路径中添加随文或行上方定位对象或框架。(请参阅定位对象。)
注: 用于文本路径中的行上方定位对象的选项与用于常规文本框架中的定位对象的选项稍有不同:“对齐方式”选项是相对于定位对象标志符而言的,并且“前间距”选项不可用。
,

 。不要将指针放在标记的进出端口上。
。不要将指针放在标记的进出端口上。  。
。