зқҖиүІеҷЁпјҡShaderLab е’Ңеӣәе®ҡеҠҹиғҪзқҖиүІеҷЁ
жӯӨж•ҷзЁӢе°Ҷд»Ӣз»ҚеҰӮдҪ•еҲӣе»әиҮӘе·ұзҡ„зқҖиүІеҷЁпјҢдҪҝжӮЁзҡ„жёёжҲҸзңӢиө·жқҘжӣҙжЈ’пјҒ
Unity й…ҚзҪ®дәҶдёҖз§ҚејәеӨ§зҡ„зқҖиүІе’ҢжқҗиҙЁиҜӯиЁҖпјҢеҗҚдёә ShaderLabгҖӮе…¶иҜӯиЁҖйЈҺж јзұ»дјјдәҺ CgFX е’Ң Direct3D Effects (.FX) иҜӯиЁҖ ? еҸҜжҸҸиҝ°жҳҫзӨәжқҗиҙЁ (Material) жүҖйңҖзҡ„дёҖеҲҮдҝЎжҒҜгҖӮ
зқҖиүІеҷЁзҡ„еұһжҖ§жҸҸиҝ°еҸҜеңЁ Unity жқҗиҙЁжЈҖи§ҶеҷЁ (Material Inspector) дёӯжҹҘзңӢпјҢ并且еӨҡдёӘзқҖиүІеҷЁе®һзҺ° (еӯҗзқҖиүІеҷЁ (SubShaders)) ж—ЁеңЁе®һзҺ°дёҚеҗҢзҡ„еӣҫеҪўзЎ¬д»¶еҠҹиғҪпјҢжҜҸдёҖз§ҚйғҪжҸҸиҝ°дәҶеӣҫеҪўзЎ¬д»¶жёІжҹ“зҠ¶жҖҒгҖҒеӣәе®ҡеҠҹиғҪз®ЎйҒ“и®ҫзҪ®жҲ–иҰҒдҪҝз”Ёзҡ„йЎ¶зӮ№/зүҮж®өзЁӢеәҸгҖӮйЎ¶зӮ№е’ҢзүҮж®өзЁӢеәҸйғҪдҪҝз”Ёй«ҳзә§ Cg/HLSL зј–зЁӢиҜӯиЁҖзј–еҶҷгҖӮ
жң¬ж•ҷзЁӢд»Ӣз»ҚеҰӮдҪ•дҪҝз”Ёеӣәе®ҡеҠҹиғҪе’Ңзј–зЁӢз®ЎйҒ“зј–еҶҷзқҖиүІеҷЁгҖӮжҲ‘д»¬ж №жҚ®д»ҘдёӢеүҚжҸҗжқЎд»¶еҲ¶е®ҡжӯӨж•ҷзЁӢпјҡеҒҮи®ҫиҜ»иҖ…дәҶи§Ј OpenGL жҲ– Direct3D жёІжҹ“зҠ¶жҖҒгҖҒеӣәе®ҡеҠҹиғҪе’Ңзј–зЁӢз®ЎйҒ“еҹәзЎҖзҹҘиҜҶпјҢ并еҜ№CgгҖҒHLSL жҲ– GLSL зј–зЁӢиҜӯиЁҖжңүдёҖе®ҡдәҶи§ЈгҖӮеҸҜеңЁ NVIDIA е’Ң AMD ејҖеҸ‘дәәе‘ҳзҪ‘з«ҷжүҫеҲ°дёҖдәӣзқҖиүІеҷЁж•ҷзЁӢе’Ңж–ҮжЎЈгҖӮ
е…Ҙй—Ё
иҰҒж–°е»әзқҖиүІеҷЁпјҢиҜ·еңЁиҸңеҚ•ж Ҹдёӯдҫқж¬ЎйҖүжӢ©пјҢжҲ–еӨҚеҲ¶е№¶иҝҗиЎҢзҺ°жңүзқҖиүІеҷЁгҖӮеңЁе·ҘзЁӢи§Ҷеӣҫ (Project View) дёӯеҸҢеҮ»ж–°зқҖиүІеҷЁпјҢеҚіеҸҜеҜ№е…¶иҝӣиЎҢзј–иҫ‘гҖӮ
жҲ‘们е…Ҳд»ҺжңҖеҹәзЎҖзҡ„зқҖиүІеҷЁејҖе§Ӣпјҡ
Shader "Tutorial/Basic" {Properties {_Color ("Main Color", Color) = (1,0.5,0.5,1) }SubShader {Pass {Material {Diffuse [_Color] }Lighting On } } иҝҷдёӘз®ҖеҚ•зҡ„зқҖиүІеҷЁеҮҪж•°д»Ӣз»ҚдәҶдёҖдёӘе…·еӨҮжңҖеҹәжң¬з»“жһ„зҡ„зқҖиүІеҷЁгҖӮе®ғе®ҡд№үдәҶеҗҚдёә "Main Color" зҡ„йўңиүІеұһжҖ§пјҢ并еҲҶй…ҚдёҖдёӘзҺ«з‘°иүІзҡ„й»ҳи®ӨеҖјпјҲзәўиүІ=100% з»ҝиүІ=50% и“қиүІ=50% alpha=100%пјүгҖӮ然еҗҺйҖҡиҝҮи°ғз”Ё Pass жёІжҹ“иҜҘеҜ№иұЎпјҢе°Ҷи®ҫзҪ®жј«еҸҚе°„жқҗиҙЁз»„д»¶дј йҖ’иҮіеұһжҖ§ _ColorпјҢ并жү“ејҖйҖҗйЎ¶зӮ№з…§жҳҺгҖӮиҰҒжөӢиҜ•жӯӨзқҖиүІеҷЁпјҢиҜ·ж–°е»әжқҗиҙЁпјҢеңЁдёӢжӢүиҸңеҚ•пјҲпјүдёӯйҖүжӢ©зқҖиүІеҷЁпјҢ并е°ҶжқҗиҙЁ (Material) еҲҶй…ҚеҲ°жҹҗдёӘеҜ№иұЎгҖӮи°ғиҠӮжқҗиҙЁжЈҖи§ҶеҷЁ (Material Inspector) дёӯзҡ„йўңиүІе№¶жҹҘзңӢе…¶еҸҳеҢ–гҖӮзҺ°еңЁжҲ‘们е°Ҷи®Ёи®әжӣҙеӨҚжқӮзҡ„еҶ…е®№пјҒ
еҹәжң¬йЎ¶зӮ№з…§жҳҺ
еҰӮжһңжү“ејҖзҺ°жңүзҡ„еӨҚжқӮзқҖиүІеҷЁпјҢеҸҜиғҪйҡҫд»ҘзңӢжҳҺзҷҪгҖӮйҰ–е…ҲпјҢжҲ‘们иҰҒд»”з»ҶеҲҶжһҗ Unity йҡҸйҷ„зҡ„еҶ…зҪ®йЎ¶зӮ№е…үз…§ (VertexLit) зқҖиүІеҷЁгҖӮжӯӨзқҖиүІеҷЁдҪҝз”Ёеӣәе®ҡеҠҹиғҪз®ЎйҒ“жү§иЎҢж ҮеҮҶйҖҗйЎ¶зӮ№з…§жҳҺгҖӮ
жүҖжңүзқҖиүІеҷЁйғҪжҳҜд»Ҙе…ій”®еӯ— Shader ејҖеӨҙпјҢе…¶еҗҺзҙ§и·ҹзқҖиЎЁзӨәзқҖиүІеҷЁеҗҚз§°зҡ„еӯ—з¬ҰдёІгҖӮжЈҖи§ҶеҷЁ (Inspector) дёӯе°ҶжҳҫзӨәжӯӨеҗҚз§°гҖӮжӯӨзқҖиүІеҷЁзҡ„жүҖжңүд»Јз Ғеҝ…йЎ»дҪҚдәҺе…¶еҗҚз§°еҗҺйқўзҡ„еӨ§жӢ¬еҸ·дёӯпјҡ{ }пјҲз§°дёәеқ—пјүгҖӮ
еҗҚз§°еә”з®Җзҹӯж„Ҹиө…гҖӮдҪҶдёҚеҝ…дёҺ .shader ж–Ү件еҗҚеҜ№еә”гҖӮ
иҰҒе°ҶзқҖиүІеҷЁж”ҫе…Ҙ Unity еӯҗиҸңеҚ•дёӯпјҢиҜ·дҪҝз”ЁеҸҚж–ңзәҝ ? дҫӢеҰӮ MyShaders/Test еә”еңЁеҗҚдёә зҡ„еӯҗиҸңеҚ•дёӯжҳҫзӨәдёә жҲ– гҖӮ
зқҖиүІеҷЁз”ұеұһжҖ§ (Properties) еқ—е’Ңе…¶еҗҺзҡ„еӯҗзқҖиүІеҷЁ (SubShader) еқ—жһ„жҲҗгҖӮдёӢйқўе°Ҷд»Ӣз»ҚиҝҷдёӨдёӘеқ—гҖӮ
еұһжҖ§
еңЁзқҖиүІеҷЁеқ—зҡ„иө·е§ӢйғЁеҲҶпјҢеҸҜд»Ҙе®ҡд№үи®ҫи®ЎеёҲеҸҜеңЁжқҗиҙЁжЈҖи§ҶеҷЁ (Material Inspector) дёӯзј–иҫ‘зҡ„д»»дҪ•еұһжҖ§гҖӮд»ҘйЎ¶зӮ№е…үз…§ (VertexLit) дёәдҫӢпјҢе…¶еұһжҖ§зӨәдҫӢеҰӮдёӢпјҡ
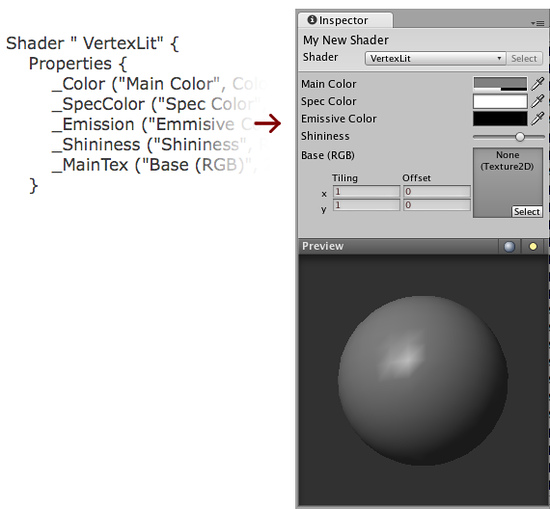
еұһжҖ§ (Properties) еқ—дёӯз”Ёйҡ”ејҖзҡ„иЎҢеҲ—еҮәеұһжҖ§гҖӮжҜҸдёӘеұһжҖ§еқҮд»ҘеҶ…йғЁеҗҚз§° (Color, MainTex) ејҖеӨҙгҖӮе…¶еҗҺзҡ„жӢ¬еҸ·еҲ—еҮәжЈҖи§ҶеҷЁдёӯжҳҫзӨәзҡ„еҗҚз§°е’ҢеұһжҖ§зұ»еһӢгҖӮ然еҗҺеҲ—еҮәдәҶжӯӨеұһжҖ§зҡ„й»ҳи®ӨеҖјпјҡ

еұһжҖ§з»„件жүӢеҶҢ (Properties Reference) дёӯеҲ—еҮәдәҶеҸҜз”Ёзҡ„зұ»еһӢгҖӮй»ҳи®ӨеҖјеҸ–еҶідәҺеұһжҖ§зұ»еһӢгҖӮд»ҘйўңиүІдёәдҫӢпјҢе…¶й»ҳи®ӨеҖјеә”дёәеӣӣдёӘ组件еҗ‘йҮҸгҖӮ
зҺ°е·Іе®ҡд№үеҘҪеұһжҖ§пјҢеҸҜд»ҘжӯЈејҸејҖе§Ӣзј–еҶҷзқҖиүІеҷЁдәҶгҖӮ
зқҖиүІеҷЁз»“жһ„
继з»ӯи®Іи§Јжң¬йғЁеҲҶеҶ…е®№д№ӢеүҚпјҢйҰ–е…ҲиҰҒдәҶи§ЈзқҖиүІеҷЁж–Ү件зҡ„еҹәжң¬з»“жһ„гҖӮ
дёҚеҗҢзҡ„еӣҫеҪўзЎ¬д»¶еҠҹиғҪд№ҹдёҚеҗҢгҖӮдҫӢеҰӮпјҢжңүдәӣеӣҫеҪўеҚЎж”ҜжҢҒзүҮж®өзЁӢеәҸпјҢдҪҶжңүдәӣеӣҫеҪўеҚЎдёҚж”ҜжҢҒпјӣжңүдәӣеҸҜеңЁдёҖдёӘйҖҡйҒ“дёҠж”ҫзҪ®еӣӣдёӘзә№зҗҶпјҢдҪҶе…¶д»–еӣҫеҪўеҚЎеңЁдёҖдёӘйҖҡйҒ“дёҠеҸӘиғҪж”ҫзҪ®дёӨдёӘз”ҡиҮідёҖдёӘзә№зҗҶпјӣиҰҒе……еҲҶеҲ©з”Ёз”ЁжҲ·жӢҘжңүзҡ„д»»дҪ•зЎ¬д»¶пјҢзқҖиүІеҷЁеҸҜеҢ…еҗ«еӨҡдёӘеӯҗзқҖиүІеҷЁ (SubShaders)гҖӮUnity жёІжҹ“зқҖиүІеҷЁж—¶пјҢе°Ҷд»”з»ҶжҹҘзңӢжүҖжңүеӯҗзқҖиүІеҷЁпјҢ然еҗҺдҪҝ用硬件ж”ҜжҢҒзҡ„дёҖдёӘеӯҗзқҖиүІеҷЁгҖӮ
жӯӨзі»з»ҹе…Ғи®ё Unity ж”ҜжҢҒжүҖжңүзҺ°жңү硬件并жңҖеӨ§зЁӢеәҰең°жҸҗеҚҮе…¶иҙЁйҮҸгҖӮдҪҶиҝҷд№ҹеҜјиҮҙжңүдәӣзқҖиүІеҷЁйқһеёёеҶ—й•ҝгҖӮ
еңЁжҜҸдёӘеӯҗзқҖиүІеҷЁ (SubShader) еқ—дёӯпјҢеҸҜи®ҫзҪ®жүҖжңүйҖҡйҒ“е…ұз”Ёзҡ„жёІжҹ“зҠ¶жҖҒпјӣ然еҗҺиҮӘе®ҡд№үжёІжҹ“йҖҡйҒ“гҖӮжңүе…іеҸҜз”Ёе‘Ҫд»Өзҡ„е®Ңж•ҙжё…еҚ•пјҢиҜ·еҸӮйҳ… еӯҗзқҖиүІеҷЁз»„件жүӢеҶҢ (SubShader Reference)гҖӮ
йҖҡйҒ“
жҜҸдёӘеӯҗзқҖиүІеҷЁжҳҜдёҖдёӘйҖҡйҒ“йӣҶеҗҲгҖӮжҜҸдёӘйҖҡйҒ“зҡ„еҜ№иұЎеҮ дҪ•еӣҫеғҸйңҖиҰҒжёІжҹ“пјҢеӣ жӯӨеҝ…йЎ»иҮіе°‘жңүдёҖдёӘйҖҡйҒ“гҖӮйЎ¶зӮ№е…үз…§ (VertexLit) зқҖиүІеҷЁеҸӘжңүдёҖдёӘйҖҡйҒ“пјҡ
// ...snip...Pass {Material {Diffuse [_Color]Ambient [_Color]Shininess [_Shininess]Specular [_SpecColor]Emission [_Emission] }Lighting OnSeparateSpecular OnSetTexture [_MainTex] {constantColor [_Color]Combine texture * primary DOUBLE, texture * constant }}// ...snip... еңЁйҖҡйҒ“дёӯе®ҡд№үзҡ„д»»дҪ•е‘Ҫд»Өе°ҶеӣҫеҪўзЎ¬д»¶й…ҚзҪ®дёәд»Ҙзү№е®ҡж–№ејҸжёІжҹ“еҮ дҪ•еӣҫеҪўгҖӮ
дёҠдёҖзӨәдҫӢдёӯпјҢжҲ‘们дҪҝз”Ё Material еқ—е°ҶеұһжҖ§еҖјз»‘е®ҡиҮіеӣәе®ҡеҠҹиғҪз…§жҳҺжқҗиҙЁи®ҫзҪ®гҖӮе‘Ҫд»Ө Lighting OnеҸҜжү“ејҖж ҮеҮҶйЎ¶зӮ№з…§жҳҺпјҢSeparateSpecular On еҸҜе°ҶеҚ•зӢ¬зҡ„йўңиүІз”ЁдәҺй«ҳдә®зӮ№гҖӮ
зӣ®еүҚпјҢжүҖжңүиҝҷдәӣе‘Ҫд»ӨеҸҜзӣҙжҺҘжҳ е°„иҮіеӣәе®ҡеҠҹиғҪ OpenGL/Direct3D 硬件模еһӢгҖӮжңүе…іжӣҙеӨҡдҝЎжҒҜпјҢиҜ·еҸӮйҳ… OpenGL зәўзҡ®д№ҰгҖӮ
дёӢдёҖе‘Ҫд»Ө SetTexture йқһеёёйҮҚиҰҒгҖӮиҝҷдәӣе‘Ҫд»Өе®ҡд№үжҲ‘们йңҖиҰҒдҪҝз”Ёзҡ„зә№зҗҶд»ҘеҸҠеҰӮдҪ•еңЁжёІжҹ“дёӯж··еҗҲгҖҒз»„еҗҲе’Ңеә”з”Ёиҝҷдәӣзә№зҗҶгҖӮSetTexture е‘Ҫд»ӨеҗҺйқўзҙ§жҺҘзқҖжҲ‘们еёҢжңӣдҪҝз”Ёзҡ„зә№зҗҶеұһжҖ§еҗҚз§°пјҲжӯӨеӨ„дёә _MainTexпјүпјҢ然еҗҺжҳҜе®ҡд№үеҰӮдҪ•еә”з”Ёзә№зҗҶзҡ„еҗҲжҲҗеқ—гҖӮеҗҲжҲҗеқ—дёӯзҡ„е‘Ҫд»Өдјҡй’ҲеҜ№еұҸ幕дёҠжёІжҹ“зҡ„жҜҸдёӘеғҸзҙ жқҘжү§иЎҢгҖӮ
еңЁжӯӨеқ—дёӯпјҢжҲ‘们и®ҫзҪ®дёҖдёӘйўңиүІеёёйҮҸеҖјпјҢе°Ҷе…¶з§°дёәжқҗиҙЁ (Material) зҡ„йўңиүІ (Color) _ColorгҖӮжҺҘдёӢжқҘпјҢжҲ‘们е°ҶдҪҝз”ЁжӯӨйўңиүІеёёйҮҸгҖӮ
еңЁдёӢдёҖе‘Ҫд»ӨдёӯпјҢжҲ‘们жҢҮе®ҡеҰӮдҪ•е°Ҷзә№зҗҶдёҺйўңиүІеҖјж··еҗҲгҖӮжҲ‘们йҖҡиҝҮ Combine е‘Ҫд»Өжү§иЎҢжӯӨд»»еҠЎпјҢжӯӨе‘Ҫд»ӨеҸҜжҢҮе®ҡжӯӨзә№зҗҶдёҺе…¶д»–зә№зҗҶжҲ–йўңиүІж··еҗҲзҡ„ж–№ејҸгҖӮеёёи§ҒзӨәдҫӢеҰӮдёӢпјҡCombine ColorPart, AlphaPart
жӯӨеӨ„зҡ„ ColorPart е’Ң AlphaPart еҲҶеҲ«е®ҡд№үж··еҗҲйўңиүІ (RGB) е’Ң alpha (A) 组件зҡ„дҝЎжҒҜгҖӮеҰӮжһңеҝҪз•Ҙ AlphaPartпјҢеҲҷе…¶е°ҶжҢүдёҠиҝ°ж–№жі•ж··еҗҲ ColorPartгҖӮ
еңЁйЎ¶зӮ№е…үз…§ (VertexLit) зӨәдҫӢдёӯпјҡCombine texture * primary DOUBLE, texture * constant
жӯӨеӨ„зҡ„ texture жҳҜеҪ“еүҚзә№зҗҶзҡ„йўңиүІпјҲжӯӨеӨ„дёә _MainTexпјүгҖӮе®ғе°ҶдёҺдё»иҰҒйЎ¶зӮ№йўңиүІзӣёд№ҳ(*)гҖӮдё»иҰҒйўңиүІжҳҜйЎ¶зӮ№з…§жҳҺйўңиүІпјҢж №жҚ®дёҠиҝ°жқҗиҙЁ (Material) еҖји®Ўз®—еҫ—еҮәгҖӮжңҖеҗҺпјҢе°ҶжүҖеҫ—зҡ„з»“жһңд№ҳд»ҘдәҢеўһеҠ з…§жҳҺдә®еәҰ (DOUBLE)гҖӮAlpha еҖјпјҲйҖ—еҸ·еҗҺйқўпјүеҚізә№зҗҶдёҺеёёйҮҸеҖјпјҲдҪҝз”ЁдёҠиҝ°йўңиүІеёёйҮҸи®ҫзҪ®пјүзҡ„д№ҳз§ҜгҖӮеҸҰдёҖз§Қеёёз”Ёзҡ„еҗҲжҲҗжЁЎејҸдёә previousпјҲжң¬зқҖиүІеҷЁдёӯжңӘдҪҝз”ЁпјүгҖӮиҝҷжҳҜз”ұд»»дҪ•е…ҲеүҚзҡ„ SetTexture жӯҘйӘӨеҫ—еҮәзҡ„з»“жһңпјҢеҸҜз”ЁдәҺе°ҶеӨҡдёӘзә№зҗҶе’Ң/жҲ–йўңиүІж··еҗҲиө·жқҘгҖӮ
жҖ»з»“
йЎ¶зӮ№е…үз…§ (VertexLit) зқҖиүІеҷЁй…ҚзҪ®ж ҮеҮҶйЎ¶зӮ№з…§жҳҺ并и®ҫзҪ®зә№зҗҶеҗҲжҲҗеҷЁпјҢд»ҺиҖҢе°Ҷе·ІжёІжҹ“з…§жҳҺдә®еәҰжҸҗй«ҳдёҖеҖҚгҖӮ
жҲ‘们еҸҜеңЁзқҖиүІеҷЁдёӯж·»еҠ 并йҖҗдёӘжёІжҹ“жӣҙеӨҡйҖҡйҒ“гҖӮзҺ°е·ІиҺ·еҫ—ж»Ўж„Ҹзҡ„ж•ҲжһңпјҢж— йңҖжү§иЎҢдёҠиҝ°ж“ҚдҪңгҖӮз”ұдәҺж— йңҖдҪҝз”Ёд»»дҪ•й«ҳзә§еҠҹиғҪпјҢжҲ‘们еҸӘйңҖдҪҝз”ЁдёҖдёӘеӯҗзқҖиүІеҷЁ (SubShader) ? иҝҷдёӘзү№еҲ«зҡ„зқҖиүІеҷЁеҸҜеңЁ Unity ж”ҜжҢҒзҡ„д»»дҪ•еӣҫеҪўеҚЎдёҠиҝҗиЎҢгҖӮ
жҲ‘们и®ӨдёәпјҢйЎ¶зӮ№е…үз…§зқҖиүІеҷЁжҳҜжңҖеҹәжң¬зҡ„зқҖиүІеҷЁд№ӢдёҖгҖӮжҲ‘们没жңүдҪҝз”Ёд»»дҪ•зЎ¬д»¶зҡ„зү№е®ҡж“ҚдҪңпјҢд№ҹжІЎжңүдҪҝз”Ё ShaderLab е’Ң Cg еҝ…йЎ»е…·еӨҮзҡ„д»»дҪ•жӣҙзү№еҲ«гҖҒжӣҙејәеӨ§зҡ„е‘Ҫд»ӨгҖӮ



