
本篇教程主要介绍如何将一个小女孩儿玩耍时不同姿态的照片全部P在同一个背景图片里。这是一篇典型的图片合成教程。对于菜鸟级的可以帮助提升P图技巧,对于大师级的可以激发更多创作的灵感。效果图如上:
Step 1:准备好要用到的所以图片


Step 2:打开 Photoshop,文件>脚本>加载文件到堆叠。改变使用文件夹并浏览包含图片的文件夹。一定要检查自动对齐来源图像和点击OK。
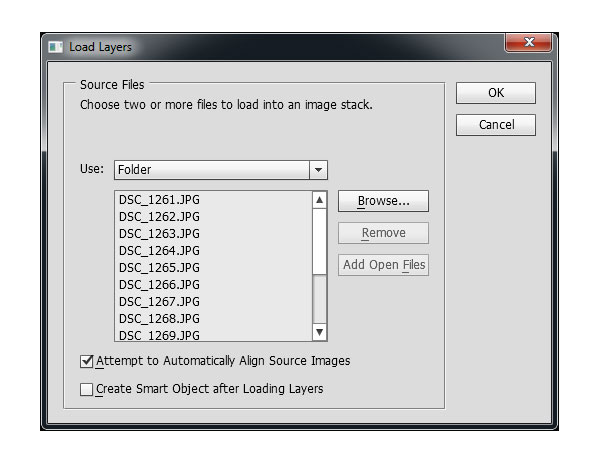
Step 3:将照片图层加载到单个项目文件。也会使他们对齐确保不被任何相机意外抖动不破坏该项目。确保空场景图层是在图层堆栈的底部,图层面板是开放和便利的。
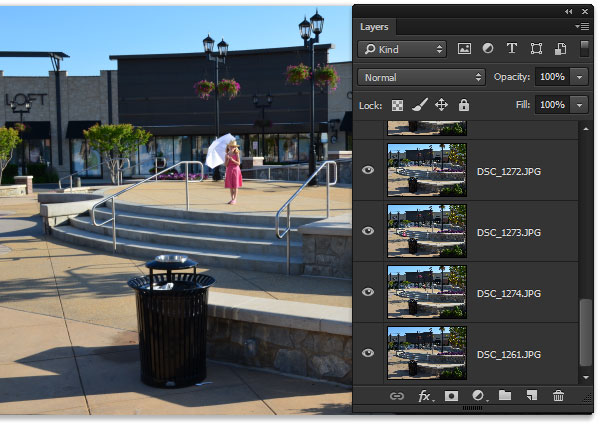
Step 4::首先看一下在屏幕上打开的程序。在屏幕那是一整个小图片列表盒。这些被称为图层。这些图层是所有照片的叠加,就如我们把所有文件放在一个堆栈都打印出来一样。现在可以看到顶端的图片,点击图片看它是否有效可用。可以判断出来,因为小图片周边有小小的白色轮廓。
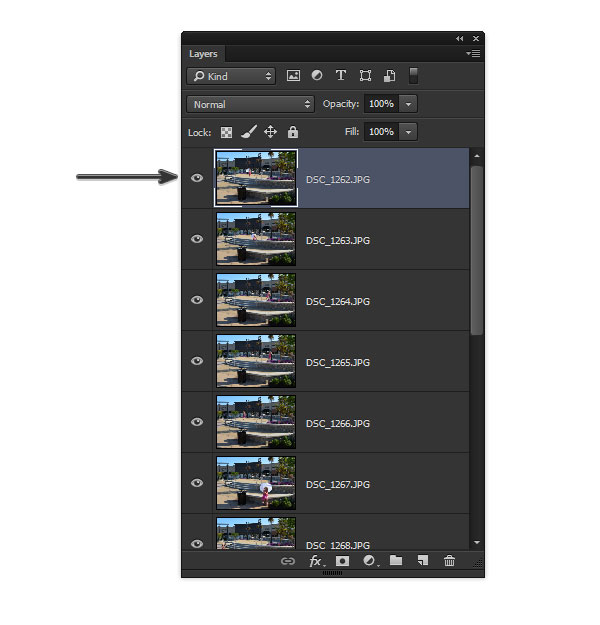
Step 5:看看左边不同工具的符号标志。点击多边形套索工具。或者按快捷键L键为“套索”。
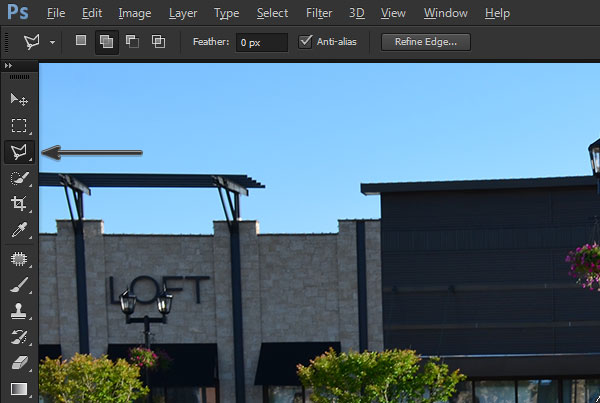
Step 6:使用多边形套索工具沿着目标对象点击,直到完全绘制出目标对象轮廓。当你扣出形状变成一群闪烁的点时就完成了选择。
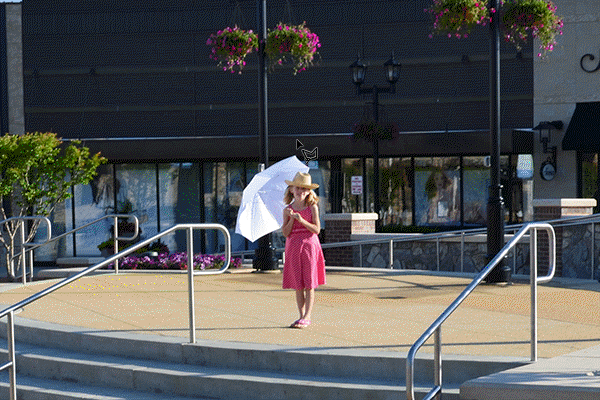
Step 7::现在看到图层面板底部那有个小孔的小矩形。点击它来创建图层蒙版。
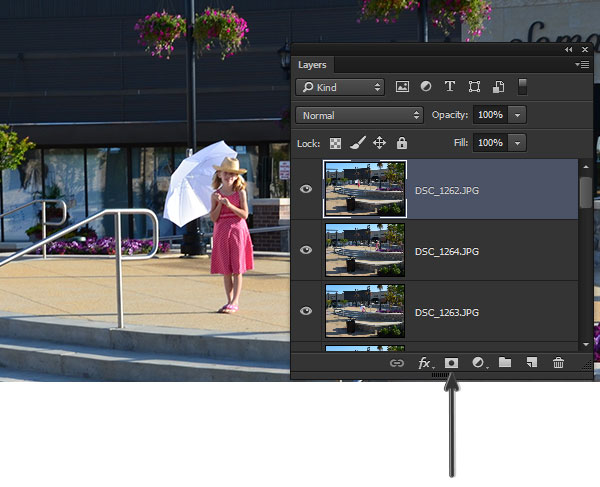
Step 8:图层蒙版的运作就像戴在脸上的面罩。只是不同于藏在脸上,蒙版是通过使图层看不见来隐藏照片的其它部分!所以现在图层中唯一可以看到的部分是刚刚创建的轮廓,其余的部分被无形的蒙版隐藏了!这意味着可以从它下面的图层看到另一个副本。另外,第一个图层旁边有一些黑白盒来可以显示它有蒙版。

Step 9::现在将对下一个图层重复上述步骤。点击下面图层, 选择轮廓,按图层蒙版按钮。就像之前所做的那样操作。很简单,对吧?
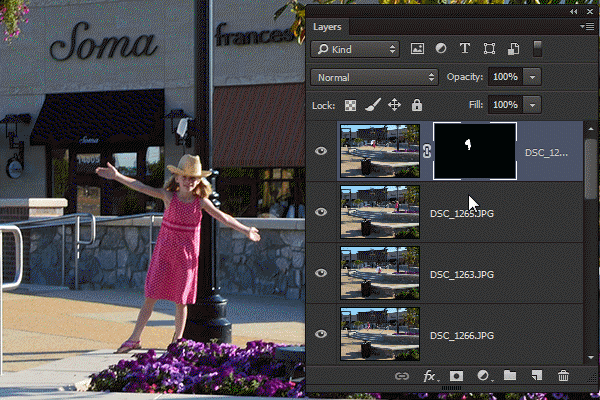
Step 10::继续操作每一个图层并创建选区和蒙版,得到越来越多的副本!如果不清楚哪个副本在图层里。可以使用移动工具(V)——在工具栏左上方的白色箭头帮助弄清楚,。这个工具能移动整个图层,可以很容易知道轮廓副本。一定要在制作轮廓前按Control-Z或编辑>撤销恢复图层!
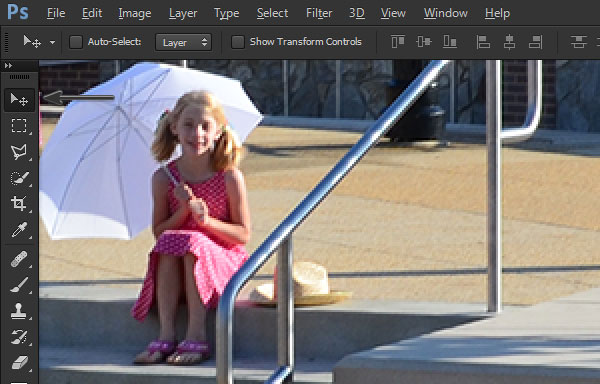
Step 11:有时目标对象副本会和其它副本重叠。最好的办法是选择最好的那个副本和通过按在图层旁边的小眼球隐藏另一个副本。副本被隐藏,代表无法看到图层。
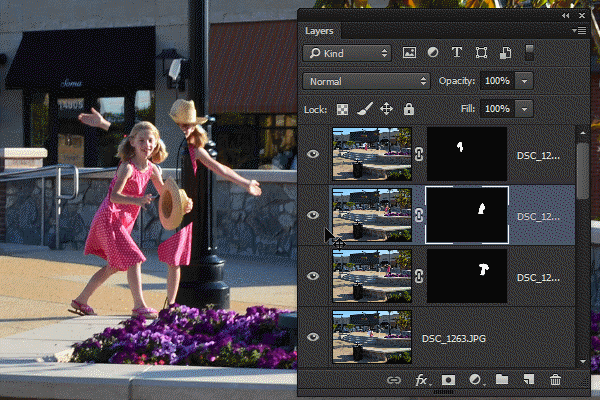
Step 12:继续操作图层为每一个副本创建选区和蒙版,直到场景充满大量的小女孩! 在底部的最后一个图层将作为背景图,它不需要任何选区或蒙版。
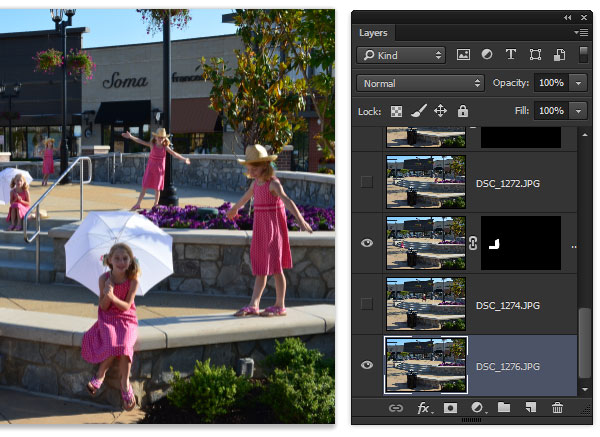
Step 13:操作检查图层和蒙版,,尤其要重视蒙版的边缘。如果有区域还不够完善,可以在蒙版上使用画笔工具(B)进行修补。记得白漆是揭示和黑漆是隐藏。
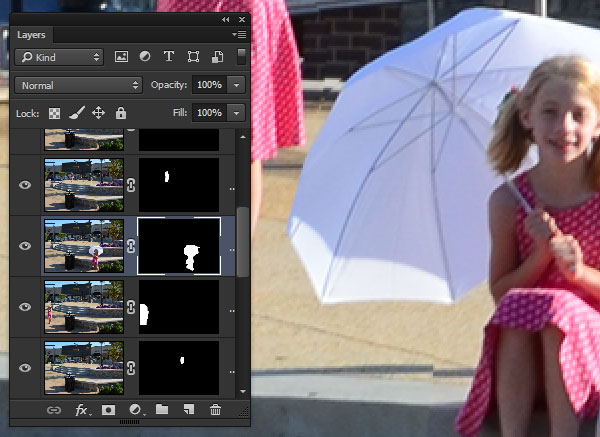
Step 14:在顶部图层群组添加曲线调整图层, 对整个场景的光线做出任何必要的调整。因为是在阳光明亮下的场景里,所以利用曲线来减少强烈的对比。
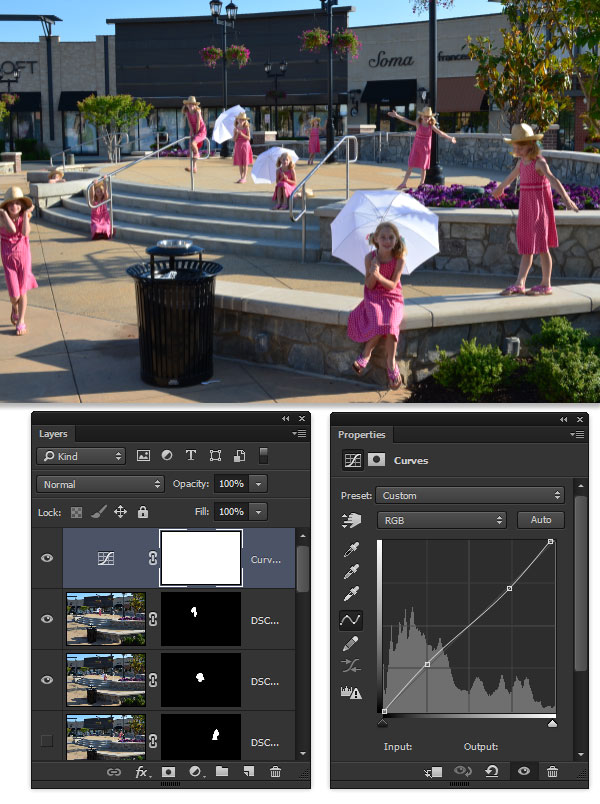
Step:15:使用振动调整图层为增加场景色彩。根据个人喜好设置振动级别(看起来令人满意的颜色以及整体效果)。这里设置+ 53。
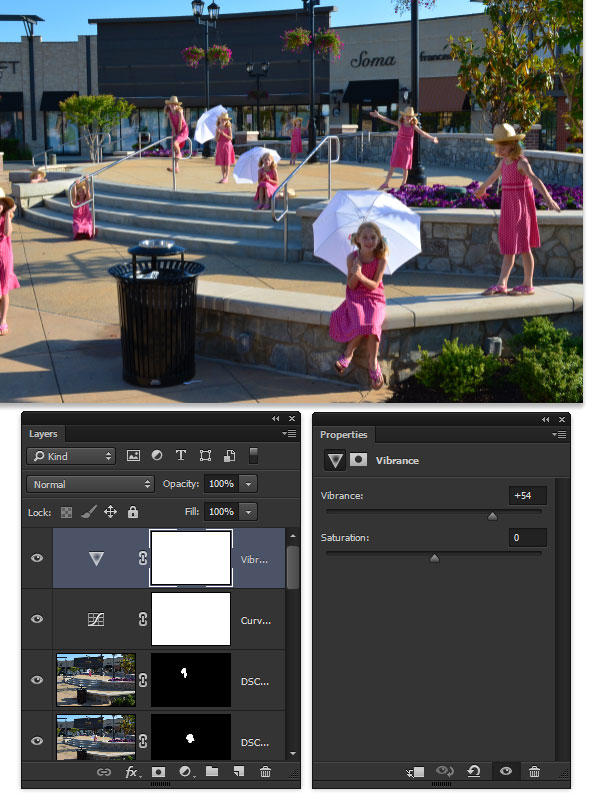
Step 16::在顶部按住Alt并执行图层>合并可见图层创建合并图层。然后执行图层>智能对象>转换为智能对象。

Step 17:执行滤镜>相机原始滤镜。在基本选项卡调整任意额外颜色和光照。这里增加阴影设置, 帮助减轻较暗区域。
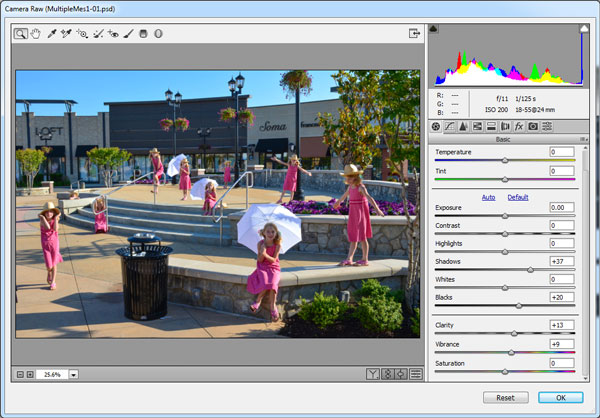
Step 18:然后再到效果选项卡,在暗角部分减少数量滑块。加深角落有趣的摄影效果。
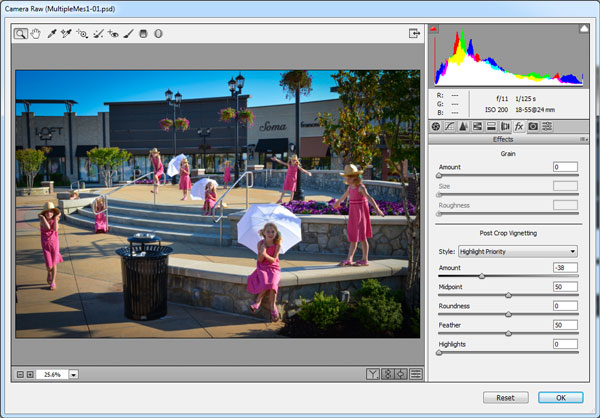
最后大功告成!是不是很有趣呢?请看最终效果图:




