在很多科幻类的大片中,我们都会看到一些人物逐渐消失在一片光芒中的情景。这种情景当然是通过后期技术处理的结果,现实生活中根本不可能出现。那么这种特效是如何制作出来的呢?
【小编旁白:想要制作多种PS特效的小伙们可以参考以下这套教程,教程会为大家分享多个案例特效制作技巧,非常实用,喜欢的赶紧拿走吧!】
| 为 零 基 础 学 员 量 身 打 造 |

人像后期处理秘籍精编:轻松修出完美人像
课时数: 共44节 软件: Photoshop+LightRoom
最终效果:

步骤1、在PS中创建一个新文档(最好保持垂直形状并且有透明的背景),设置参照下图:
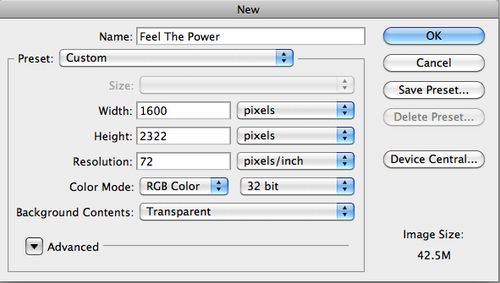
步骤2、需要找一张多云的阴天图像来作为背景图和一张人物图片,背景图要保证看上去很阴沉,符合作品所要表达的情绪。如下图:
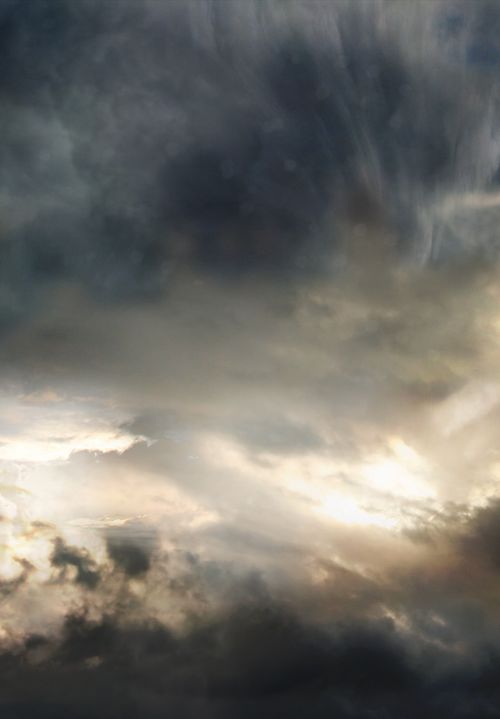

步骤3、用“钢笔”工具(P)将图片中的人物地抠出来,放在背景图的中间,如下所示:

步骤4、选择“Splatters”形状的橡皮擦工具,擦掉人物的腿,达到爆裂的裂纹效果。
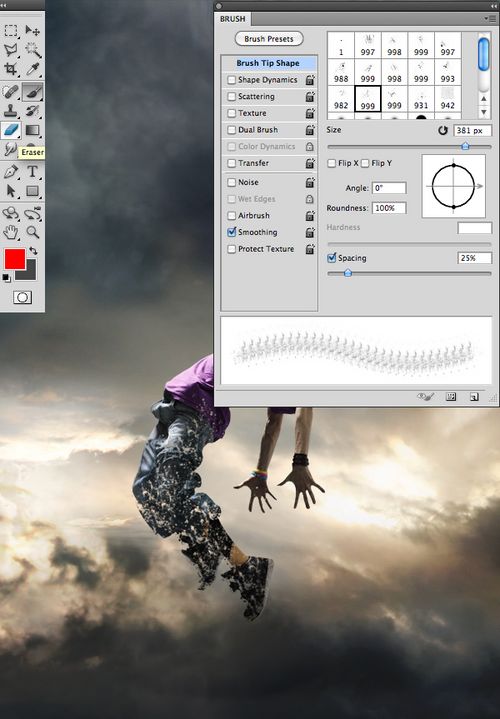
步骤5、用套索工具调整人物颜色。先选中要调整的部分,再创建一个填充层或通过点击调整选项栏中的“黑白”来调整。
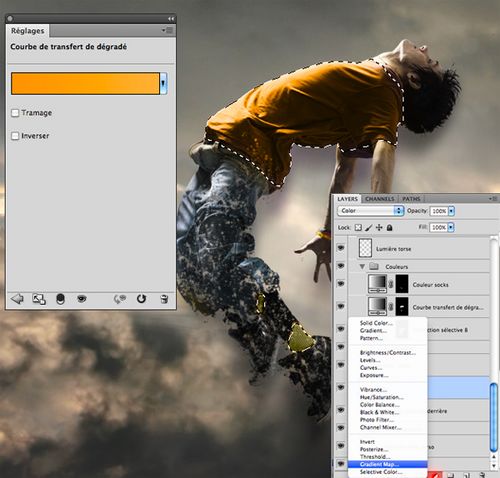
步骤6、用“Splatters”形状的笔刷作用于另一个图层上,笔刷刷出的效果应在人物的下方,即该图层应该是在人物图层的下方。
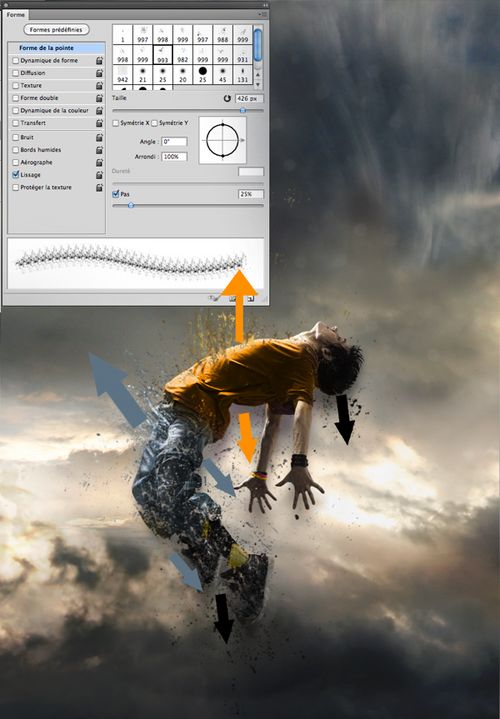
步骤7、在手臂、脖子和脸上的血管爆破的方式表现人物的痛苦。同时,采用“柔光”笔刷加深眼睛和嘴的颜色。

步骤8、为了呈现出人物飞扬状态,在这里用小笔刷打造一个项链,随着人物的解体飞起。

步骤9、在发光的项链上创建“强力光波”特效。在另一个图层上,用“软轮刷”在项链上刷出一个白色的区域,在白色区域的中央,用小一点的“软轮刷”擦除。完成这步后双击该图层,打开“图层样式框”,输入如下所显示的数据。完成这些设置后,按住Ctrl+J键复制并调整图层,使它们比前一个更大。
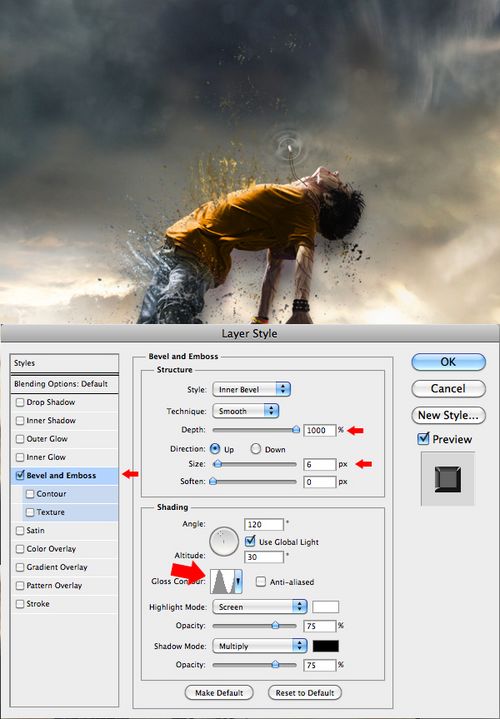
步骤10、导入素材“light”,选择笔刷,在另外一个图层上创建从项链上发出“白色光束”的特效。

步骤11、为了表现出人物解体时所释放出某种超自然之力的“白色光束”,用同样的笔刷形状进行操作。效果如下:
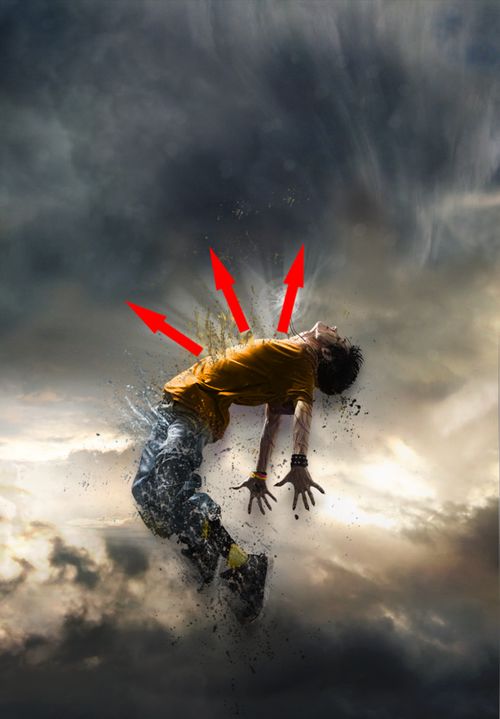
步骤12、营造作品气氛。在图层标签的底部选择填充或者调整图层,用“渐变映射”和“可选颜色”调整背景颜色。效果如下:
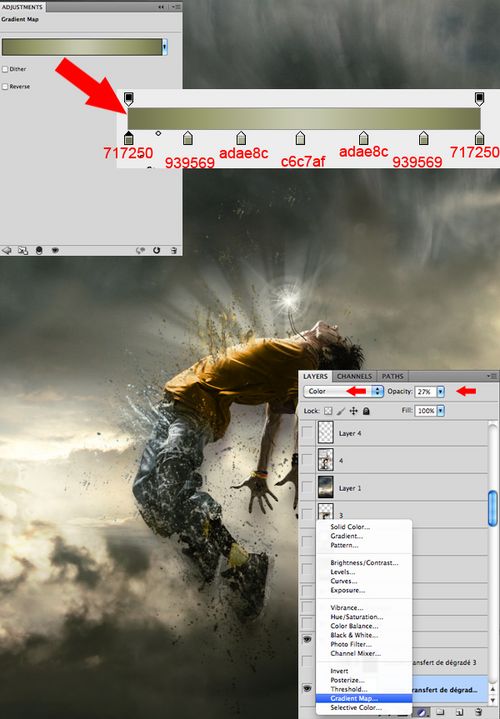
步骤13、在背景中加入一些从天而降的陨石。导入素材“陨石”,为了确保它们大小不一,色调与背景的天空大体一致,将其一个接一个导入。
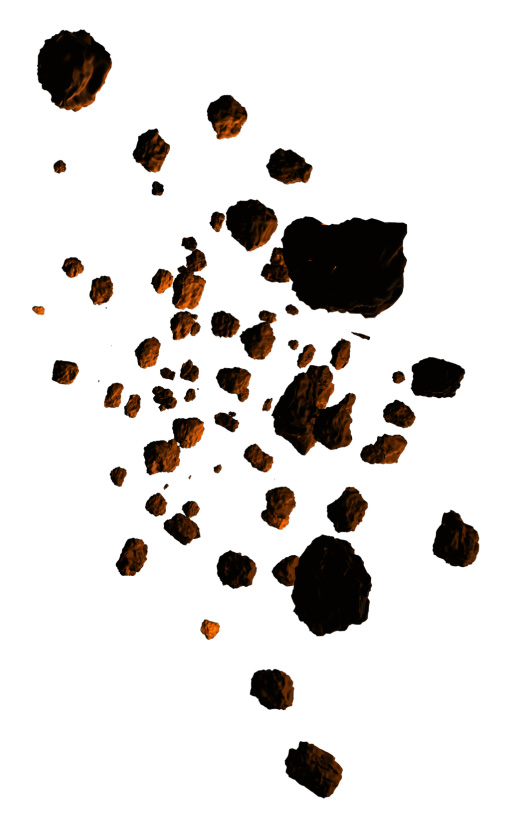
步骤14、用模糊工具调整陨石的远近,这样看上去更加真实。离人物越远的陨石,模糊效果越强。

步骤15、用强度为5%-10%的涂抹工具对每一块陨进行调整,从底部到顶部涂抹,表现陨石因快速下降而略微变形的效果。

步骤16、为了创建一个来自人物身体的光源,用第10、11步中相同的“光束”形状的白色笔刷。

步骤17、对人物进行改善。表现从天空上方射出的光束,必须增加该光束射到人物身躯和面部上的光影。使用柔和的圆形白色笔刷和“叠加”模式完成。

步骤18、绘制一些穿过人物模型身体的光束,使得人物与背景更加融合,且看上去被更多的力量所环绕。

步骤19、到这一步,如果对效果还不满意,可以再使用“Splatters”笔刷对人物模型进行更多的擦除,使爆裂的效果更佳明显。

步骤20、最后,可以再调整作品“明亮区域”的颜色。使用清晰度过滤器,复制最终图像>筛选>锐化>锐化,以确保更好的整体效果。


最终效果:

总结:这篇教程中最重要的是对画笔的运用,环绕人体的一些碎块,需要事先下载好一些颗粒、喷溅等笔刷。
相关教程学习视频:
,PS特效处理,PS图像处理


