抠图在PS中 是很常用到的,也是很基础的一部分。使用哪一个选择工具取决于想要选择的目标对象,无论是像香蕉这样简单的东西,还是像头发这样更复杂的物体,都可以用相应的工具进行抠图。熟练掌握抠图技巧对我们进行更复杂的修图时会有很大的帮助。所以菜鸟新手们一定要了解这5种抠图工具。
一、魔棒工具
是选出选区最简单的方法,但只有所选背景颜色是纯色时才有效。所以如果图像的背景是空白的,如电子产品,用这个工具比较合适。

操作时先确保图像在一个图层,再右键单击背景图层,选择“来自背景图层”。选择魔棒工具,点击背景。选择背景,删除背景,并将新背景放置在目标图层下。

二、钢笔工具
如果要处理光滑、弯曲且边缘坚固的物体,建议用下面的方法。

选择钢笔工具后单击、拖动边缘方向并松手。继续沿着目标物体边缘,最后回到路径起点。
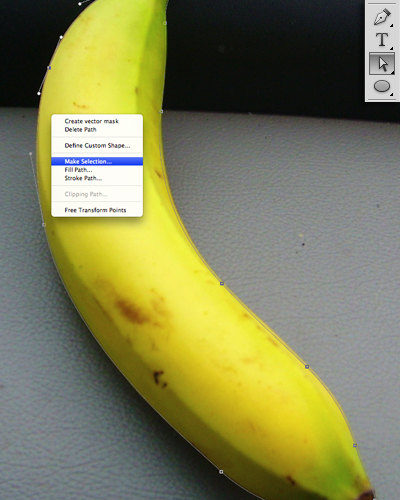
现在直接选择工具。您可以使用此工具来整理路径,通过单击锚点和移动它们,或调整角度。一旦路径完成后,右键单击它并选择“做出选择”。选好目标对象后, 为达到理想效果,可以进行逆向选择和删除背景操作。

三、色彩范围
如果选择的目标对象与背景图颜色对比鲜明,可以使用颜色范围方法来抠图,如飞溅的水花,这个方法很简单。
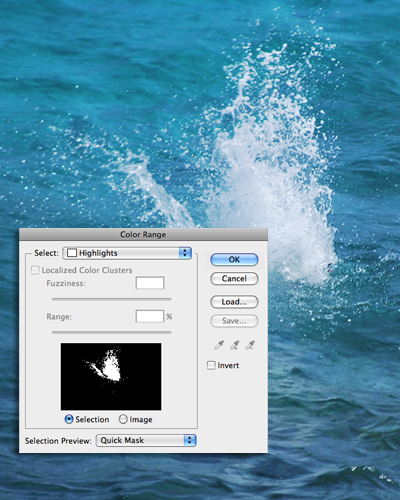
选择>色彩范围,使用颜色选择器点击目标对象。在这个例子中,点击水花飞溅最白的部分。
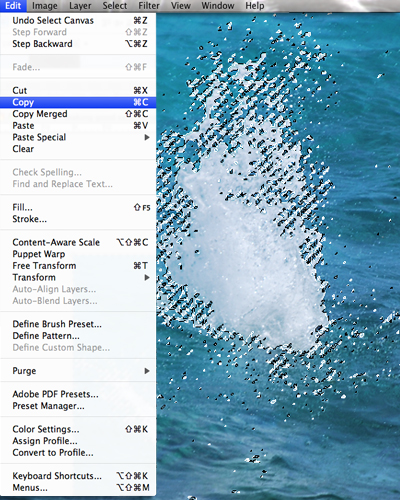
单击OK选好选区,然后复制和粘贴选区到另一图像。

四、细化边缘
PS快速选择工具能帮助快速做出简单的选择,然后可以使用细化边缘控件完善选区。

在要选择的目标对象上拖动快速选择笔刷——可调节笔刷大小完善小细节。按住alt键选择添加或减去选区。完美地抠好图后,执行选择>细化边缘。
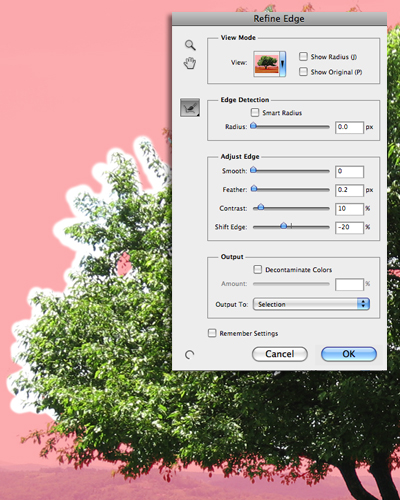
使用细化边缘工具沿着选区边缘绘制。处理叶子时使用大尺寸,处理较硬边缘,如树干边缘时使用较小笔刷。还可以通过改变调整边缘滑块达到光滑,羽化,或硬化边缘。当满意所做调整时,单击OK。然后复制选区, 并将其粘贴到新背景图。

五、颜色通道
如果想要抠出像头发这样比较复杂的图,明智之举是使用颜色通道。
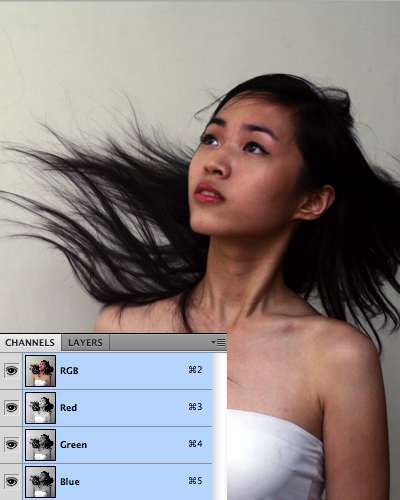
首先点击通道调色板。
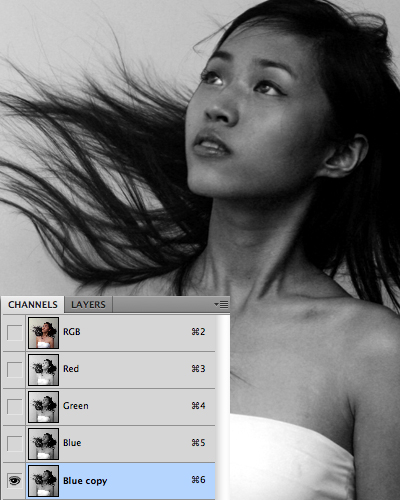
点击每个图层查看背景和头发间的色差对比。然后使用最明显的对比图复制图层
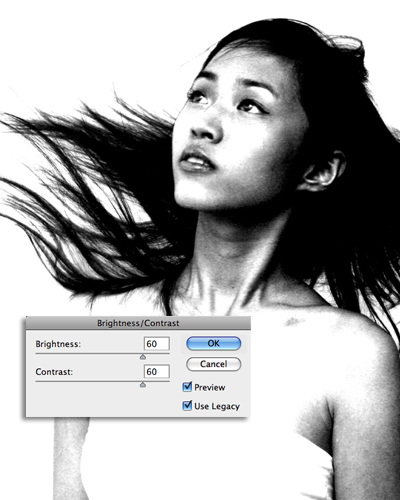
复制选择图层后,图像>调整>亮度/对比度,并把亮度和对比度调高到不会丢掉一根头发。理想情况下,想要的背景图是全白的,头发是全黑的。

使用黑色笔刷填充其余部分, 用白色笔刷美白任意背景图的黑暗区域。
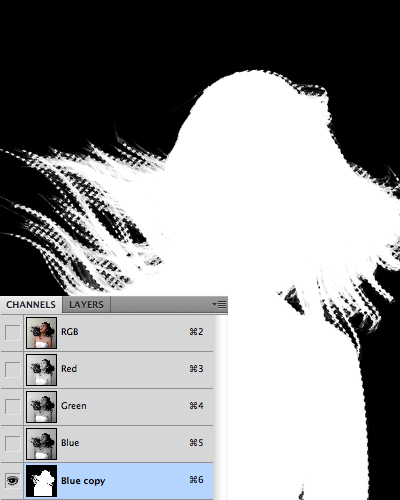
完成之后, 图像>调整>转化 转化图像,然后cmd / crtl单击图层缩略图完成选区
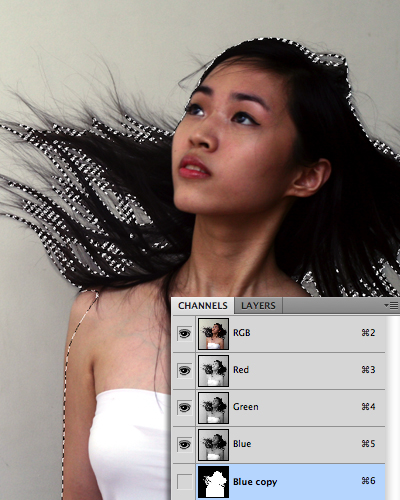
隐藏图层,回到原来的RGB图层。复制选区,粘贴它到新背景图。

总结:对于菜鸟级别的初学者而言,这是一篇很实用的教程。通过5个案例对快速选择工具作了深入浅出的讲解,很容易理解和接受。如果小伙伴们喜欢就请拿走吧!


