想把眼睛拍大点的你还在45度仰角么?那就out了,用PS能做到眼睛放大更真实自然。在PS中变大眼睛是人物图片美化中经常用到的,方法也有很多,小虎教大家一种更实用的小技巧,只要5步就能轻松变成大眼美女。
最终效果:

步骤1:打开图片,选中椭圆选框工具,选中脸部分。执行:选择>修改>羽化>5px(Shift+F6)。


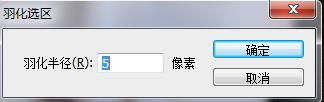
步骤2:按住Ctrl+J键,复制出眼睛部分,得到眼睛图层。

步骤3:按住ctrl+T键编辑>自由变换。选择锁链按钮,放大到合适的大小,如下图所示:

步骤4:因为加了羽化效果,所以眼睛与周围区域融合的很好,只是眼睛调大后,略微覆盖了眉毛。按着按住ctrl键并点击调出选区查看。

步骤5:如果再对眼睛进行放大处理,会遮盖一半的眉毛,也会遮盖鼻子左侧的阴影。现在只要加一个蒙版,再刷出边缘,就能解决问题。按住ctrl+D键取消选区,再添加一个蒙版,用一个不透明度为30%左右的黑色画笔来刷眼睛周围。处理好后的效果如下图所示。再用同样的方法处理左眼。
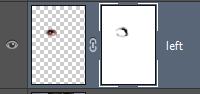

人物照片眼睛放大后的效果图对比:

总结:这篇教程介绍的是一种简单的放大眼睛的方法,还可以用液化工具来进行操作。相比较而言,液化工具难度较大,适合有一定PS基础的小伙伴们,变换调节眼睛则适合新手小白们。


