这又是一篇很经典的翻译自国外的PS合成教程,只用到了素材人像和花朵素材,但在人像、背景、装饰上做的很仔细,图片的整个画面的刻画的非常细致,视觉冲击力很强!小面就跟小虎一起来学习一下这篇教程!
最终效果图:

PS合成实例:制作一张精美的鲜花人像海报
第一部分:背景和人像的处理
步骤1、在PS中创建一个为大小为800*1030px、背景颜色为黑色的画布,再打开“背景纹理”素材,用矩形选框工具拉出一个选区。如下图所示:


PS合成实例:制作一张精美的鲜花人像海报
步骤2、复制并粘贴该选区到新建的画布中,覆盖整个画布。
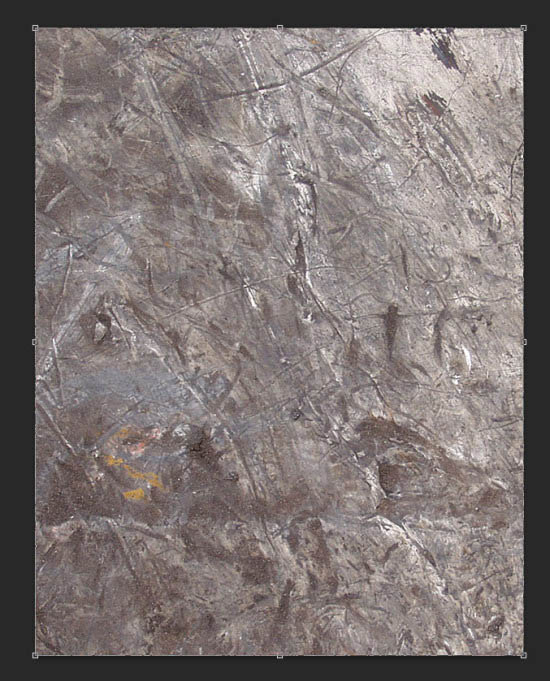
PS合成实例:制作一张精美的鲜花人像海报
步骤3、选择裂纹笔刷擦掉掉纹理的一部分,效果如下图所示:
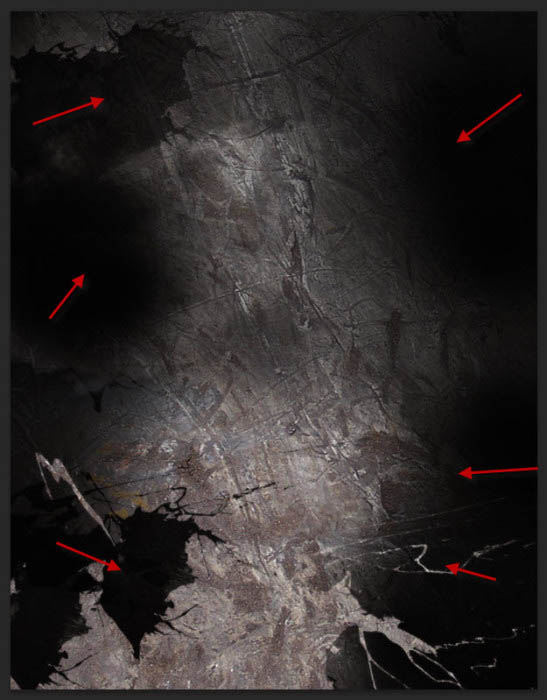
PS合成实例:制作一张精美的鲜花人像海报
步骤4、给画布的“背景纹理”添加调整图层。设置如下所示:
黑白设置:
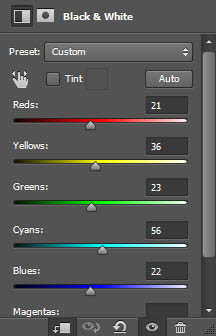
添加黑白调整图层蒙版后的效果:
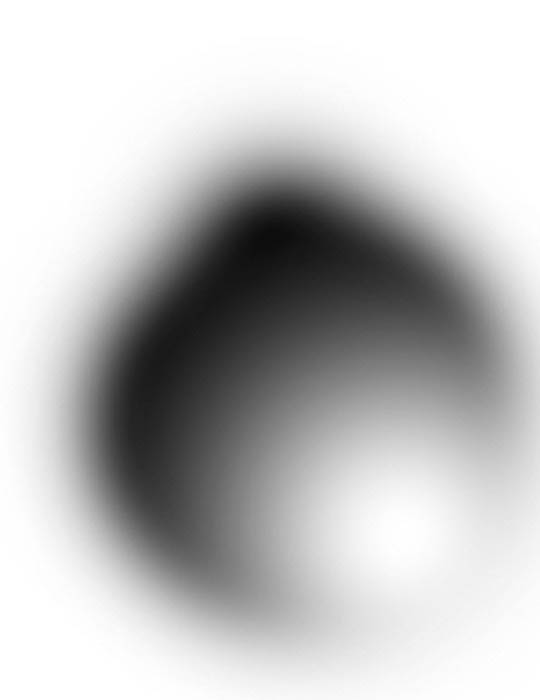
色阶设置:
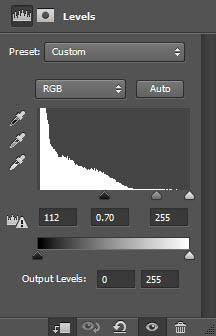
曲线设置:
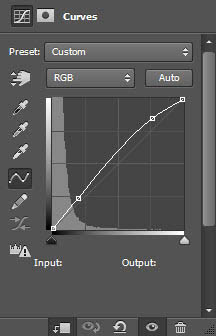
设置完后得到的效果如下图所示:
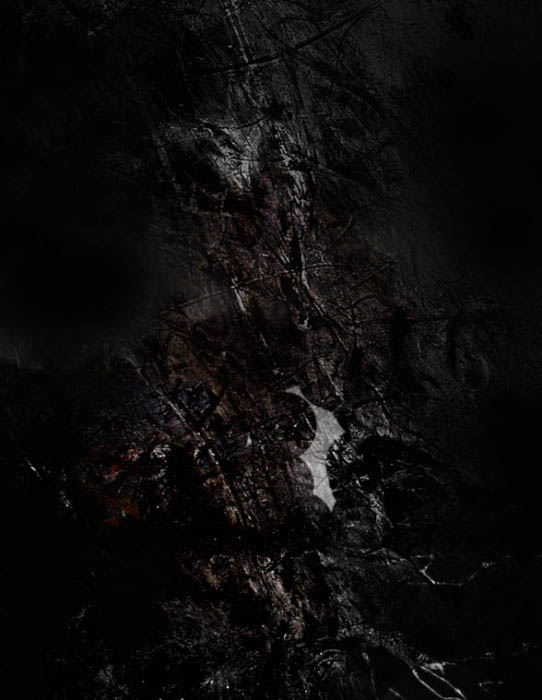
PS合成实例:制作一张精美的鲜花人像海报
步骤5、下面对“模特”素材进行处理。在PS中打开“模特”素材,选择下图中所示的部分。


PS合成实例:制作一张精美的鲜花人像海报
步骤6、复制并粘贴该选区到画布中,并调整“模特”的大小和位置。

PS合成实例:制作一张精美的鲜花人像海报
步骤7、在“模特”图层上添加红色的蒙版图层,用裂纹笔刷或飞溅笔刷进行适当的涂抹。完成的效果如下图所示:
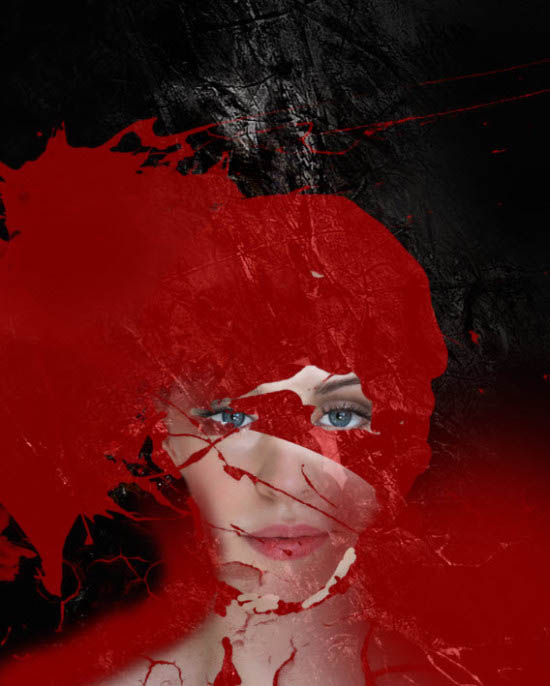

PS合成实例:制作一张精美的鲜花人像海报
步骤8、对“模特”添加调整图层来作为剪贴蒙版,设置如下:
黑白设置:
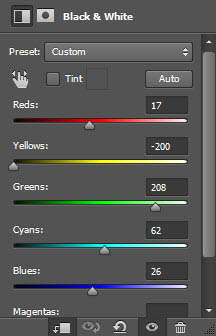
在黑白调整图层上添加蒙版图层,以呈现嘴唇的区域:

色阶设置:
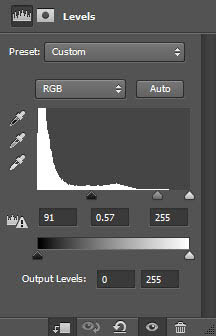
设置完成后的人像效果:

PS合成实例:制作一张精美的鲜花人像海报
第二部分:为人脸区域添加“鲜花”素材
步骤1、在PS中打开“鲜花”素材,用套索工具选择下图所示的区域,羽化值设置为40像素。


PS合成实例:制作一张精美的鲜花人像海报
步骤2、复制并粘贴该区域到文件中,适当调整该区域的大小。

PS合成实例:制作一张精美的鲜花人像海报
步骤3、将该图层设置为“模特”脸部的剪贴蒙版(将该图层放置于此前的调整图层上方)。
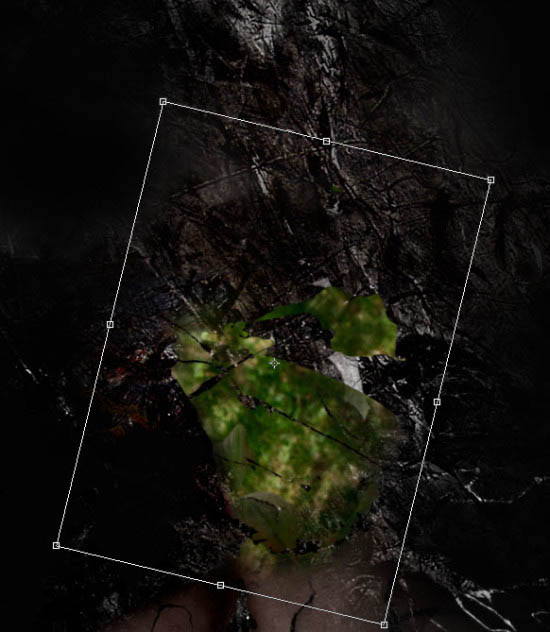
PS合成实例:制作一张精美的鲜花人像海报
步骤4、使用一个很小、硬的橡皮擦,来去除下图所示的区域,主要是“鲜花”素材的绿色部分,使得“模特”的脸能够露出来。


PS合成实例:制作一张精美的鲜花人像海报
步骤5、继续添加“鲜花”素材到人像中。再用套索工具选出如下图所示的区域,羽化值设置为40个像素。

PS合成实例:制作一张精美的鲜花人像海报
步骤6、复制粘贴该区域到文件中,将其放置于“模特”图层的下方。使用相对小一点、硬一点的橡皮擦,擦掉除了花朵之外的其他部分。

PS合成实例:制作一张精美的鲜花人像海报
步骤7、在“鲜花”图层作如下的色阶调整。得到的效果如下图所示:
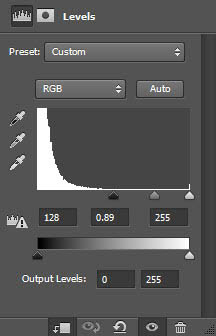

PS合成实例:制作一张精美的鲜花人像海报
步骤8、多复制几次“鲜花”图层,并将其移动至顶部,效果如下所示:

PS合成实例:制作一张精美的鲜花人像海报
步骤9、为了让整个人像更加真实自然,下面对细节进行修改。在鲜花的周围添加一些飞溅特效,如下所示:

PS合成实例:制作一张精美的鲜花人像海报
步骤10、在画布周围添加一些云朵/烟雾特效。

PS合成实例:制作一张精美的鲜花人像海报
步骤11、使用模糊工具,将顶部的一些鲜花做模糊处理。

PS合成实例:制作一张精美的鲜花人像海报
步骤12、现在对图像进行拼合。复制背景图层,边缘滤镜的设置如下所示:
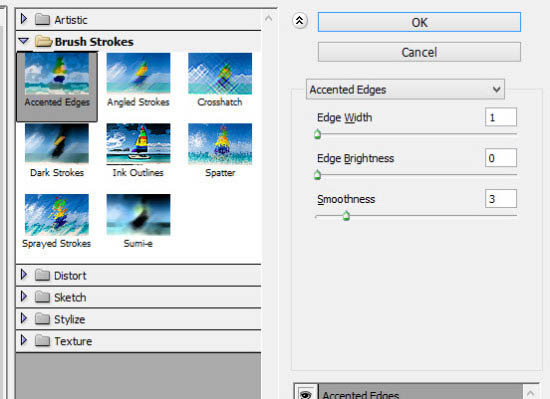
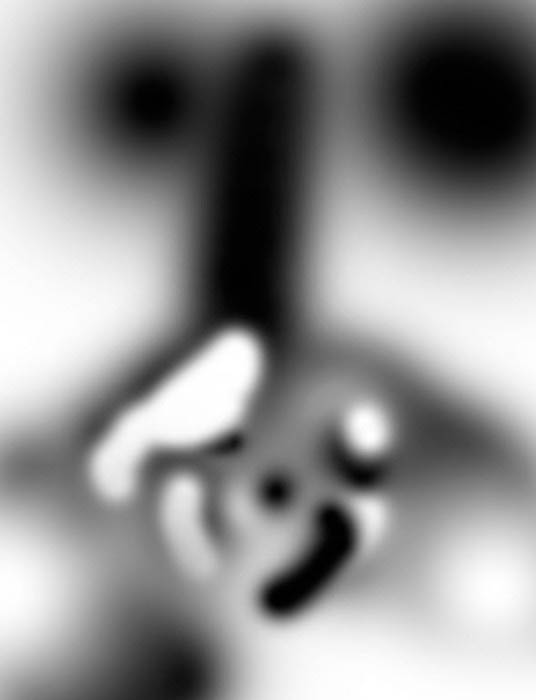
PS合成实例:制作一张精美的鲜花人像海报
步骤13、对复制图层应用蒙版,效果下图所示:

PS合成实例:制作一张精美的鲜花人像海报
步骤14、最后就大功告成了!得到人像特效如下图所示:

总结:在这篇教程中对色彩的调节至关重要!为了让整幅作品具有很好的视觉效果,可以多添加一些调整图层来调整整体的色调,例如曝光度、曲线、可选颜色等等。
,图片合成,PS图像合成



