жң¬ж•ҷзЁӢжҳҜдёҖзҜҮзҝ»иҜ‘иҮӘеӣҪеӨ–зҡ„еҫҲжңүеҲӣж„Ҹзҡ„PSж•ҷзЁӢпјҢе…¶еҲӣж„ҸзҒөж„ҹжқҘиҮӘдәҺTaylor Swift (жі°еӢ’В·ж–ҜеЁҒеӨ«зү№)зғӯй—ЁжӯҢжӣІStyleзҡ„и§Ҷйў‘пјҢж„ҹе…ҙи¶Јзҡ„е°ҸдјҷдјҙеҸҜд»ҘеҺ»зңӢзңӢгҖӮ иҝҷжҳҜдёӘжһҒе…·зӢ¬зү№йЈҺж јзҡ„и§Ҷйў‘пјҢеүӘеҪұе’ҢеӨҡйҮҚжӣқе…үеңЁиҝҷдёӘи§Ҷйў‘йҮҢиө·дәҶдёҚеҸҜеӨҡеҫ—зҡ„дҪңз”ЁгҖӮеңЁиҝҷзҜҮж•ҷзЁӢдёӯпјҢдҪңиҖ…дёәжҲ‘们解жһ„дәҶе…¶дёӯзҡ„дёҖдәӣзү№ж•ҲпјҢ并ж•ҷеӨ§е®¶еҰӮдҪ•е°Ҷе…¶йҮҚзҺ°еңЁPSгҖӮ
и§ӮзңӢж•ҷзЁӢеӯҰд№ и§Ҷйў‘зӮ№еҮ»пјҡгҖҠж‘„еҪұе…Ҙй—ЁдёҺж‘„еҪұеҗҺжңҹж•ҷзЁӢгҖӢ
жңҖз»Ҳж•Ҳжһңеӣҫпјҡ

PSзү№ж•Ҳе®һдҫӢпјҡеҲӣе»әеӨҡйҮҚжӣқе…үж•ҲжһңеӣҫзүҮ
第дёҖйғЁеҲҶпјҡ жӢҚж‘„еҮҶеӨҮгҖӮ
дёәдәҶж•ҙдҪ“ж•ҲжһңпјҢжҲ‘йҖүжӢ©жҲ‘зҡ„еҘіе„ҝпјҲдёҖдёӘTaylor Swiftзҡ„еҝ е®һзІүдёқпјүеҺ»еҪ“з…§зүҮзҡ„жЁЎзү№еҲӣйҖ иҝҷдёӘж•ҲжһңгҖӮ
жӯҘйӘӨ1пјҡйңҖиҰҒзәҜзҷҪзҡ„иғҢжҷҜеҺ»жЁЎд»ҝи§Ҷйў‘зҡ„ж•ҲжһңгҖӮ жҲ‘з”ЁдёҖеҢ№зҷҪиүІзҡ„и–„зәұеёғдҪңдёәиғҢжҷҜпјҢ дҪҶзҷҪеёғеҗҺйқўйңҖиҰҒз»ҷжү“зҒҜз”Ёзҡ„зҒҜе…·з•ҷи¶іеӨҹзҡ„дҪҚзҪ®гҖӮ

жӯҘйӘӨ2пјҡз”ЁдёҖдёӘе…үжәҗе……и¶ізҡ„зӘ—жҲ·дҪңдёәиғҢжҷҜе…үгҖӮ иҮӘ然е…үдә§з”ҹзҡ„е…үзәҝдјҡжӣҙеҠ жҹ”е’ҢпјҢ еҰӮжһңдёҚиғҪдҪҝз”ЁеӨӘйҳіе…үпјҢз”ЁдёҖзӣҸеӨ§зҡ„жіӣе…үзҒҜд№ҹеҸҜд»ҘгҖӮе°ҶзҒҜзҡ„й«ҳеәҰе’ҢжЁЎзү№зҡ„й«ҳеәҰи°ғжҲҗдёҖж ·пјҢ然еҗҺж”ҫеңЁи·қзҰ»иғҢжҷҜеўҷ2-3иӢұе°әиҝңзҡ„ең°ж–№гҖӮ

е°ҶеұӢеҶ…е…¶д»–зҡ„иғҢжҷҜе…үи°ғжҡ—пјҢи®ҫзҪ®еҰӮдёӢеӣҫжүҖзӨәгҖӮ

жӯҘйӘӨ3пјҡеңЁиғҢе…үзҡ„зҺҜеўғдёӢжӢҚеҮәеҘҪзҡ„з…§зүҮдёҚжҳҜдёҖ件容жҳ“зҡ„дәӢжғ…гҖӮ жҳҺдә®зҡ„иғҢжҷҜеҠ дёҠж·ұиүІзҡ„еүӘеҪұдё»дҪ“дјҡи®©зӣёжңәж— жүҖйҖӮд»ҺгҖӮ жҲ‘йҖүжӢ©е…ЁжүӢеҠЁжЁЎејҸжқҘиҝӣиЎҢиҝҷж¬Ўзҡ„жӢҚж‘„гҖӮ еҰӮдёӢжҳҜжҲ‘зӣёжңәзҡ„и®ҫзҪ®гҖӮе…үеңҲпјҡ F/4пјӣеҝ«й—Ёпјҡ 1/60 з§’пјӣж„ҹе…үеәҰпјҡ400пјҢеҒҡдёҖж¬ЎжөӢе…үж‘„еҪұд»ҘзЎ®дҝқиғҢе…үж‘„еҪұи®ҫзҪ®еҘҪдәҶпјҢдёәдәҶдҪҝжӢҚж‘„жңүе®ҢзҫҺзҡ„еүӘеҪұж•ҲжһңпјҢжҲ‘们йңҖиҰҒдёҖдәӣеҫ®ејұзҡ„е…үзәҝз…§дә®еҘ№зҡ„иҪ®е»“гҖӮ

жӯҘйӘӨ4пјҡи®©жЁЎзү№дҫ§иә«з«ҷеңЁе…үжәҗзҡ„дёӯеҝғпјҢйңІеҮәдёӢе·ҙдёәиҝҷж¬Ўж‘„еҪұжҸҗдҫӣжңҖдҪізҡ„иҪ®е»“зәҝжқЎгҖӮ

第дәҢйғЁеҲҶпјҡејҖе§ӢжӢҚж‘„гҖӮ
е®ҢжҲҗдәҶжӢҚж‘„еҗҺе°ұжҳҜе®һзҺ°зү№ж•Ҳзҡ„ж—¶еҖҷдәҶгҖӮ йј“иҲһдәәеҝғзҡ„ж•ҲжһңжңүдёҖдёӘйқһеёёе№іж»‘зҡ„иғҢжҷҜе’Ңе‘ЁеӣҙиҪ®е»“й”җеҲ©зҡ„зәҝжқЎгҖӮ иҷҪ然иғҢжҷҜеҫҲжҳҺдә®пјҢдҪҶеёғдёҠжңүиӨ¶зҡұе’ҢжҠҳз—•гҖӮ иҰҒжғіе°ҶжЁЎзү№е’ҢиғҢжҷҜеҲҶзҰ»пјҢйңҖиҰҒеҒҡдёӨдёӘеӣҫеұӮпјҡи„ёйғЁиҪ®е»“еӣҫеұӮе’ҢеӨҙеҸ‘еӣҫеұӮгҖӮ
жӯҘйӘӨ1пјҡеңЁPSдёӯжү“ејҖеӣҫеғҸпјҢеҜ№жӢҚж‘„зҡ„еӣҫзүҮиҝӣиЎҢйҖӮеҪ“зҡ„дҝ®йҘ°е®Ңе–„пјҢз”ЁжұЎзӮ№дҝ®еӨҚе·Ҙе…·еҺ»йҷӨеӨҡеҮәжқҘзҡ„еӨҙеҸ‘жҲ–зҡ®иӮӨдёҠзҡ„з‘•з–өгҖӮ
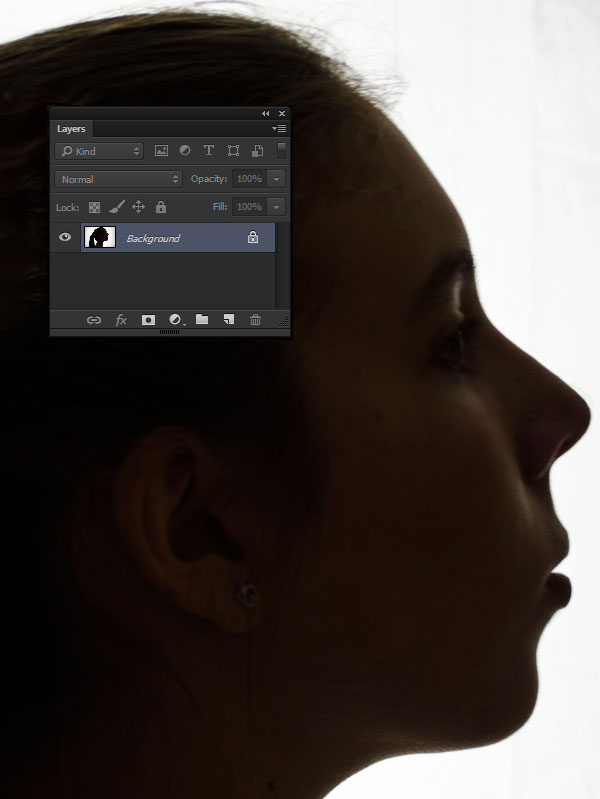
жӯҘйӘӨ2пјҡеӨҚеҲ¶иғҢжҷҜеӣҫзүҮпјҢе‘ҪеҗҚдёәи„ёзҡ„иҪ®е»“гҖӮ 用钢笔е·Ҙе…·пјҲPпјүз»ҳеҲ¶еҮәдәәзү©и„ёзҡ„иҪ®е»“гҖӮ дёҚиҰҒеҺ»з®ЎеӨҙеҸ‘зҡ„йғЁеҲҶпјҢжІҝзқҖи„ёйғЁиҪ®е»“з»ҳеҲ¶еҚіеҸҜгҖӮ 然еҗҺжү§иЎҢпјҡеӣҫеұӮ>зҹўйҮҸи’ҷзүҲ>и·Ҝеҫ„гҖӮиҝҷжҳҜиҺ·еҫ—е№іж»‘йҖүеҢәжңҖеҘҪзҡ„еҠһжі•гҖӮ
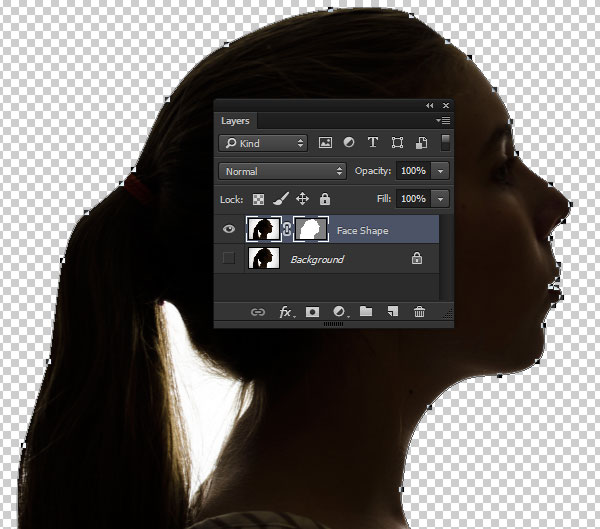
жӯҘйӘӨ3пјҡйҡҗи—Ҹи„ёйғЁиҪ®е»“еӣҫеұӮпјҢеҶҚеӨҚеҲ¶иғҢжҷҜеӣҫеұӮгҖӮ дҪҝз”Ёеҝ«йҖҹйҖүжӢ©е·Ҙе…·пјҲwпјүжҠ йҖүеҮәеӨҙеҸ‘еҢәеҹҹгҖӮеҰӮдёӢеӣҫжүҖзӨәпјҡ
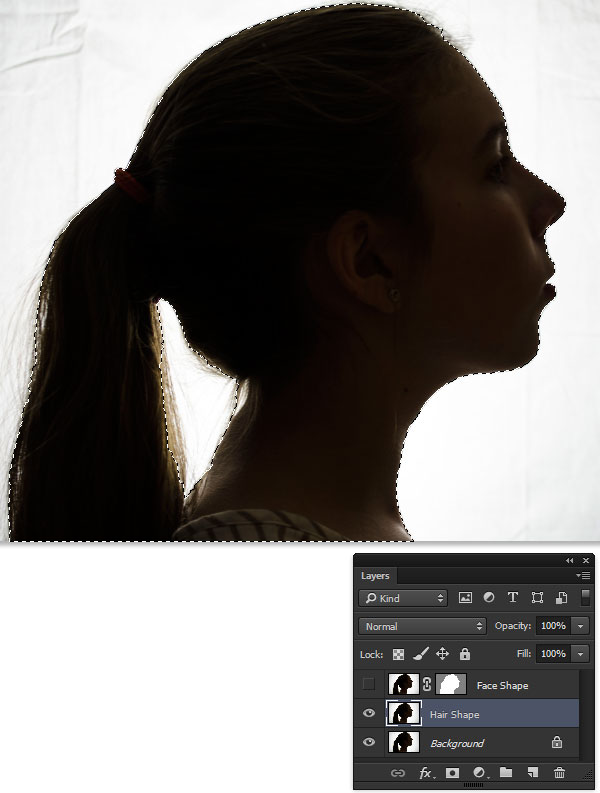
жӯҘйӘӨ4пјҡеҲ©з”Ёз»ҶеҢ–иҫ№зјҳжҢүй’®йҖүеҮәйҖүеҢәгҖӮ е°ҶеҚҠеҫ„и®ҫдёә5еғҸзҙ пјҢзҫҪеҢ–и®ҫдёә2.5еғҸзҙ гҖӮ 然еҗҺз”Ёе®ҡд№үеҚҠеҫ„е·Ҙе…·пјҲEпјүз»ҳеҲ¶еӨҙеҸ‘иҫ№зјҳгҖӮ е°Ҷиҫ“еҮәж–№ејҸйҖүдёәеӣҫеұӮи’ҷзүҲеҗҺпјҢзӮ№еҮ»OKгҖӮ
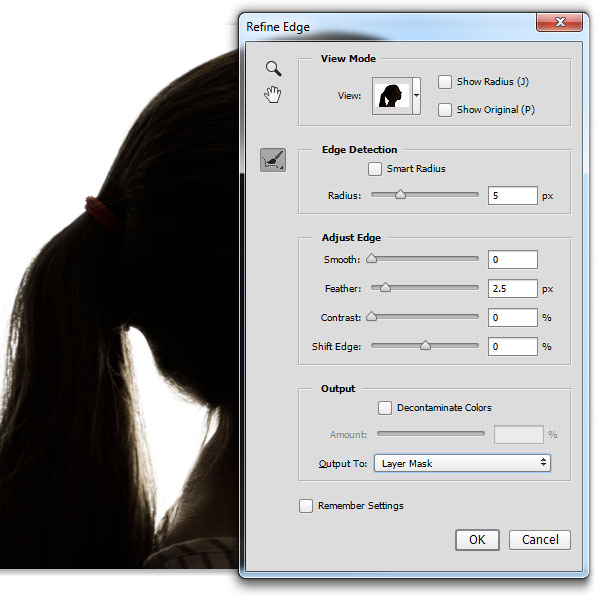
жӯҘйӘӨ5пјҡйҖүжӢ©иғҢжҷҜеӣҫеұӮпјҢжү§иЎҢпјҡеӣҫеұӮ>жҷәиғҪеҜ№иұЎ>иҪ¬еҢ–дёәжҷәиғҪеҜ№иұЎпјҢ然еҗҺдҪҝз”ЁеғҸзҙ дёә40зҡ„й«ҳж–ҜжЁЎзіҠж»Өй•ңпјҢиҝҷе°ҶдјҡжңүеҠ©дәҺеҺ»жҺүиғҢжҷҜеёғзҡ„иӨ¶зҡұпјҢдҪҶдјҡеңЁжЁЎзү№иҪ®е»“зҡ„е‘Ёиҫ№з”ҹжҲҗдёҖжқЎеҘҮжҖӘзҡ„е…үеҪұгҖӮ
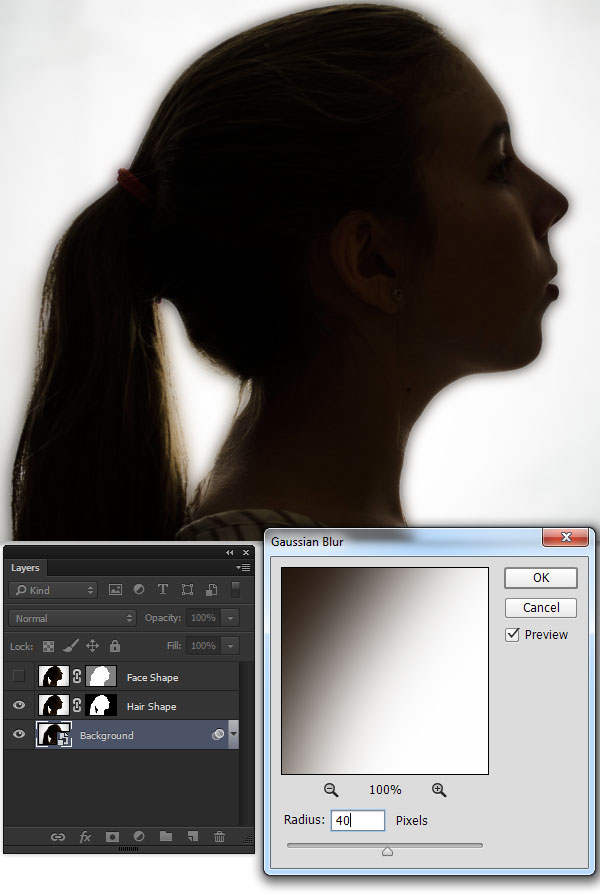
жӯҘйӘӨ6пјҡдҪҝз”ЁдёӯеҸ·пјҢзЎ¬еәҰиҫғе°Ҹзҡ„й»‘иүІз¬”еҲ·(B) еңЁжҷәиғҪж»Өй•ңи’ҷзүҲдёҠз»ҳеҲ¶пјҢжІҝзқҖиҪ®е»“иҪ»иҪ»з»ҳеҲ¶еҮәжЁЎзіҠж•ҲжһңпјҢд»ҺиҖҢеҺ»йҷӨжҖӘжҖӘзҡ„й»‘жҷ•гҖӮ
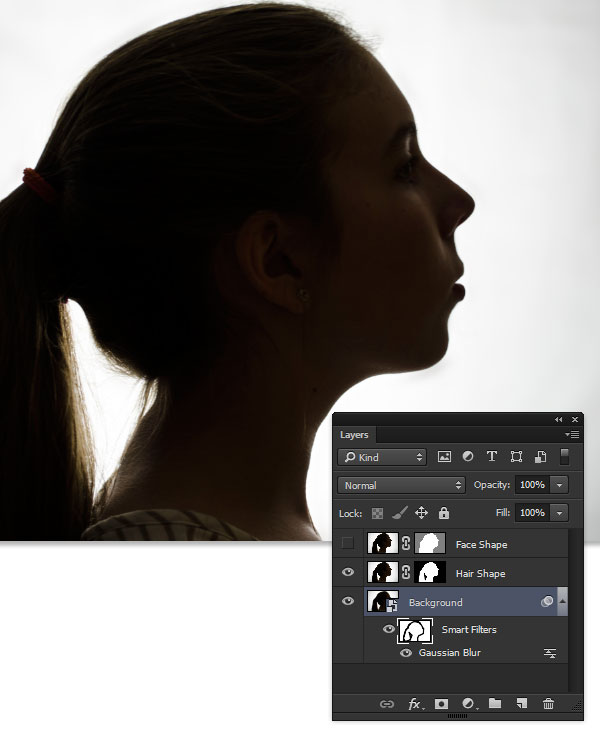
жӯҘйӘӨ 7пјҡж–°е»әеӣҫеұӮпјҢе‘ҪеҗҚдёәпјҡвҖңжҡ—и§’вҖқ гҖӮзЎ®и®ӨеүҚжҷҜйўңиүІи®ҫзҪ®дёәй»‘иүІгҖӮ 然еҗҺдҪҝз”ЁжёҗеҸҳе·Ҙе…·пјҲGпјүи®ҫзҪ®дёәж•Је°„еҪўзҠ¶пјҢдҪҝз”ЁеүҚжҷҜиүІдёәйҖҸжҳҺйў„и®ҫгҖӮжЈҖжҹҘеҸҚеҗ‘йҖүеҢәпјҢд»Һз”»еёғдёӯеҝғз»ҳеҲ¶еҮәжёҗеҸҳеҲӣе»әжҡ—и§’гҖӮ

жӯҘйӘӨ8пјҡж·»еҠ дёҖдёӘжӣІзәҝи°ғж•ҙеұӮпјҢи°ғж•ҙжӣІзәҝзӮ№еӨ§зәҰеҰӮдёӢжүҖзӨәеўһеҠ еӣҫеғҸзҡ„еҜ№жҜ”пјҢзЎ®дҝқжҳҺдә®еҢәеҹҹж•ҙдҪ“ж•ҲжһңеҫҲеҘҪгҖӮ
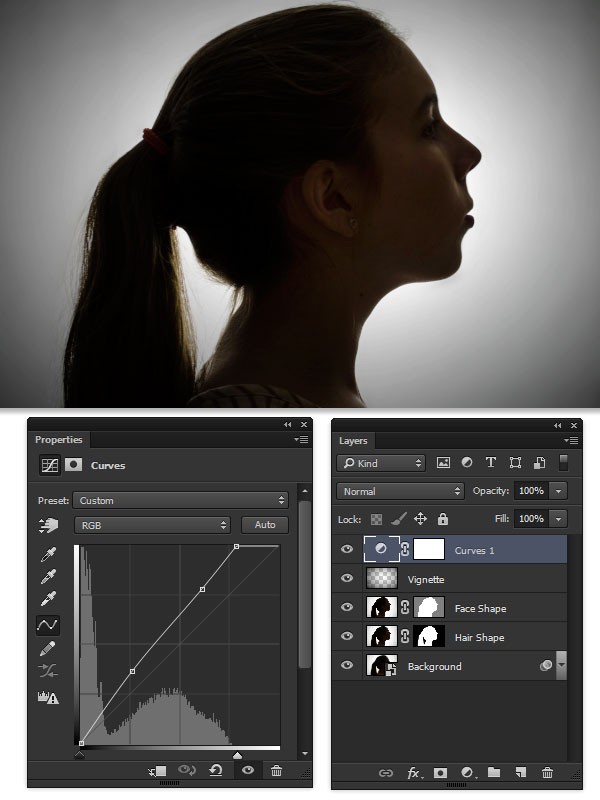
第дёүйғЁеҲҶпјҡиҪҪе…Ҙ第дәҢеј еӣҫзүҮгҖӮ
еңЁжҲ‘зҡ„ж•ҷзЁӢдёӯпјҢжҲ‘们е°Ҷз”ЁдёҖеј е®¶дәәеңЁжө·иҫ№е¬үжҲҸзҡ„еӣҫд»ЈжӣҝеҚ•дёҖзҡ„з”·жңӢеҸӢзҡ„з…§зүҮгҖӮеҮҶеӨҮ2еј жҙһз©ҙеӣҫе’ҢдёҖеј жө·ж»©е®¶еәӯеӣҫзүҮгҖӮ
жӯҘйӘӨ 1пјҡе°Ҷ第дёҖдёӘжҙһз©ҙеӣҫжү“ејҖж”ҫе…ҘеҲҡжүҚзҡ„ж–Ү件дёӯгҖӮ з”ЁеҸҳеҪўе·Ҙе…·е°Ҷе…¶ж‘Ҷж”ҫеңЁи„ёзҡ„еҸідҫ§гҖӮ е°ҶеӣҫзүҮзҡ„йҖҸжҳҺеәҰйҷҚдҪҺе°ҶдјҡжӣҙеҘҪзҡ„и°ғж•ҙеӣҫзүҮзҡ„дҪҚзҪ®гҖӮ дҪҚзҪ®и°ғж•ҙеҘҪеҗҺпјҢйҖҸжҳҺеәҰиҝҳеҺҹеҲ°100%пјҢдҪҝз”Ёи’ҷзүҲе°Ҷе®ғиһҚе…Ҙз…§зүҮдёӯгҖӮ
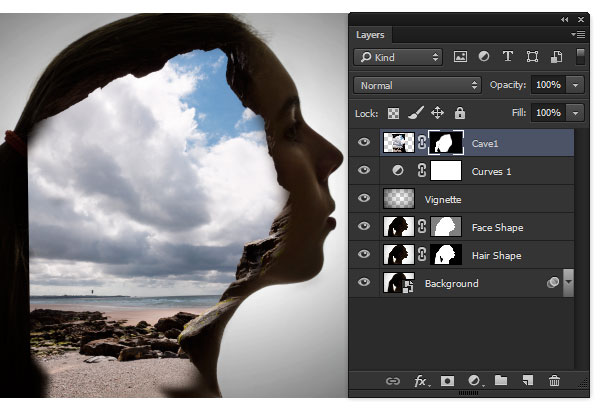
жӯҘйӘӨ2пјҡдҪҝз”ЁзӣёеҗҢзҡ„жҠҖжңҜжһ„е»әжҙһз©ҙйЎ¶йғЁе’Ңе·Ұдҫ§пјҢйҖҡиҝҮдҪҝ用第дәҢдёӘжҙһз©ҙеӣҫпјҢж—ӢиҪ¬е®ғи¶ід»ҘдҪҝжҙһз©ҙиҫ№зјҳеңЁеүҚйқўзҡ„еӣҫзүҮгҖӮ
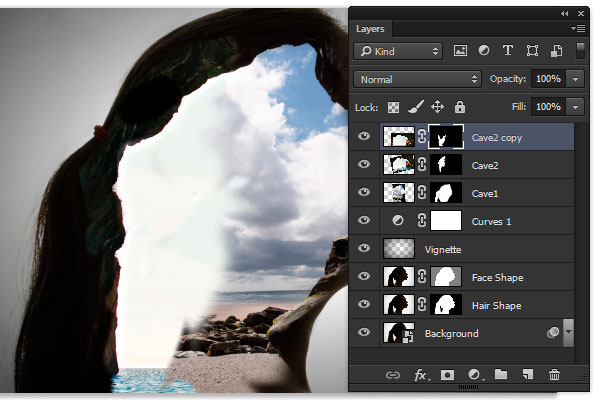
жӯҘйӘӨ3пјҡеңЁе®¶еәӯеӣҫеғҸеӣҫеұӮ, йҷҚдҪҺдёҚйҖҸжҳҺеәҰеҲ°75%е·ҰеҸігҖӮж”ҫзҪ®е®ғиҮіжҙһз©ҙеҶ…пјҢең°е№ізәҝиҗҪеңЁеҳҙе”Үе’Ңйј»еӯҗд№Ӣй—ҙгҖӮ
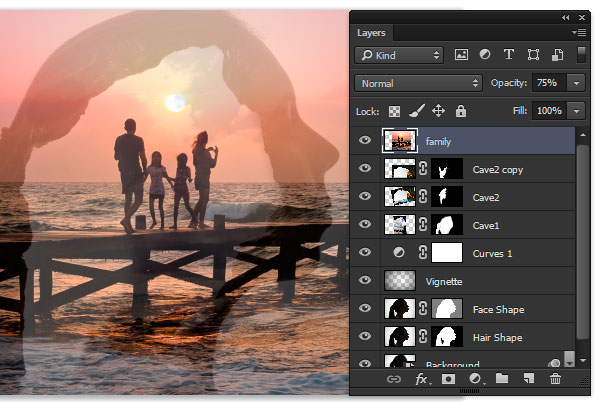
жӯҘйӘӨ4пјҡйҡҗи—Ҹ家еәӯеӣҫеұӮпјҢдҪҝз”Ёеҝ«йҖҹйҖүжӢ©е·Ҙе…·(W)еҲӣе»әжҙһеҸЈйҖүеҢәгҖӮ然еҗҺеҶҚж¬ЎжҳҫйңІе®¶еәӯеӣҫеұӮпјҢжҒўеӨҚдёҚйҖҸжҳҺеәҰдёә100%гҖӮдҪҝз”ЁйҖүеҢәдёәеӣҫеұӮи’ҷзүҲгҖӮ
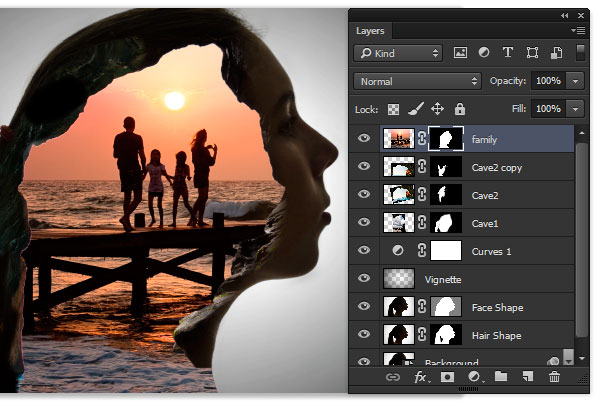
жӯҘйӘӨ5пјҡж·»еҠ дёҖдёӘиүІзӣё/йҘұе’ҢеәҰи°ғж•ҙеӣҫеұӮпјҢеүӘеҲҮиҮіе®¶еәӯеӣҫеұӮпјҢйҖҡиҝҮжү§иЎҢпјҡеӣҫеұӮ >еҲӣе»әеүӘеҲҮи’ҷзүҲ(Alt-Control-G)гҖӮ然еҗҺеңЁиүІзӣё/йҘұе’ҢеәҰеұһжҖ§йқўжқҝйҖүжӢ©зәўиүІйҖҡйҒ“пјҢеҮҸе°‘йҘұе’ҢеәҰеҲ°-47гҖӮиҝҷе°ҶеңЁе®¶еәӯеӣҫеұӮжҠ‘еҲ¶жқҘиҮӘдәҺеӨ©з©әзҡ„еҲҶж•Јж©ҷиүІгҖӮ
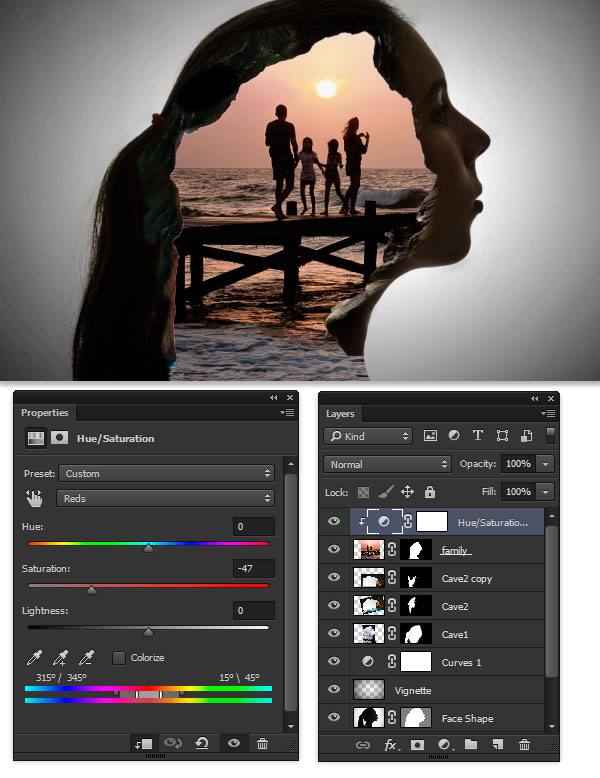
第еӣӣйғЁеҲҶпјҡе®ҢжҲҗж•Ҳжһң
жӯҘйӘӨ1пјҡжҢүshiftй”®йҖүжӢ©жүҖжңүеӣҫеұӮпјҢз»„жҲҗзҡ„жҙһеҸЈе’Ң家еәӯз…§зүҮгҖӮжү§иЎҢпјҡеӣҫеұӮ>з»„еұӮ(Control-G)пјҢж”№еҸҳж··еҗҲжЁЎејҸдёәж·ЎеҢ–йўңиүІгҖӮ
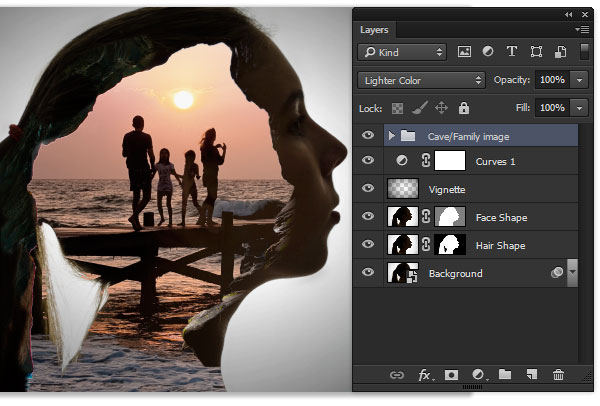
жӯҘйӘӨ2пјҡж·»еҠ еӣҫеұӮи’ҷзүҲеҲ°зҫӨз»„пјҢ并дҪҝз”ЁиҪҜеңҶ笔еҲ·(B)иҪ»иҪ»жІҝзқҖиҫ№зјҳз»ҳеҲ¶пјҢиһҚеҗҲж–Ү件зҡ„еҶ…йғЁеӣҫеғҸгҖӮж·»еҠ зәҝжҖ§жёҗеҸҳеҲ°и’ҷзүҲеә•йғЁпјҢдҪҝеҫ—еӣҫеғҸиҫғдҪҺйғЁеҲҶж·ЎеҮәгҖӮ
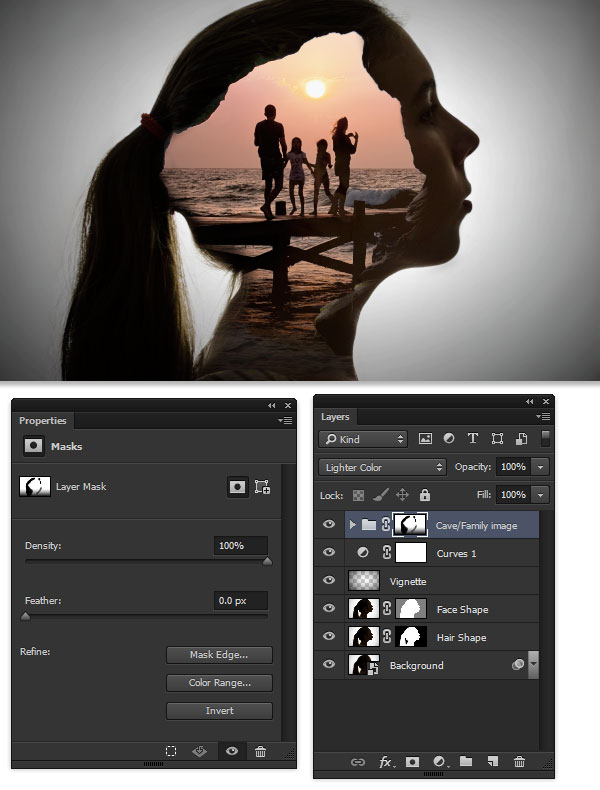
жӯҘйӘӨ3пјҡеңЁзҫӨз»„дёҠйқўж·»еҠ дёҖдёӘиүІзӣё/йҘұе’ҢеәҰи°ғж•ҙеӣҫеұӮгҖӮи®ҫзҪ®йҘұе’ҢеәҰдёә -54пјҢдә®еәҰдёә+ 12гҖӮиҝҷжңүеҠ©дәҺжҸҗдҫӣи§Ҷйў‘дёӯеҮәзҺ°иӨӘиүІзҡ„еӨ–и§ӮгҖӮ
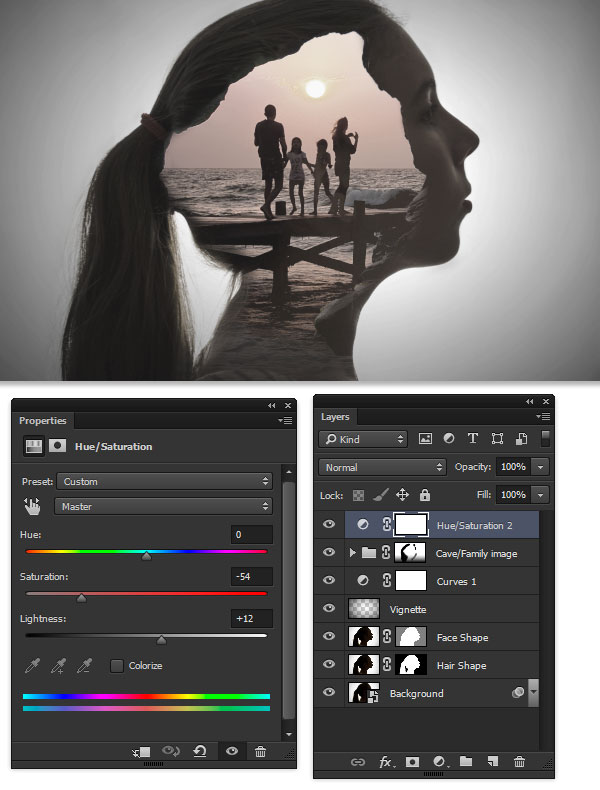
жӯҘйӘӨ4пјҡжҲ‘们еҒҡеҮәжқҘзҡ„ж•ҙдёӘж•ҲжһңжҳҜжҡ–иүІзі»зҡ„пјҢиҖҢи§Ҷйў‘жҳҜеҶ·иүІзі»зҡ„гҖӮ жүҖд»ҘжҲ‘们添еҠ з…§зүҮж»Өй•ңи°ғж•ҙпјҢйҖүжӢ©еҶ·иүІж»Өй•ң пјҲ80пјүпјҢе°Ҷжө“еәҰи°ғиҠӮиҮі8%гҖӮ
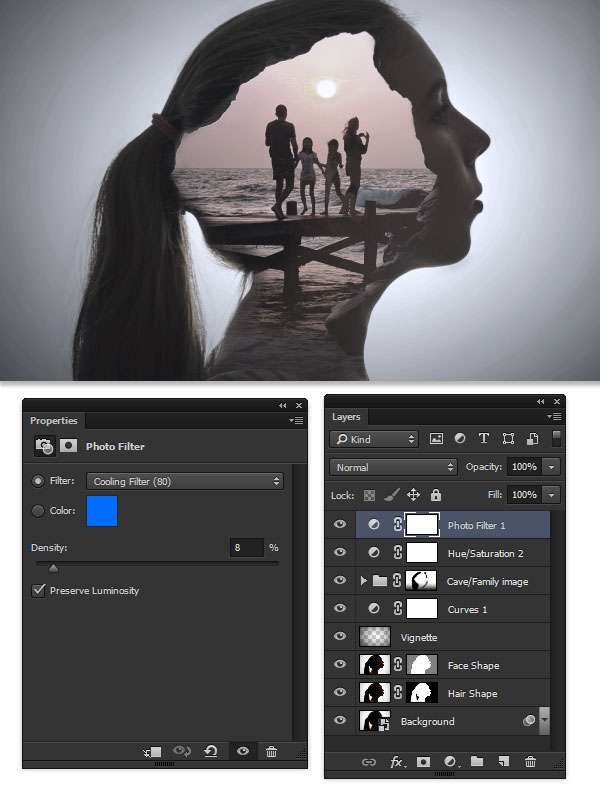
еӨ§еҠҹе‘ҠжҲҗпјҒзҺ°еңЁжҲ‘们жңүдёҖдёӘе®ҢзҫҺзҡ„е’Ңи§Ҷйў‘йҮҢе·®дёҚеӨҡзү№ж•Ҳзҡ„еӨҡйҮҚжӣқе…үзү№ж•ҲгҖӮ дҪ еҸҜд»ҘеҜ»жүҫдҪ иҮӘе·ұзӢ¬е…·йЈҺж јзҡ„еӣҫзүҮпјҢе°ҶиҝҷдёӘзү№ж•Ҳеә”з”ЁеңЁдҪ иҮӘе·ұзҡ„з…§зүҮйҮҢйқўгҖӮ

PSзү№ж•Ҳж•ҷзЁӢпјҡеҲӣе»әеӨҡйҮҚжӣқе…үж•ҲжһңеӣҫзүҮ
жҖ»з»“пјҡиҝҷзҜҮж•ҷзЁӢдё»иҰҒеҲҶдёәеӣӣеӨ§жӯҘпјҢжӢҚж‘„еҮҶеӨҮе·ҘдҪңгҖҒејҖе§ӢжӢҚж‘„гҖҒеӣҫзүҮеӨ„зҗҶд»ҘеҸҠж•Ҳжһңзҡ„е®ҢжҲҗпјҒе…¶дёӯиҮіе…ійҮҚиҰҒзҡ„жҳҜеүҚйқўжӢҚж‘„е·ҘдҪңпјҢеҰӮжһңжӢҚж‘„жІЎеҒҡеҘҪеҗҺйқўзҡ„еҲ¶дҪңе°ұиҫҫдёҚеҲ°жғіиҰҒзҡ„ж•ҲжһңпјҒ
зӣёе…іж•ҷзЁӢеӯҰд№ и§Ҷйў‘пјҡ


