这篇图像合成的教程翻译自国外,作者将一张非常普通的小提琴演奏图片打造成了非常具有视觉冲击力的图片。大致分为三个部分,先是增加了昏暗的背景,再给拉提琴的女孩加上了翅膀和头发,最后在局部增加一些火焰及火花等装饰来烘托气氛。下面就和小虎一起来学习一下吧!
最终效果图:

步骤1、新建一个PSD文件,打开天空纹理素材;执行:滤镜>模糊>高斯模糊,半径设置为2px。如下所示:

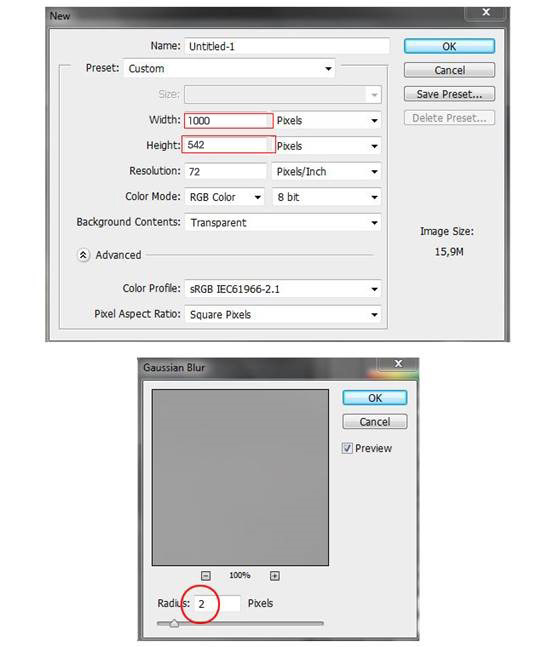
步骤2、打开颓废纹理素材图片,混合模式选择柔光模式,透明度设置为48%。如下所示:

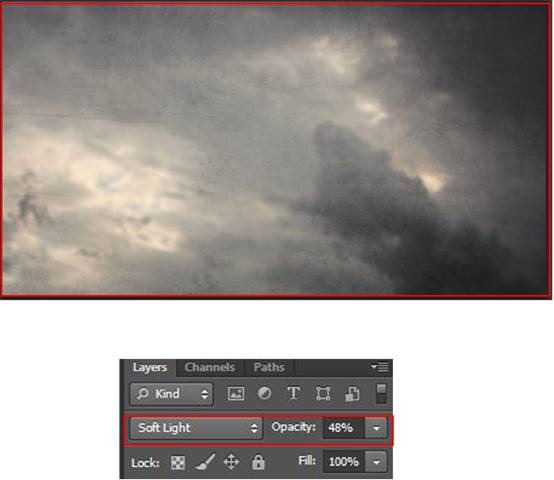
步骤3、打开火焰素材,混合模式选择正片叠底,透明度设置为80%;新建一个图层蒙版,遮盖住图像中间的部分;添加色相/饱和度调整层,设置色相为15,饱和度-15。设置如下所示:

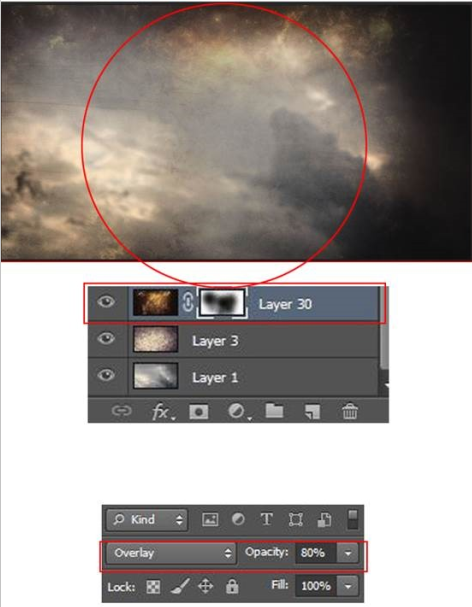
步骤4、打开雨夜素材图,建立一个图层蒙版;使用素材图的顶部,混合模式选择排除,透明度30%。如下所示:

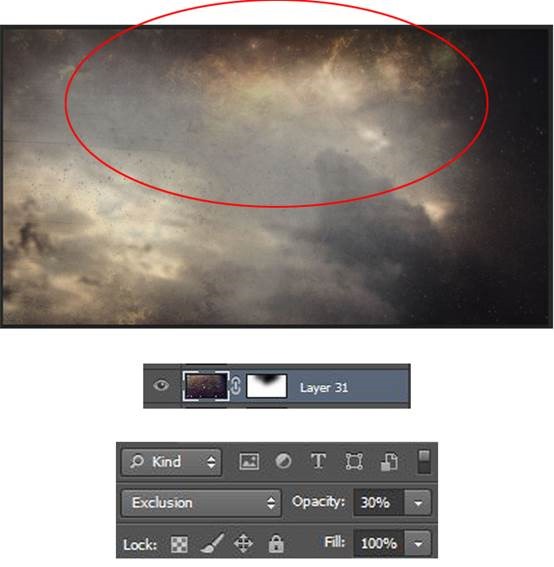
步骤5、打开天空素材图片,透明度设置为30%。
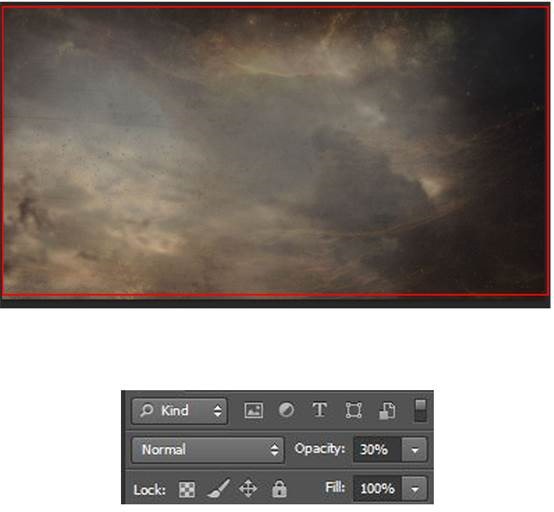
步骤6、再打开火焰素材,使用蒙版工具,保留下图红圈中的部分,混合模式为滤色。
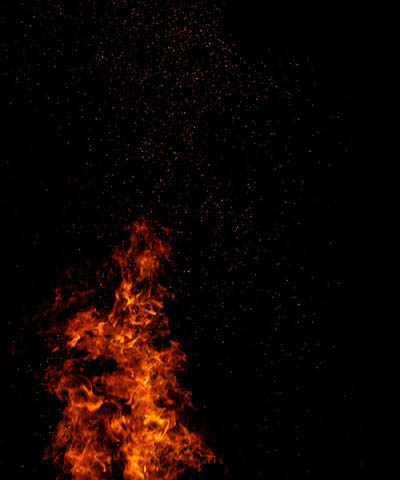
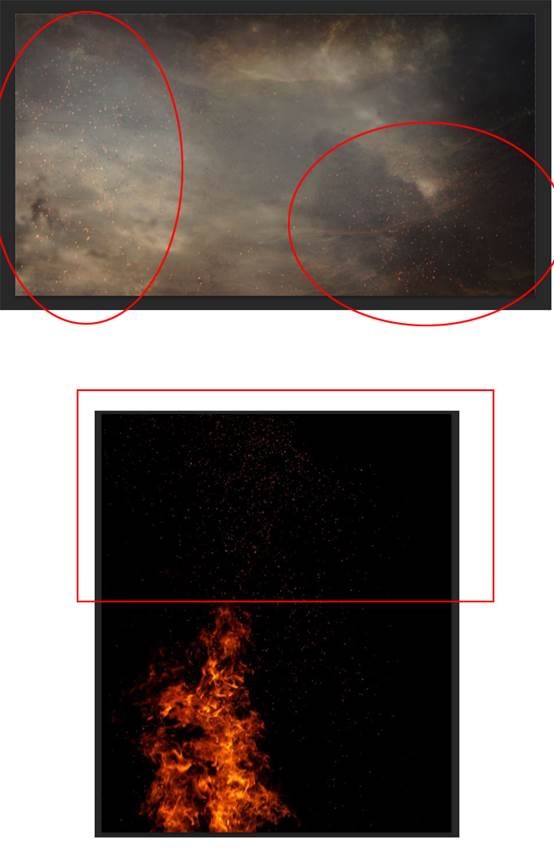
步骤7、打开人物素材图片,像下图那样放置在图像里,使用钢笔工具切割图片;使用笔刷工具将图中模特的嘴唇涂红,混合模式选择柔光,透明度设置为80%;单击右键,建立剪切蒙版。

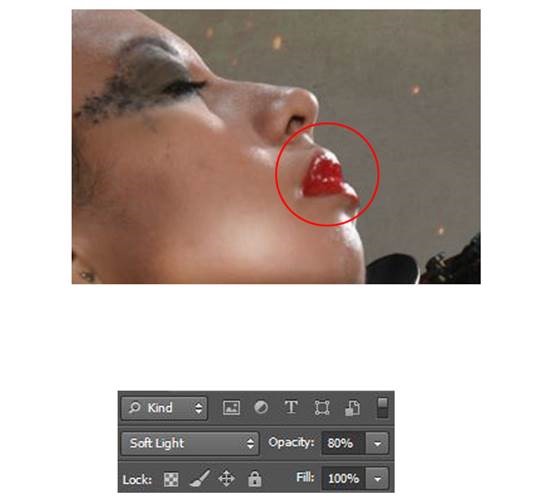
步骤8、新建一个图层,右键单击选择新建剪切蒙版;用混合笔刷工具将模特的脸清理干净,任何小细节都不要放过。
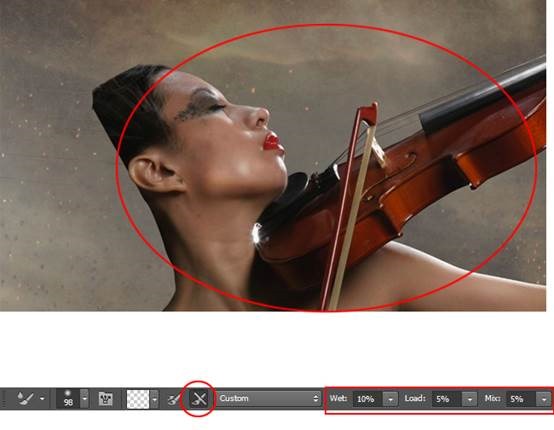
步骤9、重复上述步骤,然后选择编辑>填充,灰度设置为50%,混合模式设置为叠加,透明度设置为17%;用加深/减淡工具让模特看起来与背景看起来更一致。
![XV{]F}(H[@4OBNJXGNZE`[Q.jpg](https://img2.99ku.vip/manage/book/2015/07/29/14381537132014.jpg)
步骤10、新建一个图层,新建剪切蒙版,然后用笔刷修改模特的身体,颜色#d89a06。如下所示:
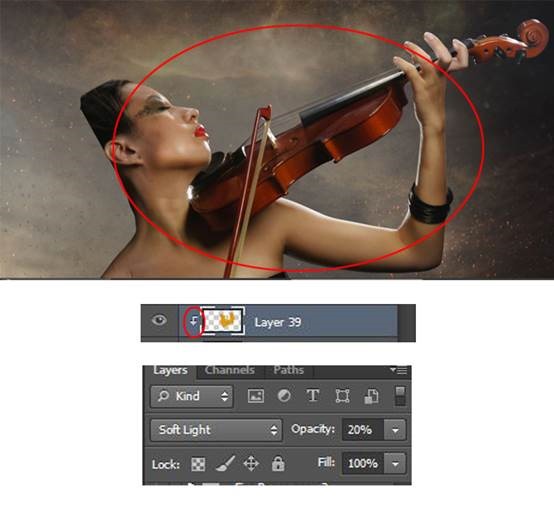
步骤11、现在开始做女孩的头发,打开头发素材,利用素材将模特的头发拼好。这些图层放在Girl图层之上;再执行:图像>调整>匹配颜色,按照下图所示调整数据。

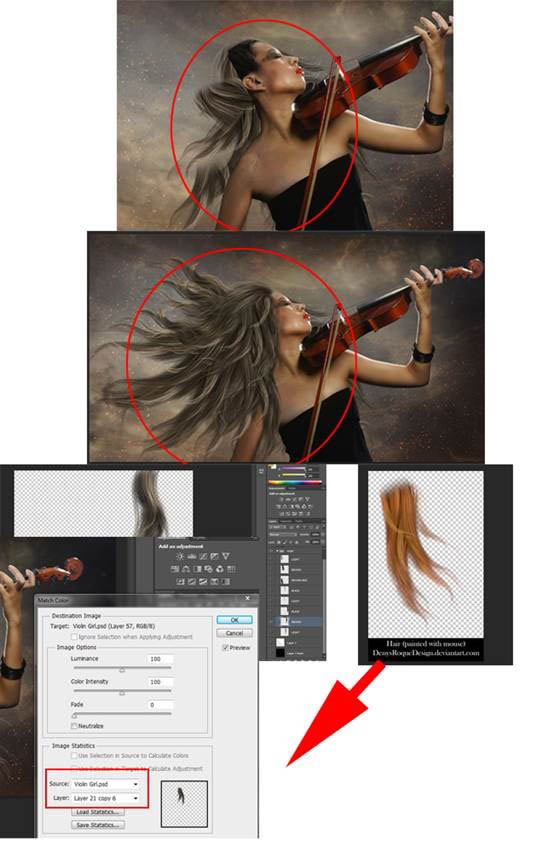
步骤12、接下来为女孩加上天使翅膀:打开翅膀素材图片,操作步骤与头发类似,再这里就不多说了!主要别忘了给翅膀匹配颜色。

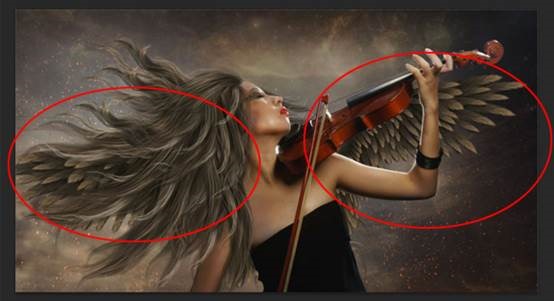
步骤13、现在给翅膀添加一些火焰,混合模式设置为滤色。效果如下所示:
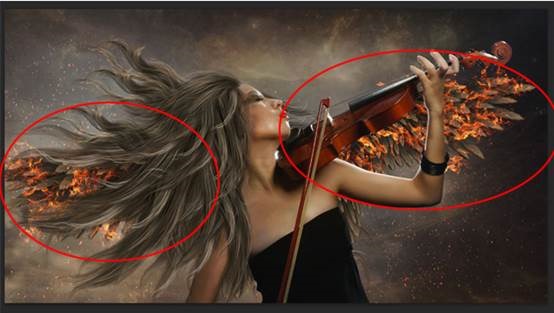
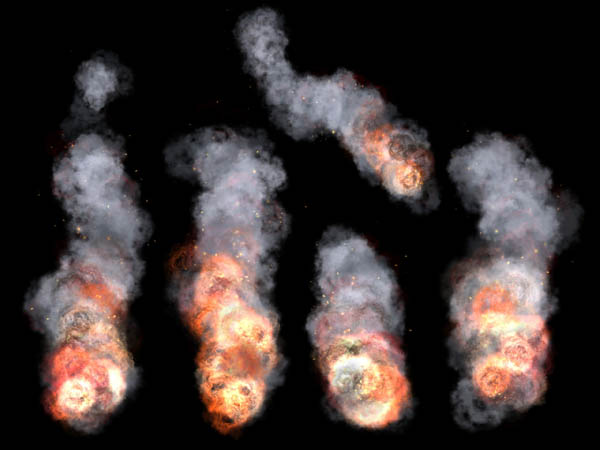
步骤14、接下来在Girl图层后面添加一些烟雾,混合模式设置为滤色。效果如下所示:
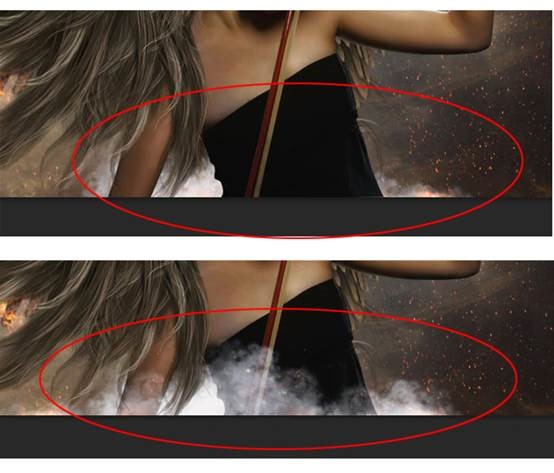
步骤15、打开纸张素材,用钢笔工具切割素材,将这些燃烧的纸片添加在翅膀附近,改变一下素材的大小、方向和清晰度,这样看起来更自然一些,混合模式还是滤色。

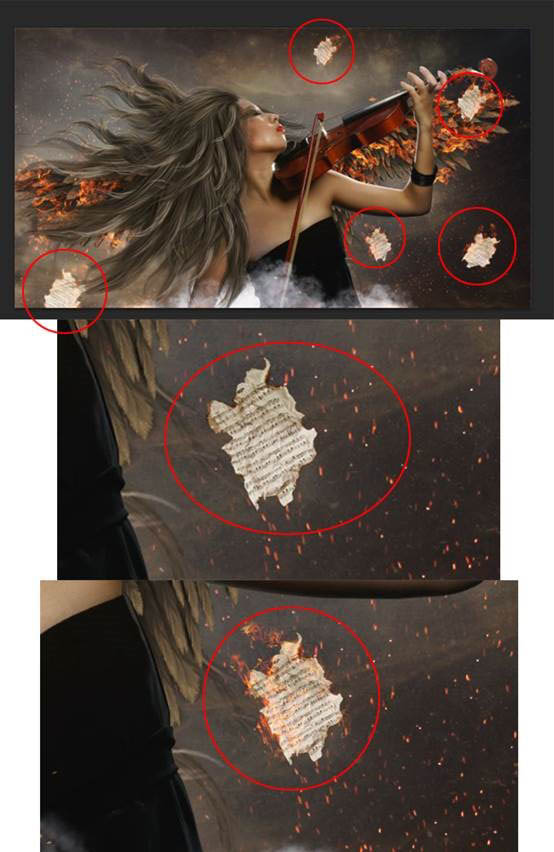
步骤16、现在打开火花素材,将素材条形的部分裁剪下来,将素材复制多几层然后合并成一个图层,放在琴弓和琴弦位置,混合模式选择滤色。
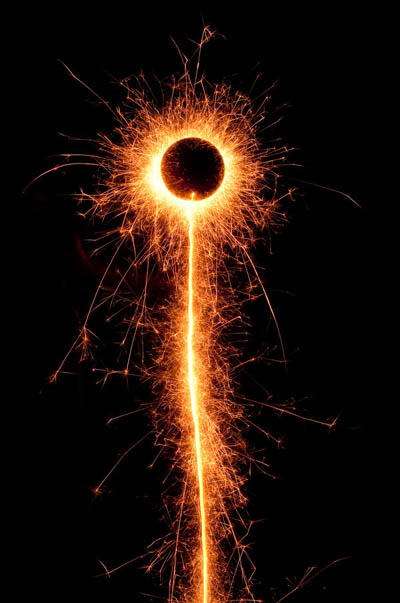
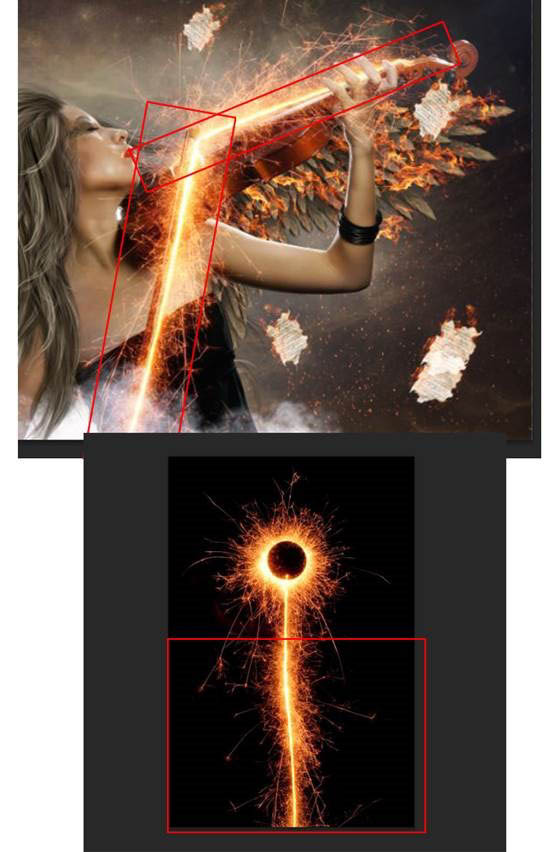
步骤17、现在复制火花,把它们分布在下图圆圈所示位置,混合模式依旧是滤色。
![I)$920]P(SZC9ING]LJM3MU.jpg](https://img2.99ku.vip/manage/book/2015/07/29/14381536344675.jpg)
步骤18、打开颗粒和碎片素材,颗粒的混合模式设置为滤色,碎片的混合模式设置为正常。
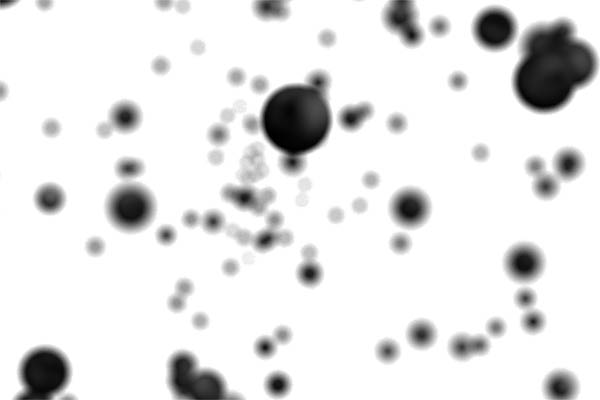
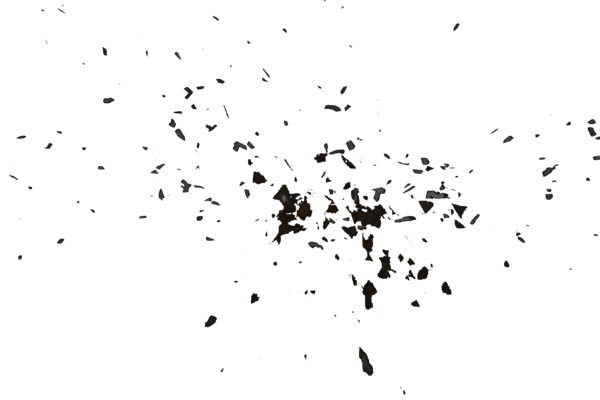
步骤19、打开雨夜素材,混合模式设置为滤色,透明度设置为15%。

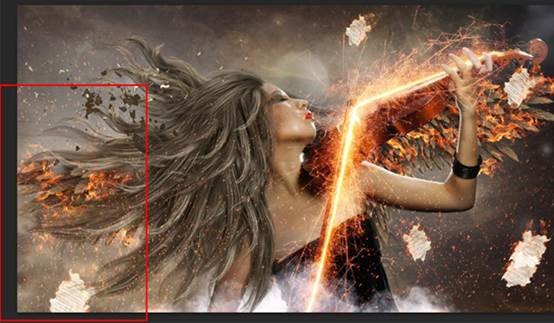
步骤20、打开下雨天空素材,执行:图像>调整>色相/饱和度,色相设置为-180,饱和度设置为+16,混合模式设置为柔光,透明度设置为30%。如下所示:

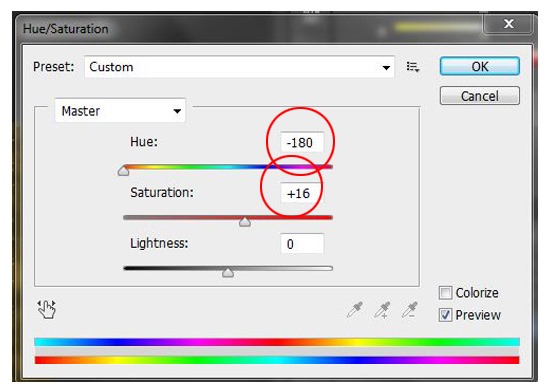
步骤21、执行:图像>调整,按照顺序建立以下调整层:照片滤镜:选择暖色滤镜(LBA),浓度46%;曲线:透明度80%;查找颜色:设置为DropBlues,透明度60%;亮度/对比度:设置数值为-1/21,透明度40%曲线:让图像看起来更暗一些。
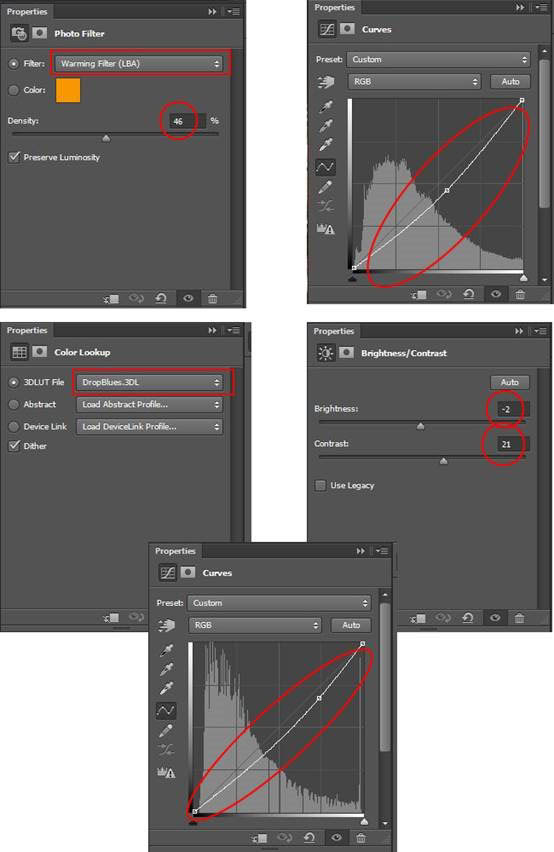
步骤22、最后再按住CTRL+SHIFT+ALT+E键新建一个包含上述所有图层内容的单独图层,然后执行:滤镜>其他>高反差保留,半径设置为2px,混合模式设置为叠加,透明度设置为30%。点击“OK”后就大功告成了!
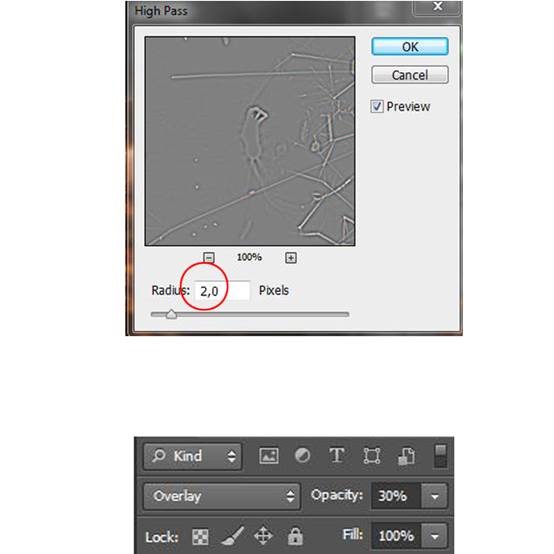
最终效果图:

总结:这篇教程中的重难点在于头发和火焰的合成,需要很细致的处理才能让效果显示出来!最后非常感谢大家的阅读!
,图片合成,PS图像合成


