这篇教程教大家利用选框工具和图层来制作画中有画的效果图片。其制作过程非常的简单,大致步骤是先建立选区,再对图层样式进行适当的调节。对于PS菜鸟们来说这是一篇很基础的入门教程,感兴趣的小伙伴们就跟小虎一起来学习吧!
效果图:

原素材图片:

步骤1、在Photoshop中打开原素材图片,按住Ctrl+J键复制一个图层,命名为为“小图”,再在背景层和刚建的“小图”中建一个新图层。如下图所示:
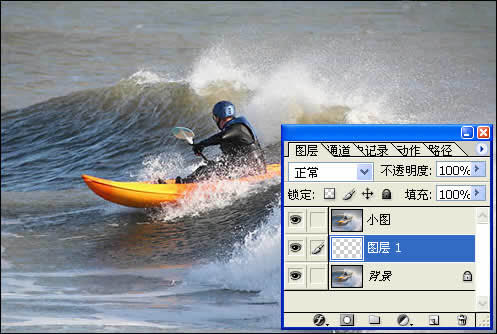
步骤2、选择矩形工具,在人物部分画出一个矩形。如下图所示:

步骤3、在中间的图层上创建一个剪贴蒙板,如下图所示:
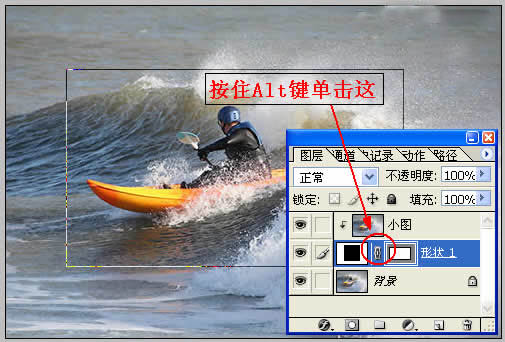
步骤4、在刚建立的矩形图层上添加图层样式,描边的参数设置如下图所示:
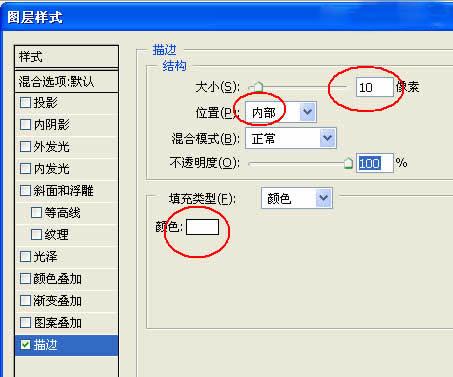
步骤5、投影的参数设置如下图所示:
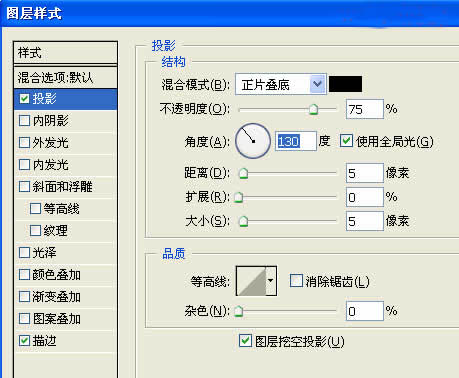
步骤6、按住Ctlr+T键变换,将选框适当的调整角度。如下图所示:

步骤7、选择吸管工具,吸取人物头上帽子的颜色作为前景色。如下图所示:

步骤8、选择“背景”图层,添加一个“色相/饱和度”调整层,参数设置如下图所示:
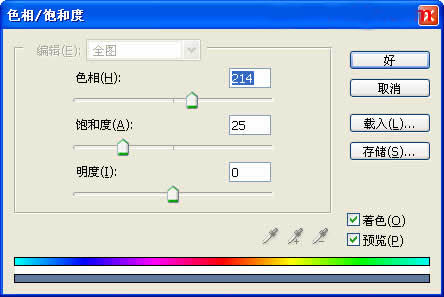
步骤9、下面虚化外部照片。先复制“背景”图层,再选择复制所得图层,执行:“滤镜”>“模糊”>“径向模糊”命令。如下图所示:
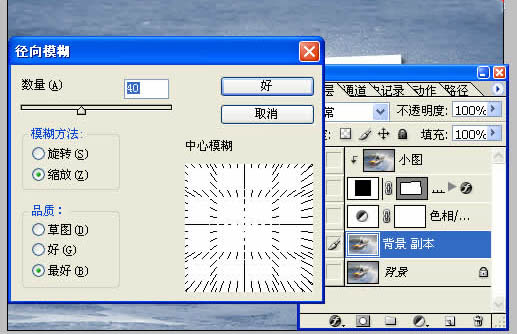
步骤10、效果看起来还不够清晰,接着再调整一下该图层的不透明度,就大功告成了!
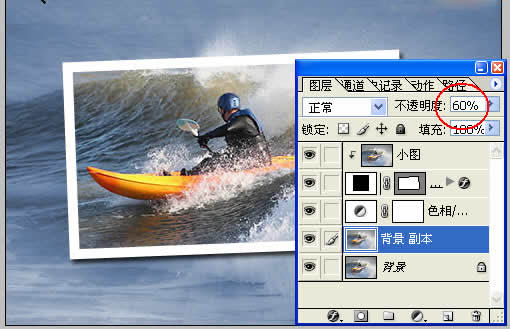
最终完成的效果图如下:

总结:这篇教程没有特别难的地方,只要熟练掌握图层的运用就能做出非常好的效果来!相信小伙伴们都学会了吧!最后非常感谢大家的阅读!


