жң¬зҜҮж•ҷзЁӢзҡ„йҡҫеәҰдёәдёӯзә§пјҢеҫҲйҖӮеҗҲжғіжҸҗй«ҳPSж°ҙе№ізҡ„е°Ҹдјҷдјҙ们еӯҰд№ пјҒиҝҷзҜҮж•ҷзЁӢ еҲ©з”ЁзҒ«з„°гҖҒеҸ‘е…үе’ҢиЈӮзә№ж•Ҳжһңжү“йҖ дәҶдёҖеҸӘзҮғзғ§зҡ„жӢіеӨҙпјҢеҒҡеҮәжқҘзҡ„ж•ҲжһңеҫҲйҖјзңҹгҖӮж•ҷзЁӢдёӯиҝҳдјҡи®ІеҲ°еҰӮдҪ•еҲ¶дҪңзҮғзғ§ж•ҲжһңпјҢеҢ…жӢ¬еҲӣе»әзҡ®иӮӨзә№зҗҶгҖҒзІ’еӯҗж•ҲжһңгҖҒзғ§з„Ұе’Ңзғ§дјӨзҡ®иӮӨгҖҒдҪҷзғ¬гҖҒзғҹйӣҫзӯүгҖӮжғіеңЁPSдёҠжӢ”й«ҳзҡ„е°Ҹдјҷдјҙ们иө¶зҙ§зңӢиҝҮжқҘеҗ§пјҒ
е®ҢжҲҗзҡ„ж•Ҳжһңеӣҫпјҡ

жӯҘйӘӨ1пјҡеҲӣе»әиғҢжҷҜгҖӮеңЁPhotoshopдёӯжү“ејҖжүӢиҮӮз…§зүҮпјҢдҪҝз”Ёеҝ«йҖҹйҖүжӢ©е·Ҙе…·еңЁжүӢиҮӮе’ҢжӢіеӨҙжӢ–еҠЁйҖүеҢәгҖӮжү§иЎҢпјҡйҖүжӢ©>з»ҶеҢ–иҫ№зјҳпјҢдҪҝз”Ёж»‘еҠЁжқЎеҠ ејәйҖүжӢ©пјҢеҰӮдёӢжүҖзӨәпјҡ

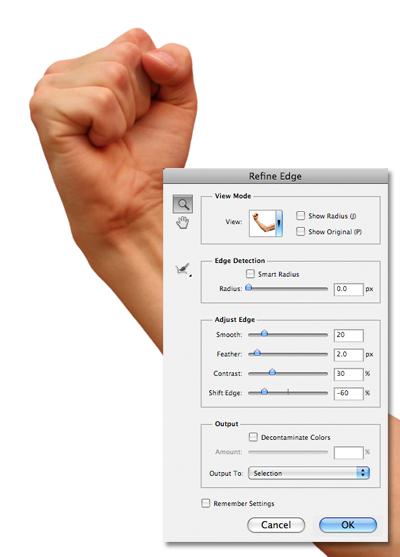
еҸій”®еҚ•еҮ»иғҢжҷҜеӣҫеұӮпјҢе‘ҪеҗҚиҜҘеӣҫеұӮдёәвҖңжүӢиҮӮвҖқгҖӮйҖҶеҗ‘йҖүжӢ©пјҢеҲ йҷӨиғҢжҷҜгҖӮ
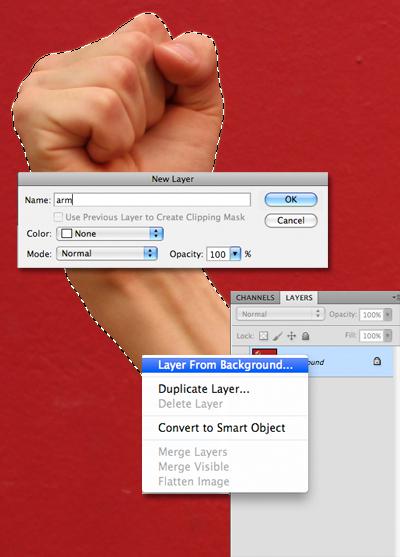
жү§иЎҢпјҡеӣҫеғҸ>з”»еёғеӨ§е°ҸпјҢж”№еҸҳеӨ§е°Ҹдёә1500 x 2100пјҢдҪҝз”»еёғдёҺвҖңжүӢиҮӮвҖқеӣҫзүҮи°ғж•ҙеҲ°дёҖж ·еӨ§е°ҸгҖӮ
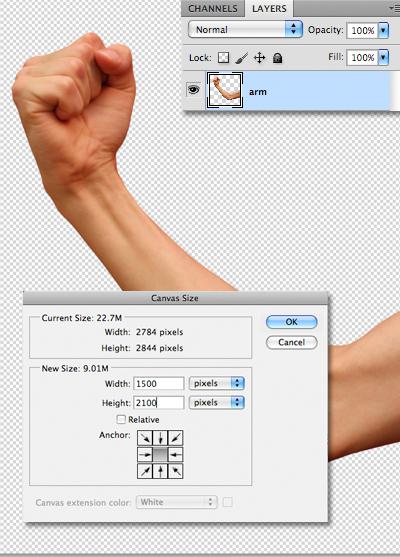
еҰӮдёӢжүҖзӨәйҮҚж–°е®ҡдҪҚжүӢиҮӮеӣҫеұӮпјҢи®©жӢіеӨҙдҪҚдәҺз”»еёғдёӯеҝғеҒҸдёӢдёҖзӮ№зҡ„дҪҚзҪ®гҖӮ

ж·»еҠ з®ҖеҚ•зҡ„жёҗеҸҳиғҢжҷҜпјҢзӮ№еҮ»еӣҫеұӮйқўжқҝеә•йғЁзҡ„и°ғж•ҙеӣҫеұӮжҢү钮并йҖүжӢ©жёҗеҸҳгҖӮдҪҝз”Ёж·ұзҒ°иүІ(# 1 d1d1d)еҠ ж·ұзҒ°иүІ(# e6e6e6)жёҗеҸҳпјҢеңЁжүӢиҮӮеӣҫеұӮдёӢ移еҠЁжёҗеҸҳеӣҫеұӮгҖӮ
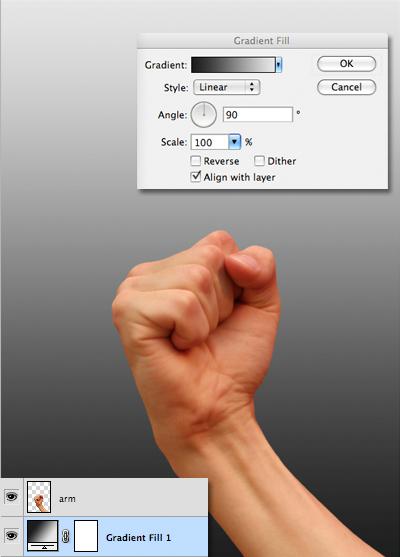
жҺҘдёӢжқҘеңЁжүӢиҮӮеӣҫеұӮдёҠйқўж·»еҠ жӣІзәҝи°ғж•ҙеӣҫеұӮгҖӮзӮ№еҮ»й»‘иүІйўңиүІйҖүеҸ–еҷЁжҢүй’®,然еҗҺзӮ№еҮ»жүӢйғЁжңҖжҡ—еҢәеҹҹгҖӮеҗҢж ·зӮ№еҮ»зҷҪиүІйўңиүІйҖүеҸ–еҷЁ,然еҗҺзӮ№еҮ»жүӢйғЁжңҖжө…еҢәеҹҹгҖӮеҸій”®еҚ•еҮ»жӣІзәҝеӣҫеұӮ,йҖүжӢ©еҲӣе»әеүӘеҲҮи’ҷзүҲжқҘзәҰжқҹи°ғж•ҙжүӢиҮӮеӣҫеұӮзҡ„еғҸзҙ гҖӮ
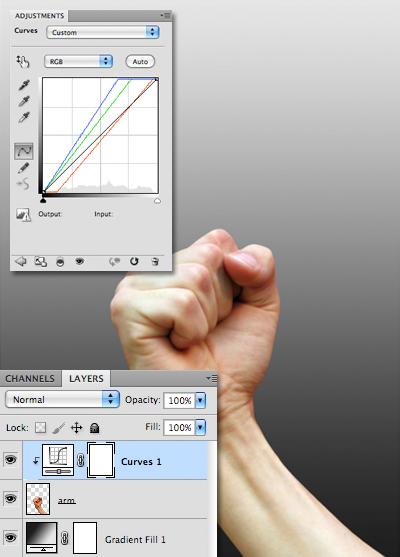
жӯҘйӘӨ2пјҡж·ұеҢ–зҡ®иӮӨгҖӮдҪҝз”ЁеүӘеҲҮи’ҷзүҲж·»еҠ дёҖдёӘйўңиүІи°ғж•ҙеӣҫеұӮгҖӮ然еҗҺдҪҝз”ЁеӣҫеұӮзҡ„еӣҫеұӮи’ҷзүҲзј©з•ҘеӣҫпјҢжү§иЎҢпјҡзј–иҫ‘>еЎ«е……,дҪҝз”Ёй»‘иүІеЎ«е……пјҢ并и’ҷзүҲеҮәеӣҫеұӮгҖӮ
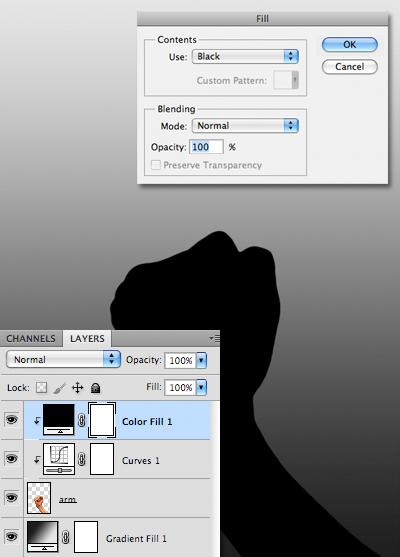
и®ҫзҪ®йўңиүІеЎ«е……еӣҫеұӮж··еҗҲжЁЎејҸдёәеҸ еҠ пјҢ然еҗҺдҪҝз”ЁеӨ§еһӢиҪҜзҷҪ笔еҲ·,еңЁжүӢйғЁдёҠе’ҢжІҝзқҖжүӢи…•йғЁеҲҶз»ҳеҲ¶гҖӮ
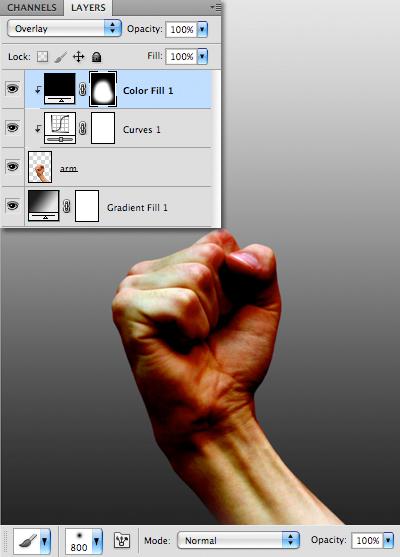
зҺ°еңЁеӨҚеҲ¶еӣҫеұӮпјҢе°ҶеӨҚеҲ¶еӣҫеұӮзҡ„ж··еҗҲжЁЎејҸжӣҙж”№дёәжӯЈеёёпјҢдёҚйҖҸжҳҺеәҰйҷҚиҮі50%

жңҖеҗҺдҪҝз”ЁеүӘеҲҮи’ҷзүҲж·»еҠ дёҖдёӘиүІзӣё/йҘұе’ҢеәҰи°ғж•ҙеӣҫеұӮпјҢйҘұе’ҢеәҰдёӢйҷҚеҲ°-60гҖӮдҪҝз”Ёй»‘иүІеЎ«е……еӣҫеұӮи’ҷзүҲпјҢ然еҗҺйҖүжӢ©дёҖдёӘеӨ§еһӢзҡ„иҪҜзҷҪ笔еҲ·пјҢеңЁжӢіеӨҙеҢәеҹҹиҝӣиЎҢз»ҳеҲ¶гҖӮ
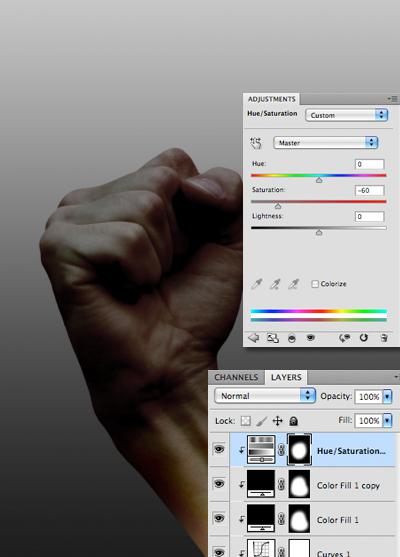
жӯҘйӘӨ3пјҡеңЁPSж·»еҠ иЈӮзә№ж•ҲжһңгҖӮдёәдәҶеҲӣе»әжүӢзҡ„иЈӮзә№ж•ҲжһңпјҢжҲ‘们е°ҶдҪҝз”ЁдёҖдёӘеүҘиҗҪзҡ„зә№зҗҶз»ҳеҲ¶пјҢеңЁPhotoshopдёӯжү“ејҖзә№зҗҶпјҢжү§иЎҢпјҡеӣҫеғҸ>и°ғж•ҙ>еҶІж·ЎгҖӮ
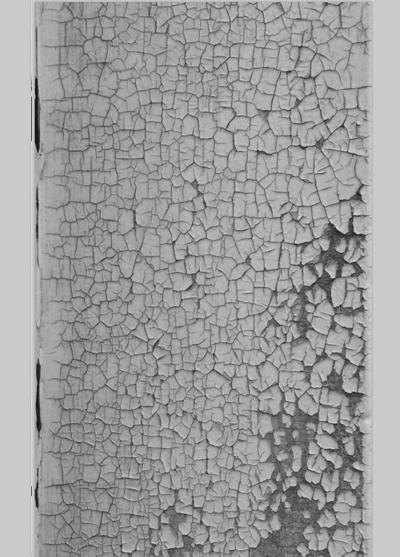
жҺҘдёӢжқҘж·»еҠ дёҖдёӘжӣІзәҝи°ғж•ҙеұӮпјҢдҪҝз”Ёй»‘иүІйўңиүІйҖүеҸ–еҷЁйҖүжӢ©иЈӮзә№жҡ—й»‘еӨ„йғЁеҲҶпјҢзҷҪиүІйўңиүІйҖүеҸ–еҷЁзӮ№еҮ»иЈӮзә№й—ҙиҫғжө…еҢәеҹҹгҖӮ
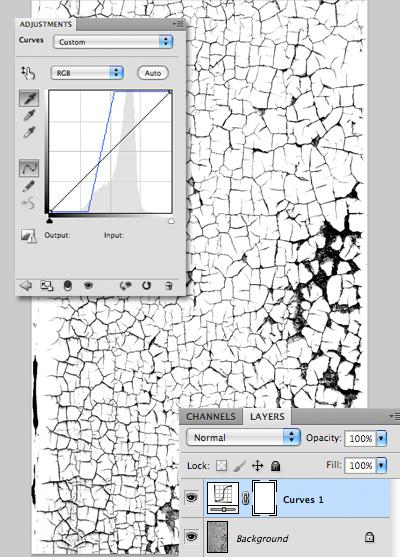
жү§иЎҢпјҡйҖүжӢ©>иүІеҪ©иҢғеӣҙпјҢд»ҺдёӢжӢүеҲ—иЎЁдёӯйҖүжӢ©жҠ•еҪұ,然еҗҺеҚ•еҮ»OKгҖӮиҝҷе°ҶйҖүжӢ©еӣҫеғҸжүҖжңүй»‘жҡ—еҢәеҹҹпјҢеҚіиЈӮзә№гҖӮеӨҚеҲ¶йҖүжӢ©пјҢ并зІҳиҙҙеҲ°йЎ№зӣ®гҖӮ
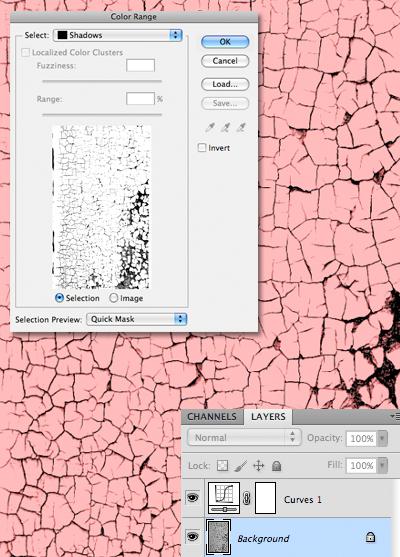
ж”№еҸҳдәҶиЈӮзә№еӣҫеұӮзҡ„ж··еҗҲжЁЎејҸдёәеҸ еҠ пјҢ然еҗҺеңЁе®ҡдҪҚе®ғеҲ°жүӢдёҠпјҢзңӢиө·жқҘжӣҙдҪігҖӮеӨҚеҲ¶еӣҫеұӮпјҢе‘ҪеҗҚдёҠз«ҜеӣҫеұӮдёәвҖңиЈӮзә№вҖқпјҢеә•йғЁеӣҫеұӮдёәвҖңеҸ‘е…үиЈӮзә№вҖқпјҢж·»еҠ еүӘеҲҮи’ҷзүҲе’ҢеӣҫеұӮи’ҷзүҲгҖӮ

жӯҘйӘӨ4пјҡеңЁphotoshopеҲӣе»әеҸ‘е…үж•ҲжһңгҖӮйҡҗи—ҸвҖңиЈӮзә№вҖқеӣҫеұӮпјҢеҸҢеҮ»вҖңеҸ‘е…үиЈӮзә№вҖқеӣҫеұӮпјҢжү“ејҖеӣҫеұӮж ·ејҸеҜ№иҜқжЎҶгҖӮзӮ№еҮ»йўңиүІеҸ еҠ пјҢе°ҶйўңиүІи®ҫзҪ®дёәзҷҪиүІгҖӮ
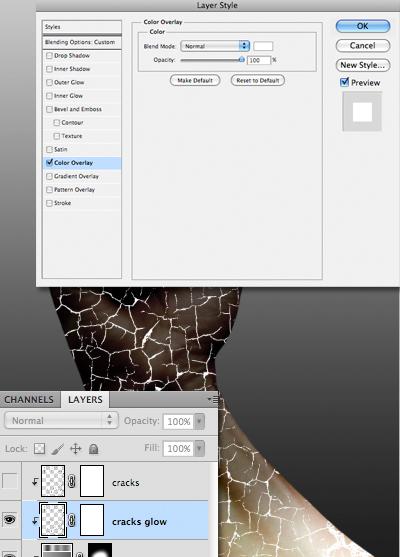
зӮ№еҮ»еӨ–еҸ‘е…үпјҢи®ҫзҪ®ж··еҗҲжЁЎејҸдёәзәҝжҖ§еҮҸж·Ў(Add)пјҢдёҚйҖҸжҳҺеәҰдёә100%гҖҒеӨ§е°Ҹдёә2 pxпјҢдҪҝз”ЁзәўиүІ/ж©ҷиүІ(# ff5400)гҖӮ
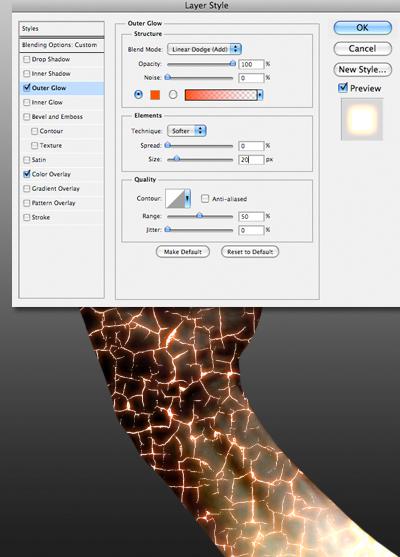
жҺҘдёӢжқҘйҖүжӢ©еҶ…еҸ‘е…ү,и®ҫзҪ®ж··еҗҲжЁЎејҸдёәжӯЈеёёпјҢйҖҸжҳҺеәҰдёә30%,й»„иүІ(# ffe400)пјҢеӨ§е°Ҹи®ҫзҪ®дёә1 pxгҖӮеҚ•еҮ»OKгҖӮ
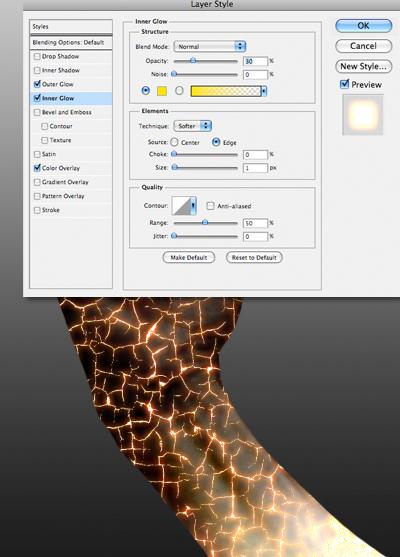
еҸ–ж¶Ҳйҡҗи—ҸвҖңиЈӮзә№вҖқеӣҫеұӮпјҢдҪҝз”ЁеӣҫеұӮи’ҷзүҲ,дҪҝз”Ёй»‘иүІеЎ«е……и’ҷзүҲеҮәиЈӮзә№гҖӮдҪҝз”ЁеӨ§еһӢзҡ„жҹ”иҪҜзҷҪиүІз¬”еҲ·з»ҳеҲ¶жүӢпјҢжІҝзқҖжүӢиҮӮйғЁеҲҶз»ҳеҲ¶иЈӮзә№гҖӮдҪҝз”Ёжӣҙе°Ҹзҡ„й»‘иүІз¬”еҲ·и’ҷзүҲеҮәдёҚиҮӘ然зҡ„иЈӮзә№еҢәеҹҹгҖӮ
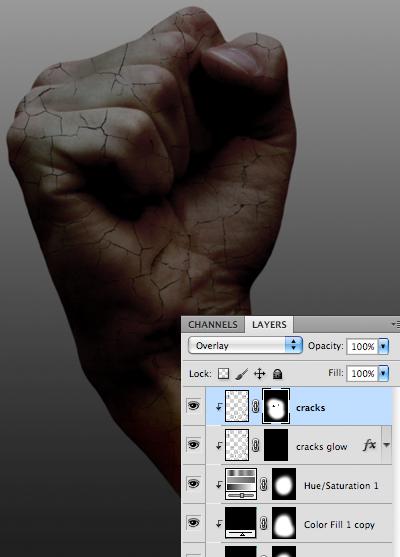
зҺ°еңЁдҪҝз”Ёй»‘иүІеЎ«е……иЈӮзә№еҸ‘е…үеӣҫеұӮгҖӮдҪҝз”Ёе°ҸеһӢзҷҪиүІз¬”еҲ·и®ҫзҪ®дёҚйҖҸжҳҺеәҰдёә50%пјҢз»ҳеҲ¶йғЁеҲҶиЈӮзә№пјҢжҸӯйңІеҸ‘е…үгҖӮиҝҷжҳҜеҰӮдҪ•еңЁphotoshopеҲӣе»әдёҖдёӘеҫҲй…·зҡ„еҸ‘е…үж•ҲжһңгҖӮ

жӯҘйӘӨ5:еңЁPhotoshopдёӯжү“ејҖзғҹйӣҫзә№зҗҶпјҢжү§иЎҢпјҡеӣҫеғҸ>и°ғж•ҙ>иҪ¬еҢ–гҖӮ

жҺҘдёӢжқҘжү§иЎҢпјҡеӣҫеғҸ>и°ғж•ҙ>еҶІж·ЎгҖӮйҖүжӢ©иҸңеҚ•пјҡйҖүжӢ©>йҖүжӢ©жүҖжңү,然еҗҺеӨҚеҲ¶е№¶зІҳиҙҙзғҹйӣҫеҲ°йЎ№зӣ®гҖӮ

移еҠЁзғҹйӣҫеӣҫеұӮеҲ°еӣҫеұӮйқўжқҝйЎ¶з«ҜпјҢж”№еҸҳе…¶ж··еҗҲжЁЎејҸдёәеҸ еҠ гҖӮдҪҝ用移еҠЁе·Ҙе…·ж”ҫзҪ®зғҹйӣҫеҲ°жүӢдёҠгҖӮ

жӯҘйӘӨ6пјҡеҲӣе»әдҪҷзғ¬жҲ‘们е°ҶеңЁзғҹйӣҫеӣҫеұӮдёҠж·»еҠ ж–°еӣҫеұӮдёӯзҡ„дҪҷзғ¬пјҢз§°дёәвҖңзҒ°зғ¬вҖқгҖӮдҪҝз”Ёе°ҸеһӢзҡ„й»‘иүІиҪҜеҲ·еңЁзғҹйӣҫеӨ„з»ҳеҲ¶еҮ дёӘзӮ№гҖӮдҪҝз”ЁдёҚеҗҢеӨ§е°Ҹзҡ„笔еҲ·е»әз«ӢжӣҙеӨҡзҡ„зӮ№гҖӮ
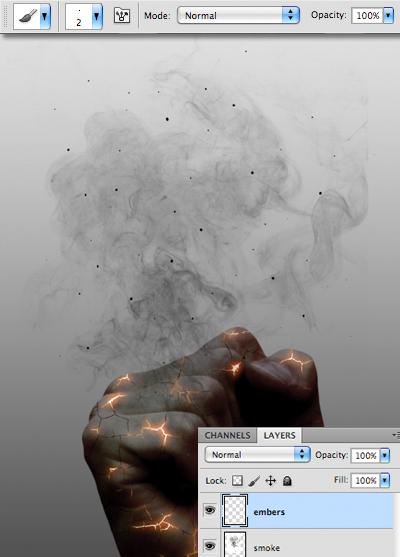
еҪ“дҪ е®ҢжҲҗеҗҺпјҢеҸҢеҮ»вҖңзҒ°зғ¬вҖқеӣҫеұӮпјҢжү“ејҖеӣҫеұӮжЁЎејҸжЎҶгҖӮзӮ№еҮ»йўңиүІеҸ еҠ ,е°ҶйўңиүІи®ҫзҪ®дёәзҷҪиүІгҖӮжҺҘдёӢжқҘзӮ№еҮ»еӨ–еҸ‘е…үпјҢи®ҫзҪ®ж··еҗҲжЁЎејҸдёәзәҝжҖ§еҮҸж·Ў(Add)пјҢдёҚйҖҸжҳҺеәҰдёә100%пјҢйўңиүІдёәж©ҷиүІ(# ff4e00)пјҢеӨ§е°Ҹдёә10 pxгҖӮ
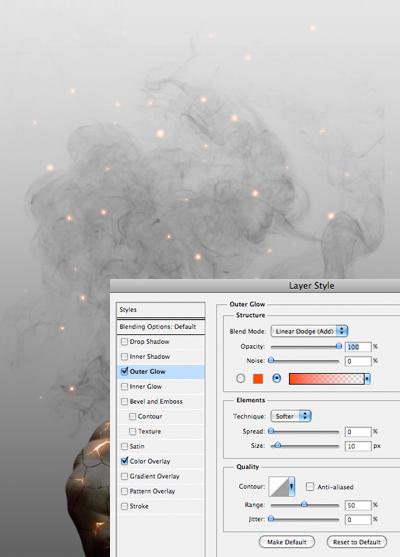
зӮ№еҮ»еҶ…еҸ‘е…үпјҢи®ҫзҪ®ж··еҗҲжЁЎејҸдёәжӯЈеёёпјҢйўңиүІдёәй»„иүІ(# ffe400)пјҢеӨ§е°Ҹдёә1 pxгҖӮ
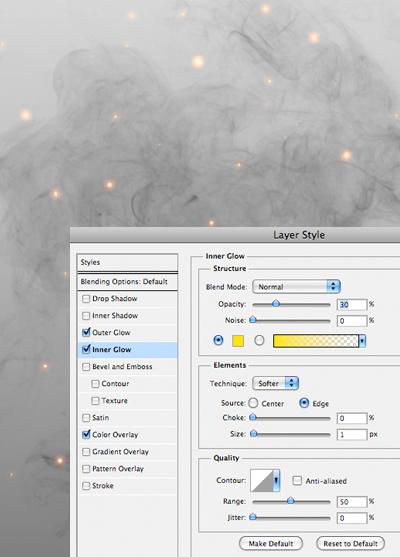
зҺ°еңЁеӨҡж¬Ўеә”з”ЁеҸ‘е…үж•ҲжһңиҮіеӨҚеҲ¶зҡ„дҪҷзғ¬еӣҫеұӮпјҢйҮҚж–°е®ҡдҪҚе’Ңи°ғж•ҙеӨҚеҲ¶еӣҫеұӮпјҢж·»еҠ жӣҙеӨҡдҪҷзғ¬гҖӮ
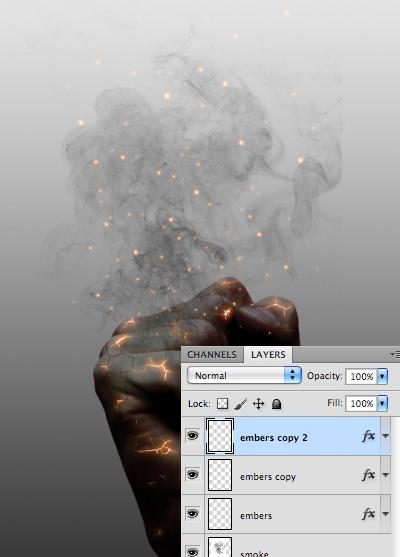
жӯҘйӘӨ7пјҡж·»еҠ зҒ«з„°ж•ҲжһңгҖӮеңЁPhotoshopдёӯжү“ејҖзҒ«з„°пјҢеңЁзҒ«з„°дёҖйғЁеҲҶеҲ¶дҪңдёҖдёӘзҹ©еҪўйҖүеҢәпјҢ然еҗҺеӨҚеҲ¶е№¶зІҳиҙҙеҲ°йЎ№зӣ®гҖӮ

дҪҝ用移еҠЁе·Ҙе…·и°ғж•ҙжӢіеӨҙйЎ¶йғЁдёҠзҒ«з„°гҖӮ

е°ҶзҒ«з„°еӣҫеұӮзҡ„ж··еҗҲжЁЎејҸи®ҫзҪ®дёәж»ӨиүІпјҢйҡҗи—Ҹзә№зҗҶзҡ„й»‘иүІиғҢжҷҜгҖӮ
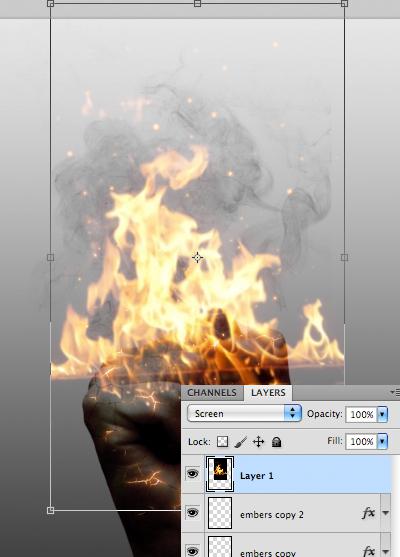
жңҖеҗҺж·»еҠ дёҖдёӘеӣҫеұӮи’ҷзүҲ,并дҪҝз”ЁдёҖдёӘеӨ§еһӢй»‘иүІиҪҜ笔еҲ·пјҢи®ҫзҪ®дёҚйҖҸжҳҺеәҰдёә50%жқҘж··еҗҲеә•йғЁзҒ«з„°гҖӮ

жңҖз»Ҳе®ҢжҲҗж•Ҳжһңпјҡ

жҖ»з»“пјҡиҝҷзҜҮж•ҷзЁӢйңҖиҰҒз”ЁеҲ°еҫҲеӨҡзҙ жқҗпјҲжүӢиҮӮгҖҒзҒ«з„°гҖҒй»‘иүІзҡ„зғҹйӣҫгҖҒеүҘиҗҪзҡ„зә№зҗҶпјүпјҢе°Ҷиҝҷдәӣзҙ жқҗиҝӣиЎҢйҖӮеҪ“еӨ„зҗҶеҸҲйңҖиҰҒз”ЁеҲ°дёҖдәӣе·Ҙе…·е’Ңзү№ж•Ҳзҡ„и®ҫзҪ®пјҢжүҖд»ҘеҒҡиө·жқҘжңүдёҖе®ҡзҡ„йҡҫеәҰгҖӮдҪҶеҶҚйҡҫзҡ„дҪңе“ҒпјҢеҸӘиҰҒеҸҚеӨҚеӨҡз»ғд№ еҮ ж¬Ўд№ҹе°ұеҸҳеҫ—з®ҖеҚ•дәҶгҖӮеңЁеӯҰд№ PSзҡ„и·ҜдёҠпјҢзӣёдҝЎе°Ҹдјҷдјҙ们йғҪжңүдёҚжҖ•йҮҚжқҘзҡ„еӢҮж°”пјҒжңҖеҗҺйқһеёёж„ҹи°ўеӨ§е®¶зҡ„йҳ…иҜ»пјҒ
зӣёе…іж•ҷзЁӢиҜ·йҳ…иҜ»пјҡPSзү№ж•Ҳж•ҷзЁӢпјҡеҲ¶дҪңиҪ»жҹ”зҒөеҠЁзҡ„йўңж–ҷиҲһиҖ…
PSзү№ж•Ҳе®һдҫӢпјҡеҝ«йҖҹжү“йҖ еӣҫзүҮзҡ„ж’•иЈӮж•Ҳжһң
,PSеӣҫеғҸеӨ„зҗҶ,PSзү№ж•ҲеӨ„зҗҶ

