йҮҚеҪұж•Ҳжһңзҡ„еӣҫзүҮжҖ»жҳҜз»ҷдәәдёҖз§Қж„ҸеўғзҫҺпјҒиҝҷзҜҮж•ҷзЁӢеҲ©з”ЁPSеҲ¶дҪңеҮәдёҖеј зҫҺеҘіеӨҙеғҸйҮҚеҪұж•Ҳжһңзҡ„еӣҫзүҮпјҢе…¶еҲ¶дҪңж–№жі•жҜ”иҫғз®ҖеҚ•е®һз”ЁпјҢиғҪеё®еҠ©е°Ҹдјҷдјҙ们еҝ«йҖҹжҺҢжҸЎжҠ еҸ–еӨҙеҸ‘дёқзҡ„жҠҖе·§гҖӮиҝҷзҜҮж•ҷзЁӢдёҺвҖңPSзү№ж•Ҳж•ҷзЁӢпјҡж—¶е°ҡеҸҢйҮҚжӣқе…үеҲ¶дҪңвҖңдәәз”»иһҚеҗҲвҖқж•ҲжһңвҖқгҖҒвҖңPSзү№ж•Ҳе®һдҫӢпјҡеҲӣе»әеӨҡйҮҚжӣқе…үж•ҲжһңеӣҫзүҮвҖқзұ»дјјпјҢйғҪжҳҜеҲ©з”ЁеӨҡйҮҚжӣқе…үжқҘиҫҫеҲ°ж•ҲжһңгҖӮдёӢйқўе°ұи·ҹе°ҸиҷҺдёҖиө·иҪ»жқҫеӯҰиө·жқҘеҗ§пјҒ
жңҖз»Ҳж•Ҳжһңеӣҫпјҡ

жӯҘйӘӨ1гҖҒе…ҲжҳҜзҙ жқҗеҮҶеӨҮпјҡйҮҚеҪұж•ҲжһңеӨ§йғЁеҲҶжҳҜд»ҘйЈҺжҷҜдёҺдәәзү©йҮҚеҗҲж•ҲжһңдёәеҺҹеҲҷпјҢиҝҷйҮҢйҖүз”ЁдёҖеј зҫҺеҘізҡ„дҫ§еҪұеӣҫгҖҒдёҖеј жһ«еҸ¶жһ—зҡ„йЈҺжҷҜеӣҫгҖӮ 然еҗҺеңЁPSдёӯжү“ејҖзҫҺеҘіеӣҫпјҢе…Ҳ用钢笔е·Ҙе…·зІ—з•Ҙең°е°ҶзҫҺеҘіжҠ еҸ–еҮәжқҘпјҢеҶҚеҜ№еӨҙеҸ‘дёқеҒҡз»ҶиҮҙзҡ„еӨ„зҗҶгҖӮеҰӮдёӢеӣҫжүҖзӨәпјҡ
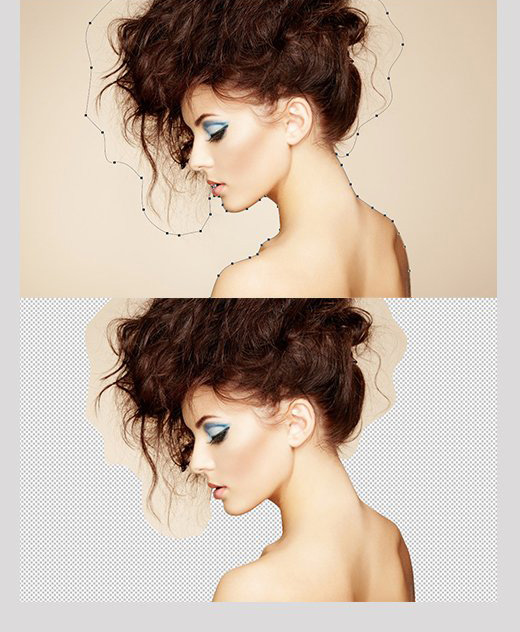
жӯҘйӘӨ2гҖҒдёӢйқўеҲ©з”ЁйҖҡйҒ“еӨ„зҗҶеӨҙеҸ‘дёқгҖӮжү“ејҖйҖҡйҒ“йқўжқҝпјҢеңЁдёүдёӘйҖҡйҒ“дёӯи§ӮеҜҹе“ӘдёӘйҖҡйҒ“зҡ„й»‘зҷҪжңҖдёәеҲҶжҳҺпјҢиҝҷйҮҢжҳҜз»ҝиүІйҖҡйҒ“жңҖеҲҶжҳҺгҖӮзӮ№еҮ»з»ҝиүІйҖҡйҒ“然еҗҺеҸій”®пјҢеӨҚеҲ¶йҖҡйҒ“гҖӮиҝҗз”ЁиүІйҳ¶е‘Ҫд»ӨпјҢеҜ№ж»‘еқ—иҝӣиЎҢи°ғж•ҙпјҢи®©й»‘зҷҪжӣҙеҠ еҲҶжҳҺгҖӮиүІйҳ¶и°ғж•ҙеҘҪеҗҺжҢүдҪҸctrl键并еҚ•еҮ»йҖҡйҒ“зј©з•ҘеӣҫпјҢе°ұдјҡзңӢеҲ°еҰӮдёӢжүҖзӨәзҡ„йҖүеҢәгҖӮ
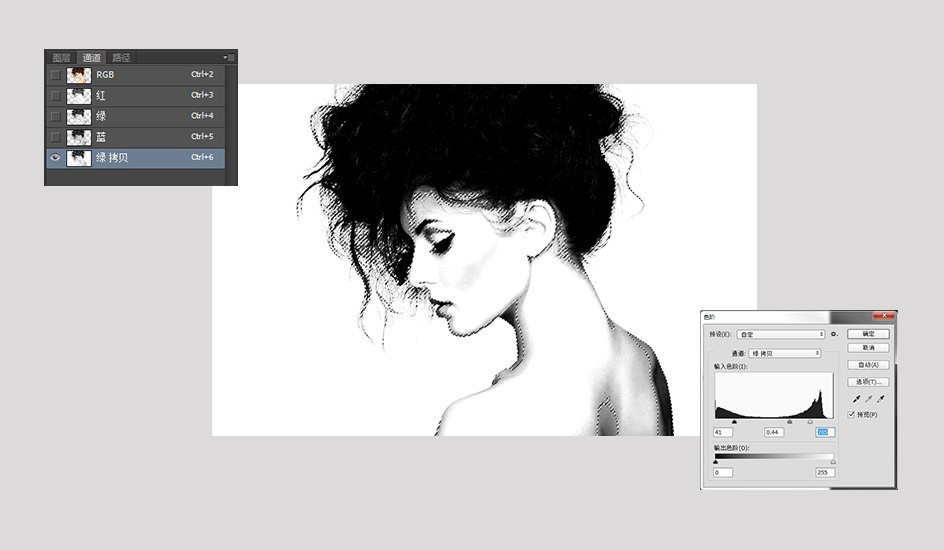
жӯҘйӘӨ3гҖҒеӣһеҲ°еӣҫеұӮйқўжқҝпјҢдҝқжҢҒйҖүеҢәдёҚеҸҳгҖӮдёәеӣҫеұӮж·»еҠ дёҖдёӘи’ҷзүҲгҖӮеҰӮдёӢеӣҫжүҖзӨәпјҡ
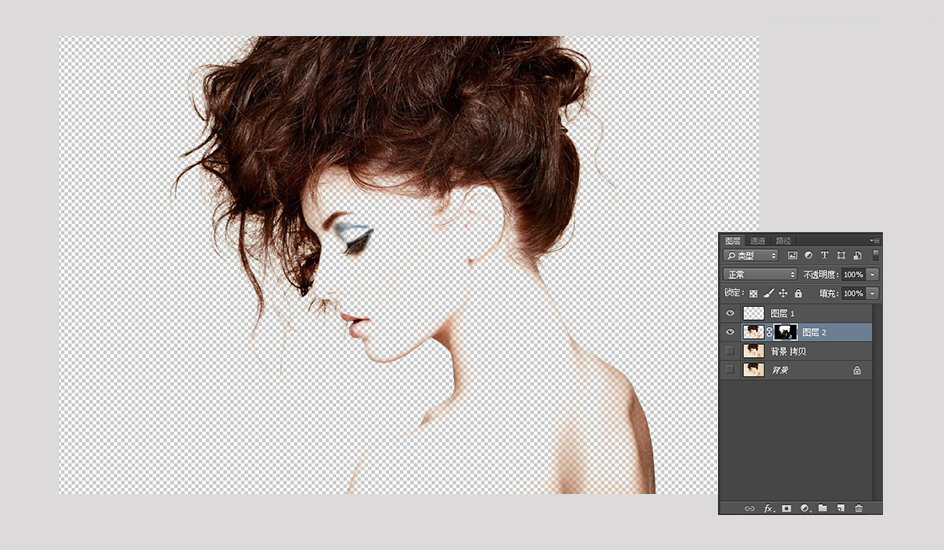
жӯҘйӘӨ4гҖҒйҖүжӢ©дёҖдёӘеӨ§иҖҢиҪҜзҡ„зҷҪиүІз”»з¬”еңЁи’ҷзүҲдёҠж¶ӮжҠ№еҮәжЁЎзү№иў«и’ҷзүҲйҒ®дҪҸзҡ„йғЁеҲҶгҖӮеҰӮдёӢеӣҫжүҖзӨәпјҡ

жӯҘйӘӨ5гҖҒдёӢйқўе°ұиҰҒеҒҡйҮҚеҪұдәҶгҖӮе…ҲеңЁжҠ еҮәзҡ„дәәзү©дёӢж–№еӣҫеұӮеҶҚж·»еҠ дёҖдёӘиғҢжҷҜйўңиүІдёә#fbedd9зҡ„еӣҫеұӮгҖӮж•ҲжһңеҰӮдёӢпјҡ

жӯҘйӘӨ 6гҖҒиҪҪе…Ҙжһ«еҸ¶жһ—еӣҫзүҮпјҢ并и°ғж•ҙеҘҪеӨ§е°ҸдҪҚзҪ®гҖӮе°ҶеӣҫеұӮж··еҗҲжЁЎејҸи®ҫзҪ®дёәвҖңж»ӨиүІвҖқгҖӮж•ҲжһңеҰӮдёӢпјҡ

жӯҘйӘӨ7гҖҒз»ҷжһ«еҸ¶жһ—еӣҫеұӮж·»еҠ дёҖдёӘи’ҷзүҲпјҢеңЁи’ҷзүҲдёҠз”Ёй»‘иүІзҡ„画笔жҠҠи¶…еҮәзҫҺеҘізҡ„еҢәеҹҹж¶ӮжҠ№жҺүпјҢеҶҚе°ҶзҫҺеҘіеӣҫеұӮзҡ„йҖҸжҳҺеәҰи®ҫзҪ®еҲ°90%гҖӮж•ҲжһңеҰӮдёӢжүҖзӨәпјҡ
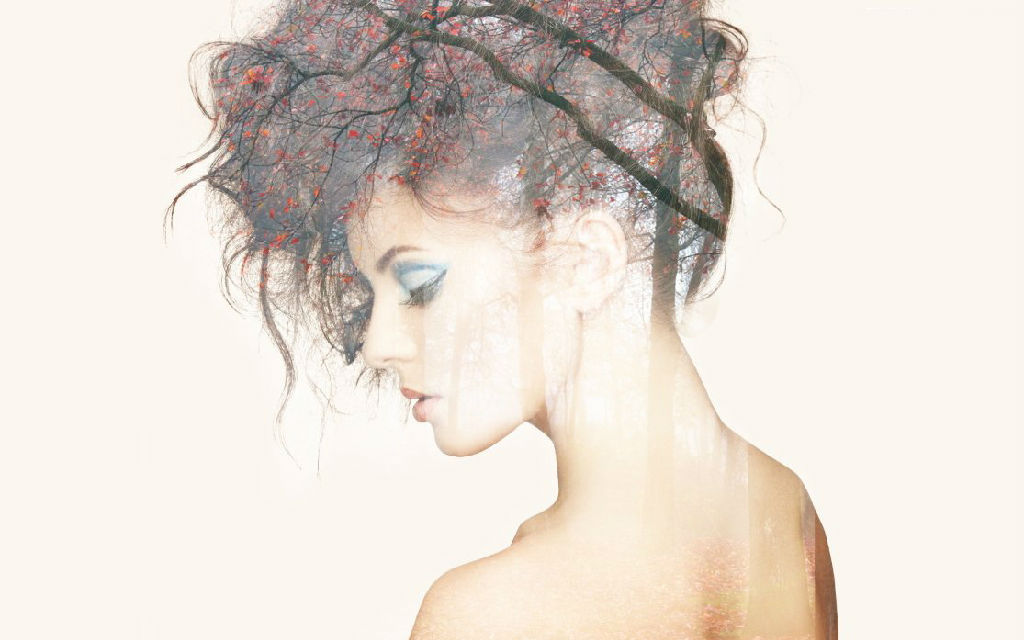
жӯҘйӘӨ8гҖҒз»ҷеӣҫзүҮж•ҙдҪ“и°ғж•ҙжқҘеўһеҠ ж„ҸеўғгҖӮеңЁжүҖжңүеӣҫеұӮдёҠж–°е»әдёҖдёӘеұӮпјҢйҖүжӢ©дёҖдёӘеӨ§иҖҢиҪҜзҡ„笔еҲ·пјҢж¶ӮеҲ·еҮәдёҖдёӘи“қиүІзҡ„еңҶзӮ№пјҢеӣҫеұӮж··еҗҲжЁЎејҸи®ҫзҪ®дёәеҸ еҠ пјҢйҖҸжҳҺеәҰи®ҫзҪ®дёә70%гҖӮж•ҲжһңеҰӮдёӢпјҡ
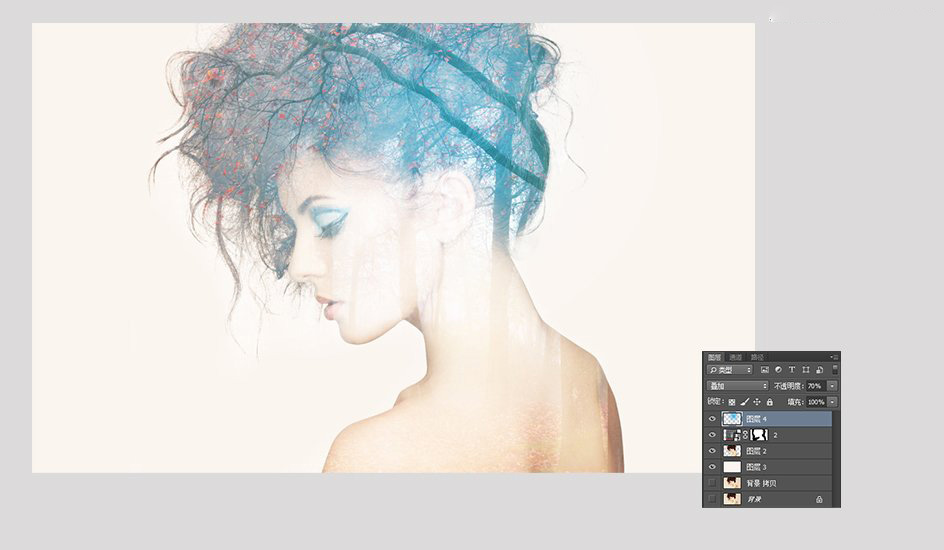
жӯҘйӘӨ9гҖҒжҢүз…§жӯҘйӘӨ8еҲ·еҮәжӣҙеӨҡзҡ„иүІеҪ©гҖӮжіЁж„ҸжҜҸдёӘеңҶзӮ№иҰҒж–°е»әдёҖеұӮгҖӮеӣҫеұӮзҡ„ж··еҗҲжЁЎејҸгҖҒйҖҸжҳҺеәҰгҖҒ笔еҲ·еӨ§е°ҸйғҪиҰҒиҝӣиЎҢйҖӮеҪ“зҡ„и°ғж•ҙгҖӮиҝҷйҮҢеҒҡеҮәжқҘзҡ„ж•ҲжһңеҰӮдёӢпјҡ

жӯҘйӘӨ10гҖҒдёҠйқўзҡ„жӯҘйӘӨе®ҢжҲҗеҗҺпјҢеңЁиғҢжҷҜеұӮдёҠж–°е»әдёҖеұӮпјҢйҖүжӢ©дёҖдёӘеӨ§иҖҢиҪҜзҡ„зҷҪиүІз¬”еҲ·еңЁеӣҫдёӯй—ҙж¶ӮдёҠдёҖдёӘеңҶдҪңиҝӣдёҖжӯҘзҡ„дҝ®йҘ°зҫҺеҢ–гҖӮжңҖз»Ҳж•ҲжһңеҰӮдёӢпјҡ

жҖ»з»“пјҡйҮҚеҪұзү№ж•ҲеңЁжңҖиҝ‘еҫҲеҸ—ж¬ўиҝҺпјҢзү№еҲ«жҳҜе№ҝе‘Ҡеӣҫе’Ңжө·жҠҘеҲ¶дҪңпјҢеңЁжӯӨеҹәзЎҖдёҠеўһеҠ йңҖиҰҒзҡ„е…ғзҙ пјҢеұ•ејҖдё°еҜҢзҡ„жғіиұЎеҠӣе°ұиғҪеҒҡеҮәеҚғеҸҳдёҮеҢ–зҡ„ж•ҲжһңгҖӮеӨ§е®¶ж„ҹе…ҙи¶ЈеҸҜд»ҘиҮӘе·ұеҠЁжүӢе°қиҜ•еҺ»еҒҡпјҒжңҖеҗҺйқһеёёж„ҹи°ўеӨ§е®¶зҡ„йҳ…иҜ»пјҒ



