制作这种打散效果的方法有很多。小虎今天要介绍的这篇是一种比较简单实用的教程。其大致步骤为:先设置画笔笔刷及其属性,再用画笔刷出一些打散的碎片,最后再利用图章工具,选择设置好的笔刷进行不断的复制就可以了!喜欢的小伙伴们跟着小虎一起学起来吧!
最终完成的效果图:

原素材图:

步骤1、在PS中打开人物素材图,按住键B在出现的下拉菜单执行:画笔形状>带阴影的画笔>投影方形>35px。如下所示:
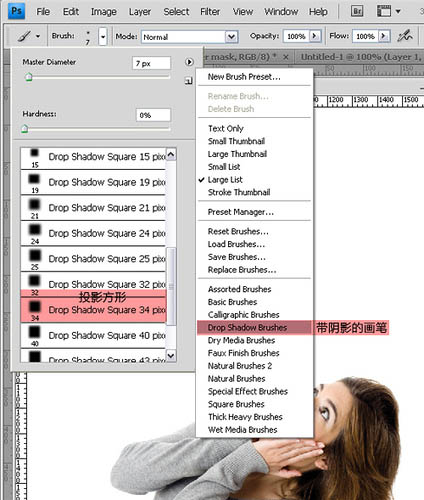
步骤2、打开画笔设置面板,勾选“选择散布”并对其参数设置如下所示:
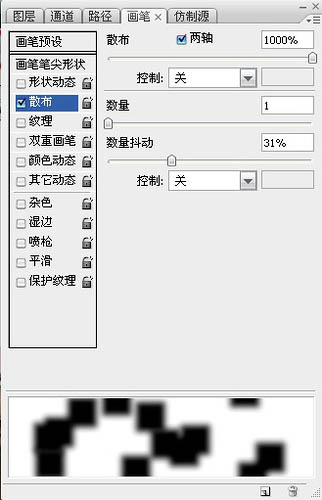
步骤3、接着勾选“纹理”,参数设置如下所示:
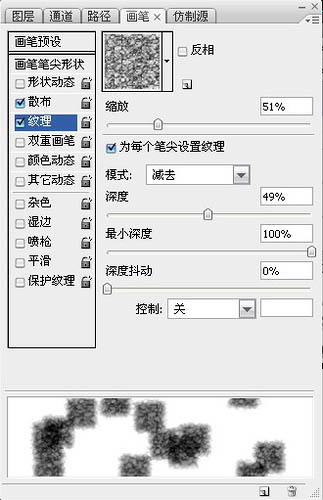
步骤4、新建一个图层,将背景颜色设置为白色,将素材图放到上一层并添加一个蒙版,利用设置好的笔刷,在蒙版层刷出如下所示的效果:

步骤5、打散的碎片是大小不一的,所以在画笔设置不变的情况下不断的调整画笔大小。如下所示:
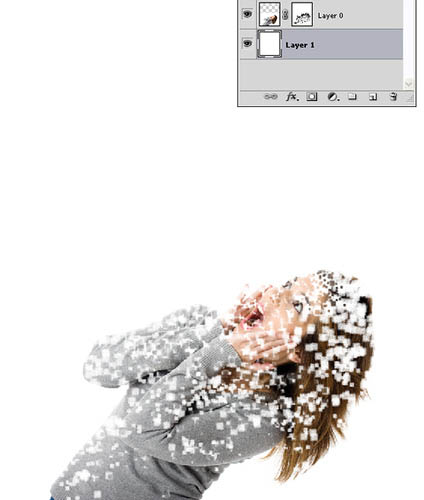
步骤6、接着运用图章工具,先将图章笔刷(图章工具也可以设置笔刷)设置好,再复制一层素材图后删除蒙版,再新建一个空白层,在空白层上使用设置好的图章工具直接复制。

步骤7、选择图章工具,再选择好笔刷后选择投影方形 笔刷设置如下所示:
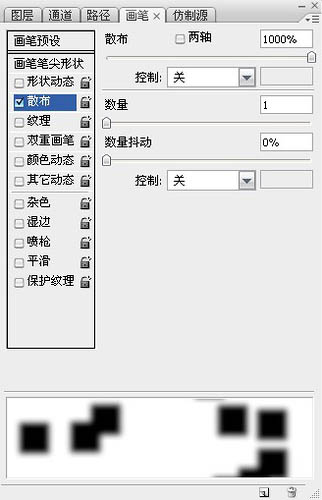
步骤8、图章笔刷设置好以后可以直接在建好的空白图层绘制,再用橡皮擦工具将多余的部分擦除。如下所示:
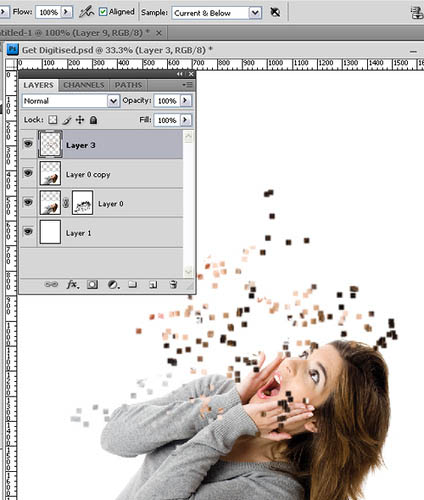
步骤9、涂刷的时候不断的调整笔刷大小,使得画面效果更有立体空间感!如下所示:
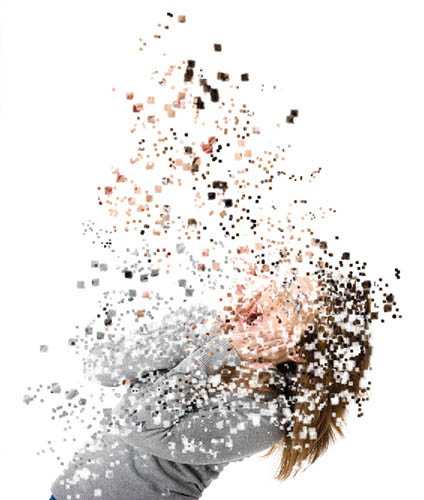
步骤10、最后对刷出来的效果进行完善,如下图所示:
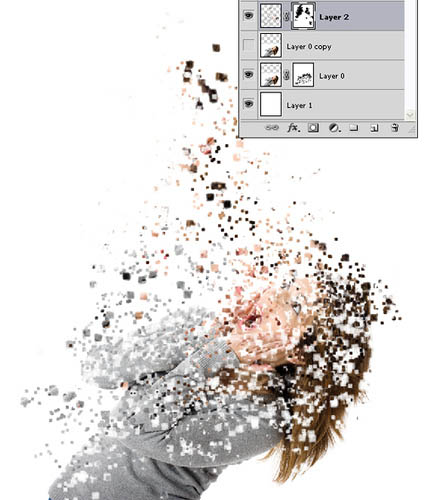
最终效果:

总结:可能很多人觉得看效果图觉得很难,其实操作过程却很简单。相信大家都学会了吧!非常感谢大家的阅读!
更多相关教程:


