又是一年一度的七夕情人节,情侣们都忙着各种鲜花、巧克力秀恩爱,只有像小虎这样的单身汪还在苦逼的上班中。虽然各种虐,小虎还是要鼓气勇气介绍这篇应景的教程。利用PS制作一张浪漫的七夕节情人海报。
最终完成的效果图:

步骤1、打开PS,新建一个名为“浪漫七夕”、大小为210x297mm、分辨率为300、模式颜色为RGB颜色的文件。如下图所示:
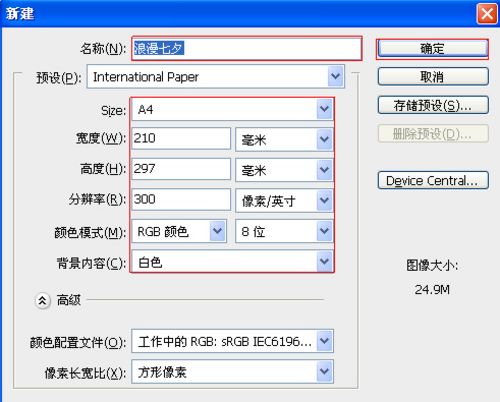
步骤2、再新建一个“背景”图层,选择渐变工具中的“线性渐变”,打开“渐变编辑器”。分别调整两边的滑块,设置色彩值分别为43、127、195和9、44、109。按住Shift键在图层上拖动出水平线性渐变效果。如下图所示:
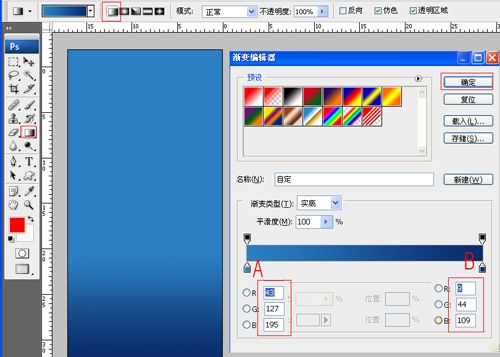
步骤3、接下来载入情人素材图片,适当调整大小后放在下图所示的位置:

步骤4、载入白云素材,利用钢笔工具将白云抠取出来,适当调整大小后放在如下图所示的位置:

步骤5、最后再载入树木素材,同样抠取出来调整大小放在相应的地方。如下图所示:

步骤6、将下载好的文字素材载入进来,并放在相应的地方(如果不怕麻烦也可以自己制作更有个性的文字)。如下图所示:

步骤7、打开文字素材层的图层样式,将投影、内发光、斜面和浮雕、颜色叠加、渐变叠加、光泽、描边选项都勾选上。参数设置分别如下图所示:
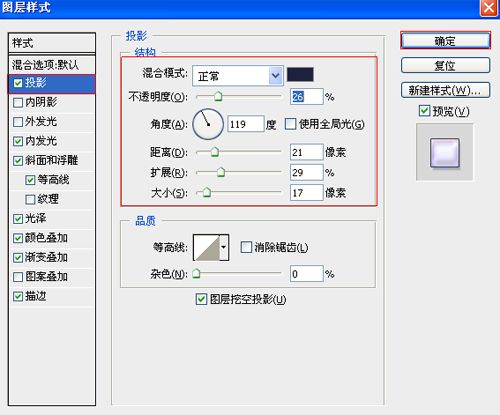
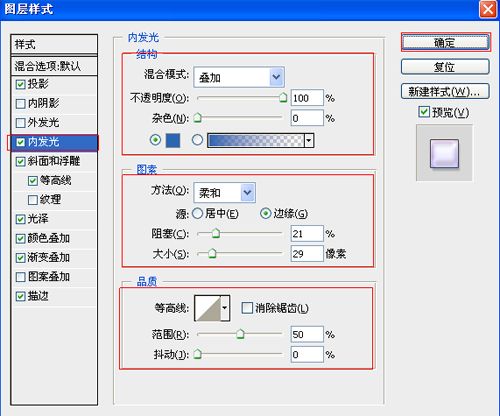
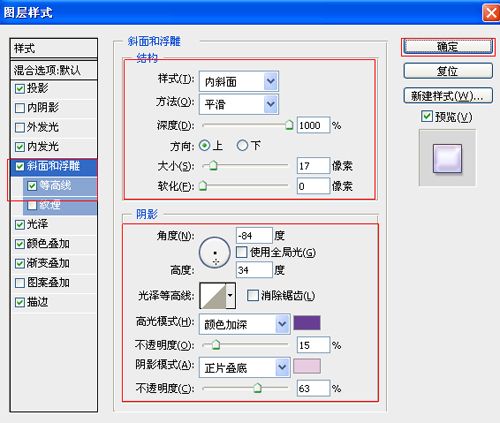
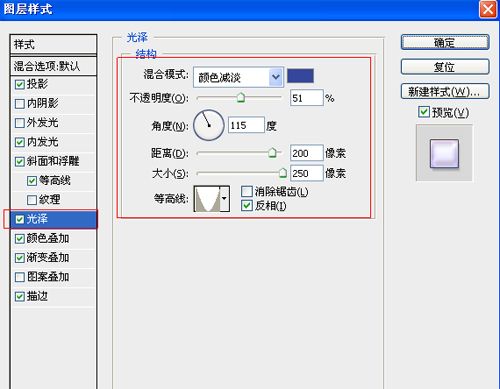
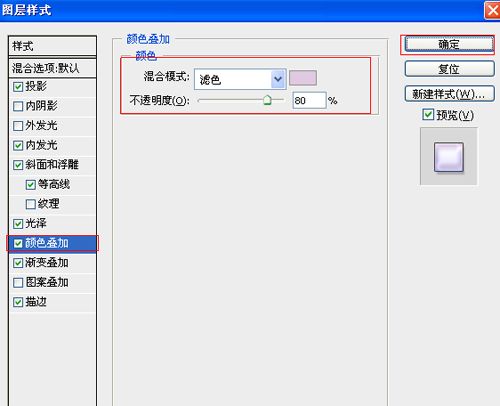
前几个选项设置好后的效果如下:

步骤8、继续设置最后两个选项,参数设置如下所示:
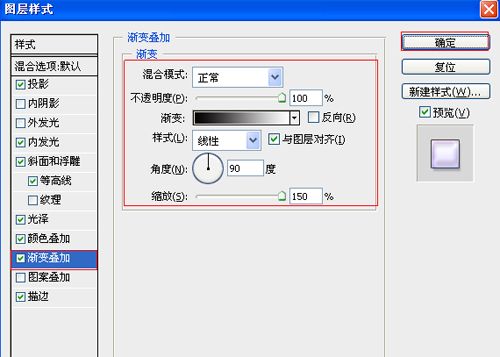
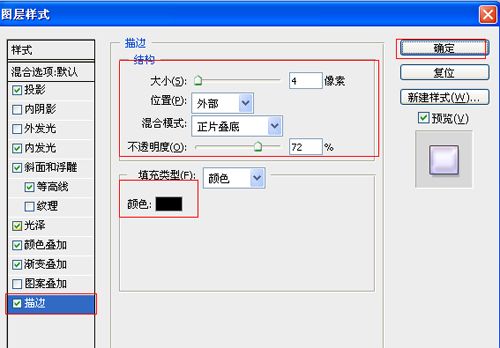
步骤9、设置好以后,再加上一首诗,这样整个画面更有意境。选择横排文字工具,输入《鹊桥仙》这首诗,字体大小、颜色设置分别如下图所示:
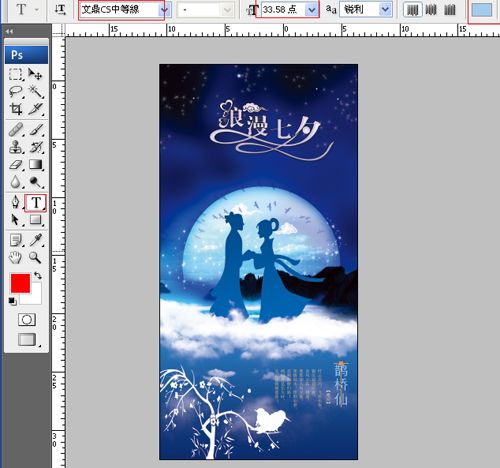
步骤10、新建一个名为“星星”的图层,选择自定义形状工具,再选择路径、星星形状,用鼠标在工作区拖出一个星星,按住Ctrl+Enter把星星转换为选区。设置前景色的颜色为白色,确定填充给星星形状。再多复制几个“星星”层,并将所有的“星星”层合并成一个图层就大功告成了!
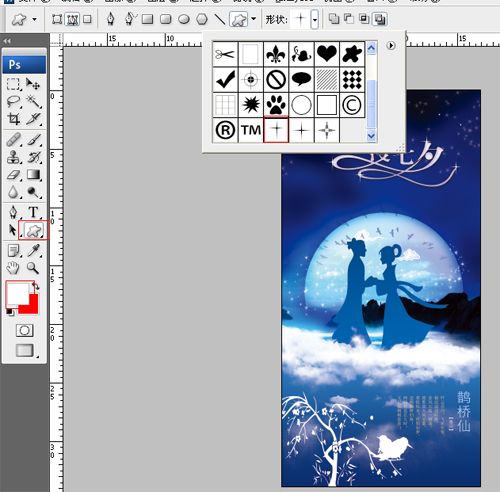
最后完成的效果图:

总结:这篇教程主要利用渐变、图层样式等工具。可能单身汪们不会喜欢,但小虎还是要祝大家情人节快乐!非常感谢大家的阅读!
,PS照片处理,PS图像处理

