这篇教程将介绍如何利用PS中的液化工具把人物头像变成漫画风格!操作方法非常的简单实用,大致步骤为先选出要液化的区域,再进行液化变形处理,最后在做适当的调整修饰就可以了!感兴趣的小伙伴赶紧将这项新技能get起来吧!
最终完成的效果图:

步骤1:在PS中打开人物头像素材图片,选出要液化的区域,下图中 着色部分就是要注意的区域。
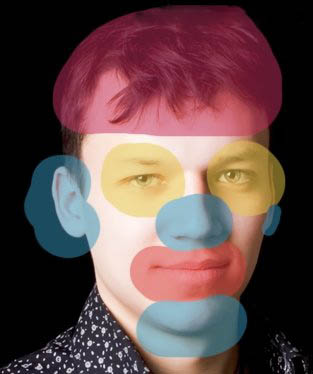
步骤2:在菜单栏里打开滤镜——液化,在液化面板中选中膨胀工具,在下图所示的区域进行调整:
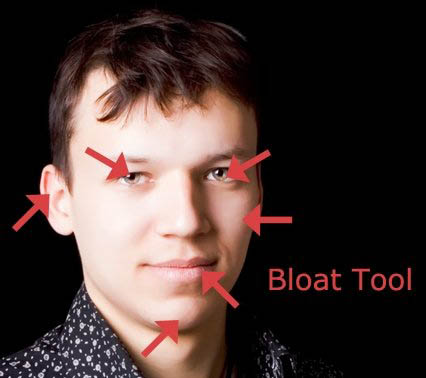
步骤3:再选中皱褶工具,在脸的下半部分进行调整,如下图所示:
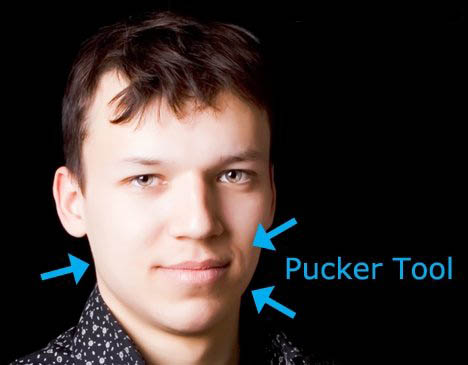
步骤4:接着选中向前变形工具做一些调整。:
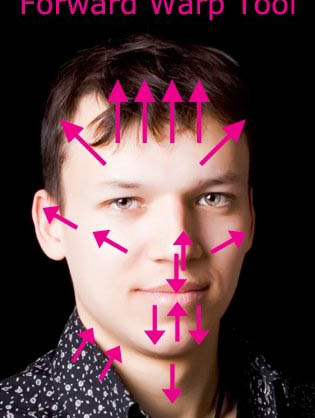
得到的效果如下所示:
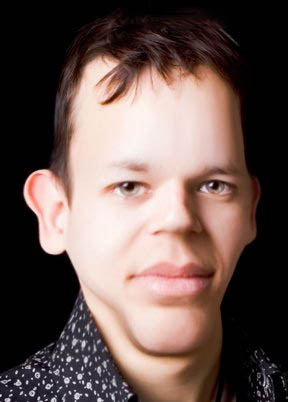
步骤5:将素材图复制一层,先按住Ctrl+Shift+U 给图片去色,再打开调整>色调和饱和度,将饱和度的值调整为 -100。再复制一层,把图层的混合模式改为正片叠底。效果如下所示:
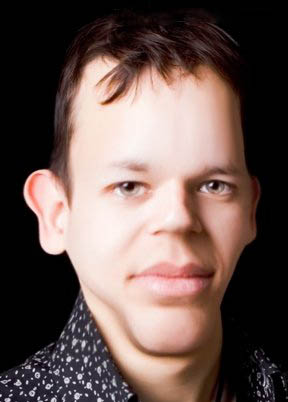
步骤6:新建一个图层,选择渐变工具。 选择径向渐变,再将前景色调整为 #7bb5de 。再图片上拉出如下所示的渐变,混合模式设置为颜色加深,填充调整为 40%。得到的效果如下:


步骤7:将所有图层合并,再执行:滤镜>锐化>智能锐化,适当设置的参数。这里设置的参数是数量:56%,半径:1px ,移除: 高斯模糊。得到的最终效果如下:
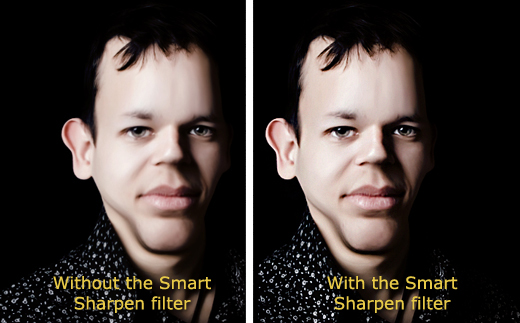
总结:这篇教程主要讲了大致的处理思路,其做法也很简单,相信大家一看就能学会。非常感谢大家的阅读!
,PS特效处理,PS图像处理

