简单的调色能让一张普通的生活照变得或者更加唯美、或更生动、更有怀旧感。调色教程虽然操作起来很简单,但过程很繁琐,想调出很好的色调也是需要耐心和技术的。小面这篇教程就是教大家将美女模特照片调出复古的黄色。对于调整很菜的小伙伴们来说是一篇很实用的教程!
最终完成效果图:

原素材图:

步骤1、在PS中打开原素材图,复制一层,进入RGB通道面板,选中蓝色通道。如下图所示:
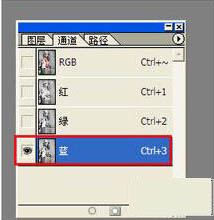
步骤2、对复制层进行设置,打开图像——应用图像面板,参数设置如下图所示:
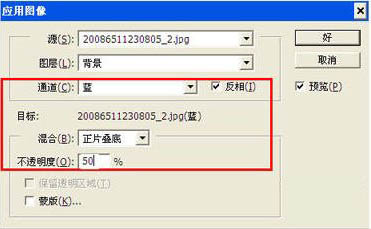
步骤3、再进入通道面板,选中绿色通道,同样打开应用图像面板,参数设置如下图所示:
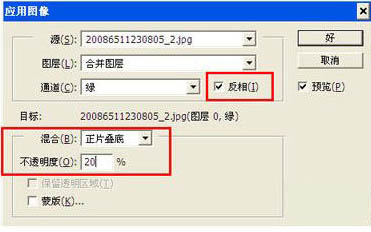
步骤4、再对红色通道进行设置,应用图像的参数如下图所示:
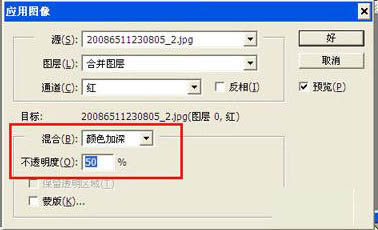
通道调整后的效果如下图所示:

步骤5、通道设置好以后,下面对图层进行设置。点击“创建新的填充或调整图层”按钮,选择“色阶”新建一个色阶调整图层。如下图所示:
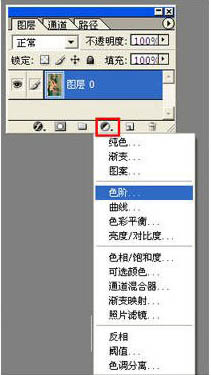
步骤6、双击色阶层打开色阶属性面板,进行如下所示的设置,以加深明暗的对比。
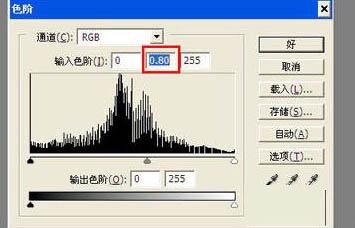
步骤7、再新建一个曲线调整图层,对曲线进行如下所示的调整,以提亮图片的整体色调。
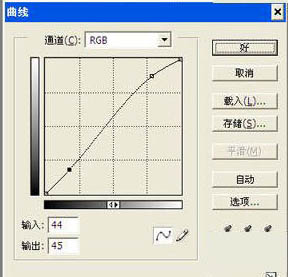
步骤8、再新建一个亮度/对比度调整图层,参数设置如下所示:
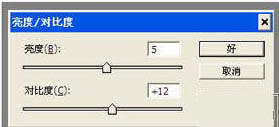
步骤9、最后再新建一个色彩平衡调整图层,参数设置如下所示:
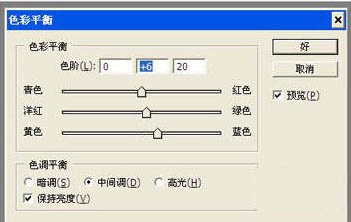
调整好以后的完成效果图:

总结:这篇教程用了四个调整图层来对图片进行整体色调的调整。其调出来的色调怀旧感很强!喜欢的小伙伴们赶紧拿走吧!最后非常感谢大家的阅读!
更多调色教程:
,PS图像处理,photoshop调色

