在这篇教程中,作者将水、动物和人等素材结合起来,再通过PS合成了一张令人脑洞大开的超现实主义图片。这篇教程属于高级教程,对于想提高PS水平,在P图上更上一层楼的小伙伴们赶紧学起来吧!
最终效果图:
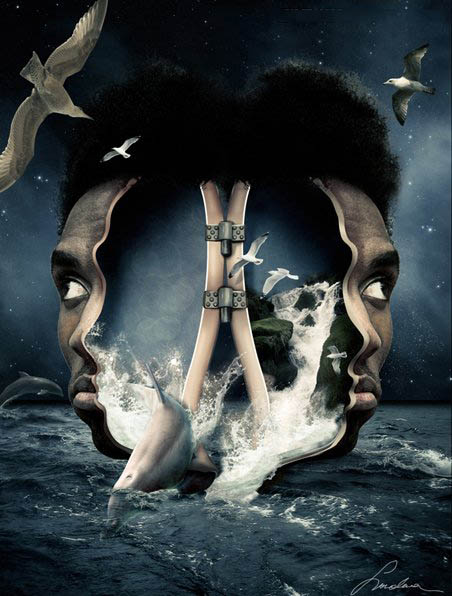
步骤1、在PS中打开人物素材图。利用钢笔工具选出下图所示的区域:
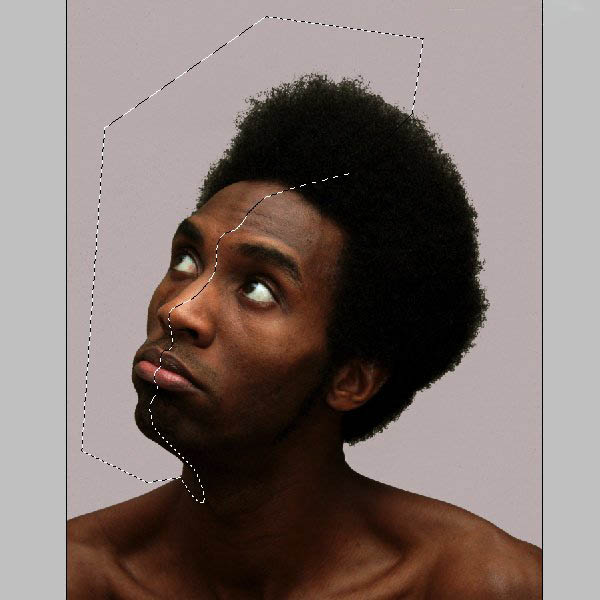
接着将选取的区域抠取出来,复制粘贴到一个新的图层,去选择的颜色范围。提取将很容易因为画面的对比。用吸管选择器选择的头部分的颜色并提取出来。
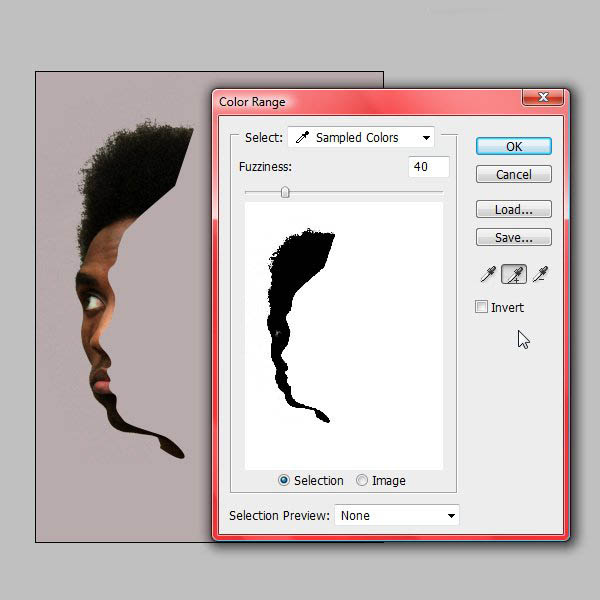
步骤2、现在已经抠取出了头像的左侧部分,然后翻转它来创建头像的右侧部分。头像层下新建一层。使用钢笔工具绘制如下所示的区域并将颜色填充为#e5d2aa。如下所示:
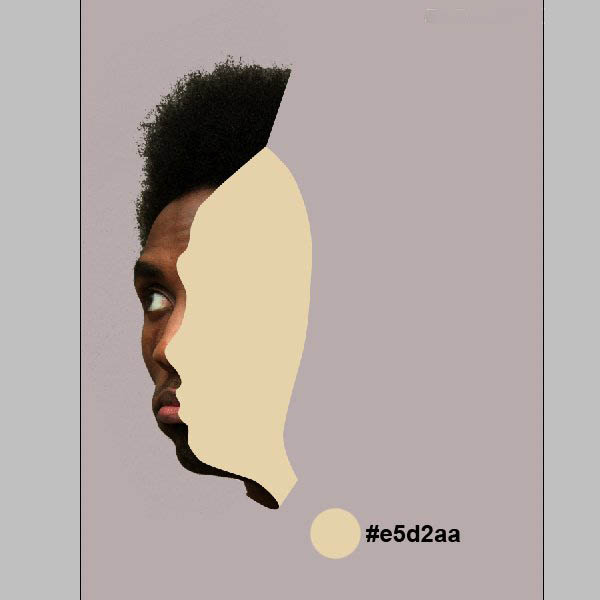
再次利用钢笔工具绘制如下所示的一个区域并用蓝色填充。
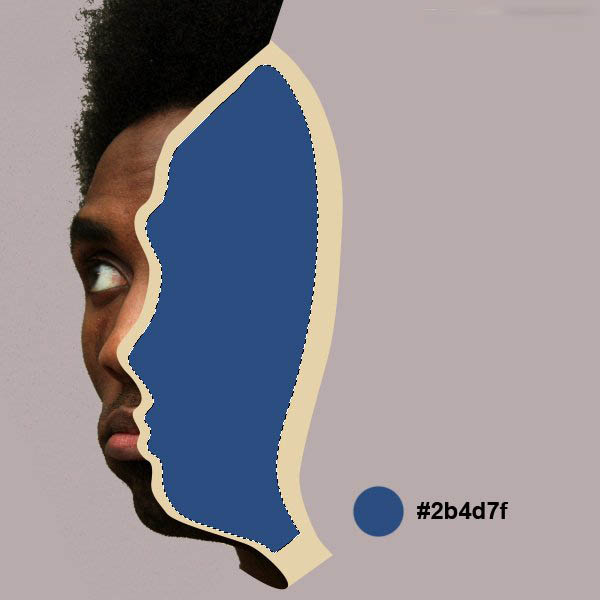
步骤3、置入星空素材图片,并将人像放进来。如下所示:
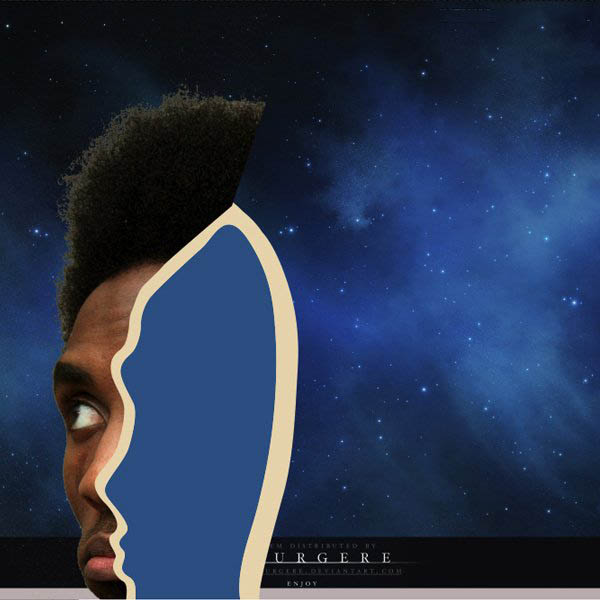
接着再打开海面素材图片,利用笔刷擦除星空和海面交接的部分,使它们融合的更加自然。
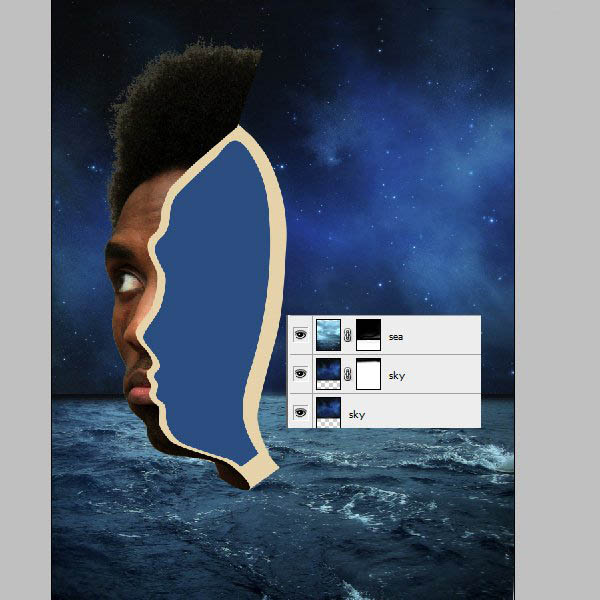
步骤4、现在回到头像层。添加一些阴影。另外利用仿制图章工具补充一些头发。
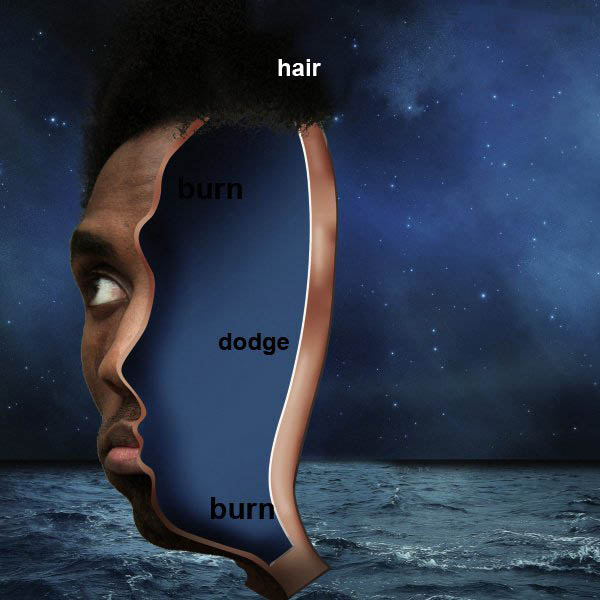
在头像层创建一个用剪贴蒙版,并打开曲线进行调整。
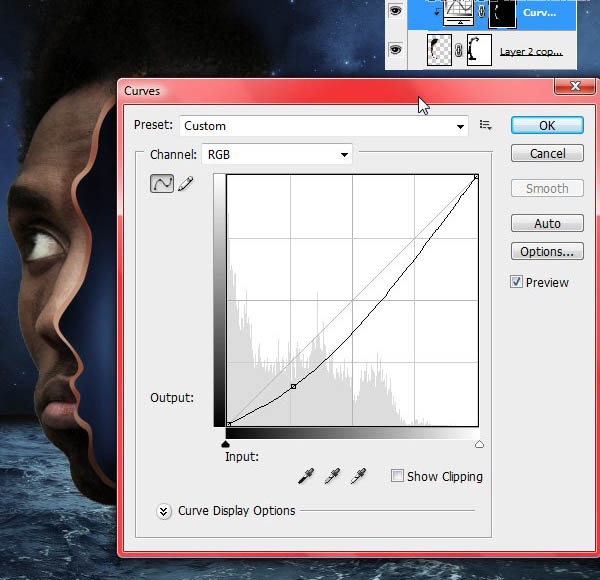
选择“色相/饱和度,并进行如下所示的设置。
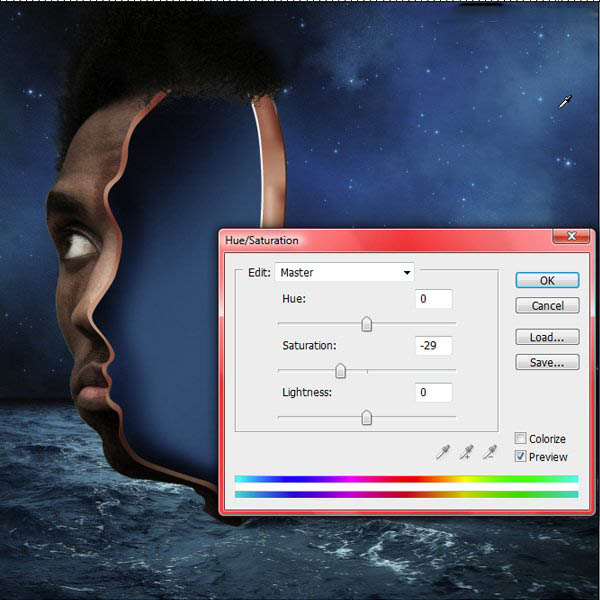
复制一层头像层,执行:滤镜>其它>高通滤波器。设置为2-3px,并把图层混合模式设置为叠加。
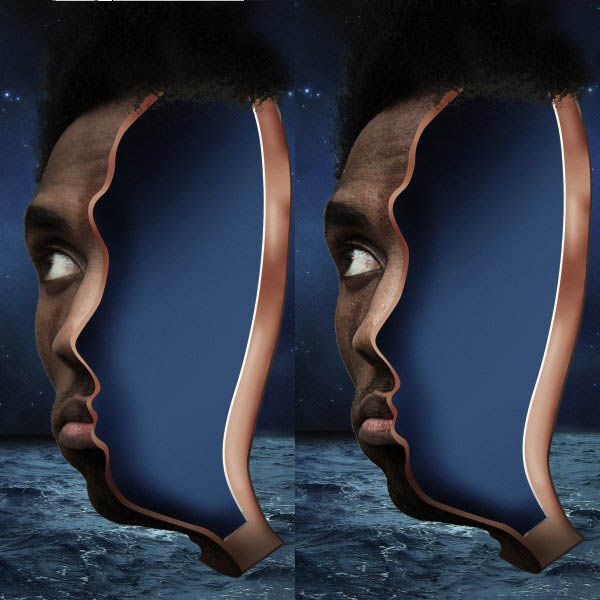
步骤5、现在开始制作右边头像,头像层水平翻转。现在我们有头部的其他部分。

步骤6、下面绘制阴影。创建一个新层,利用钢笔工具绘制一个如下所示的选区,并用黑色填充。再选择:滤镜>模糊>高斯模糊(5.5像素)。设置图层的不透明度为10-12%。
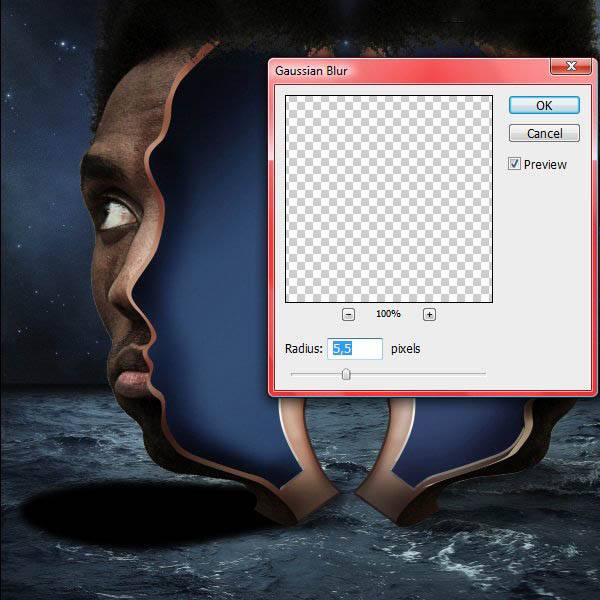
将阴影层复制一层并水平翻转。如下所示:

步骤7、选择仿制图章工具仿制头发,使头发看起来更加的浓密。如下所示:

步骤8、利用曲线调整脸部,使脸部变得更加暗淡一点,与夜间的气氛更融洽。如下所示:
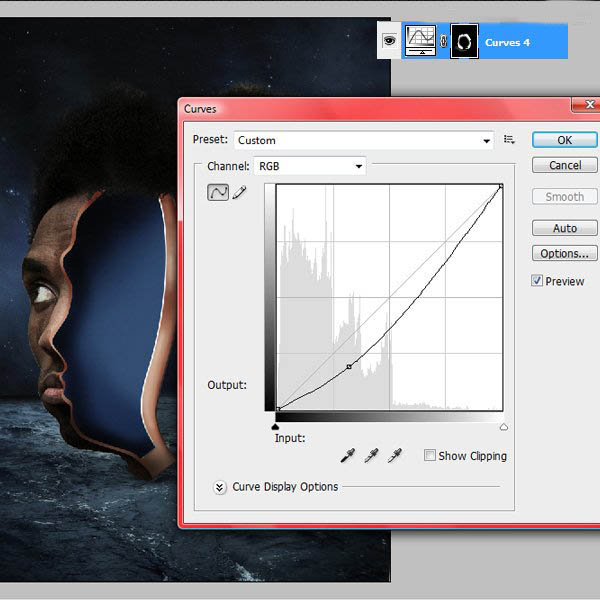
步骤9、置入铰链素材图片,并抠取进来,调整大小,放在左侧和右侧头像交接的地方。再复制一层,放在如下所示的位置:

选择画笔工具,添加一些白色和深灰色的一些阴影。

步骤10、在所有图层的最上面新建一个渐变层,选择如下所示的颜色在画面上拉出一个渐变。
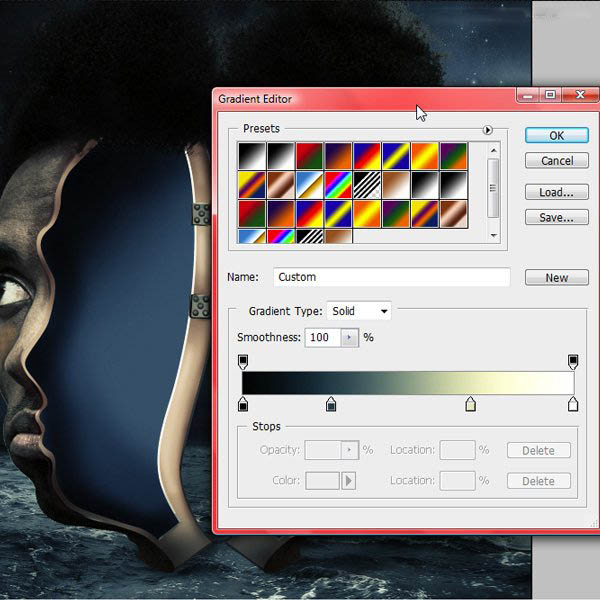
步骤11、执行:图层——调整——色阶。打开色阶面板进行如下所示的调整:
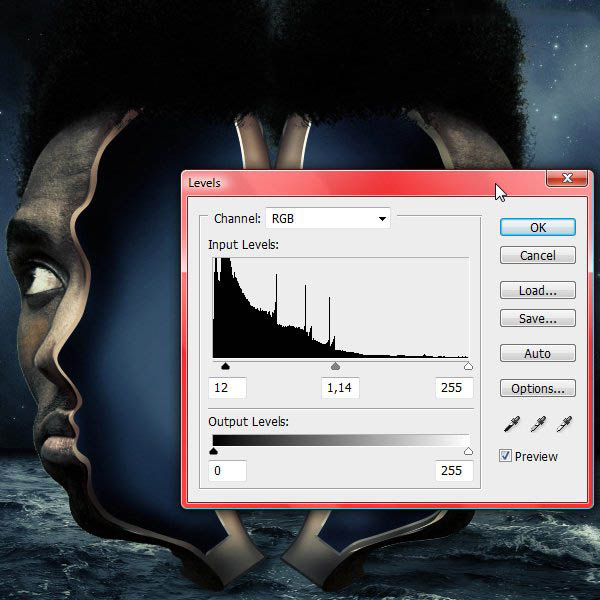
步骤12、执行:图像——调整——照片滤镜,颜色选择棕褐色、浓度设置为:25%。
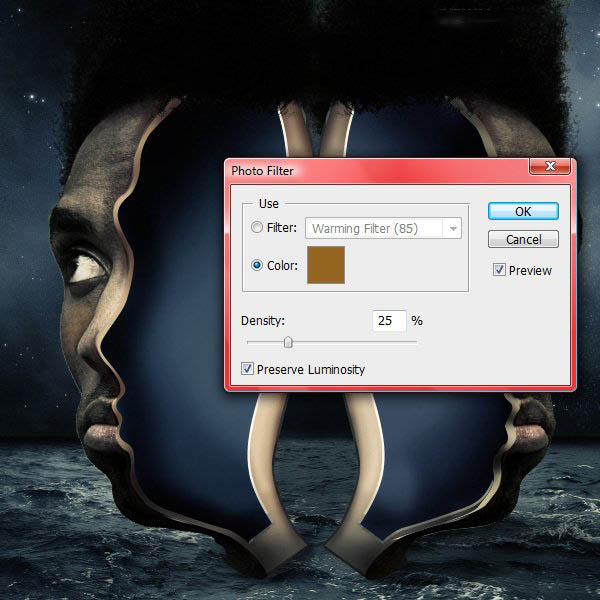
步骤13、置入一张瀑布素材图,调整大小,并放在右侧头像中。如下所示:

步骤14、为头像层创建一个剪贴蒙版,设置层混合模式为柔光。
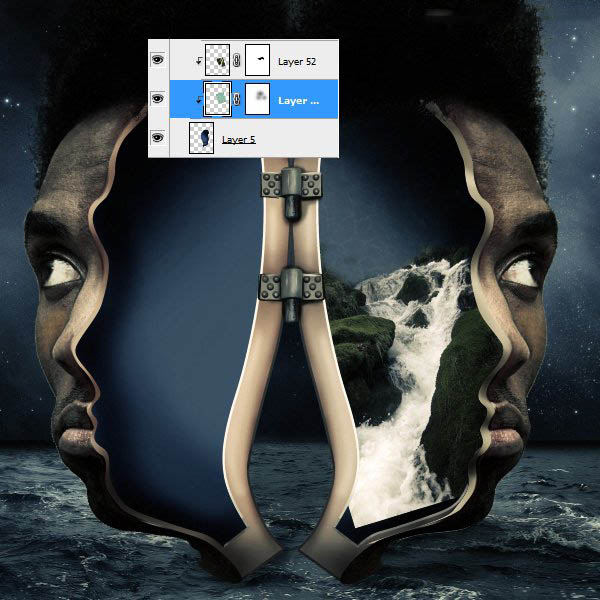
步骤15、在曲线层创建一个新的剪贴蒙版。给瀑布创造一些阴影。如下所示:
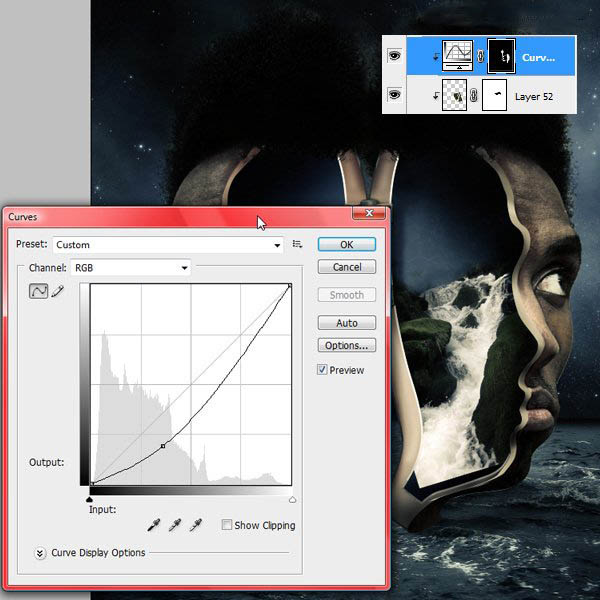
步骤16、现在给左侧头像添加一个水波纹理剪贴蒙版。设置其混合模式为柔光。

打开亮粉质感,放在剪贴蒙版头的左半部分的顶部。设置混合模式为柔光。

步骤17、置入飞溅的水花素材,并进行适当的调整,放在如下所示的位置,设置图层的混合模式为颜色减淡。

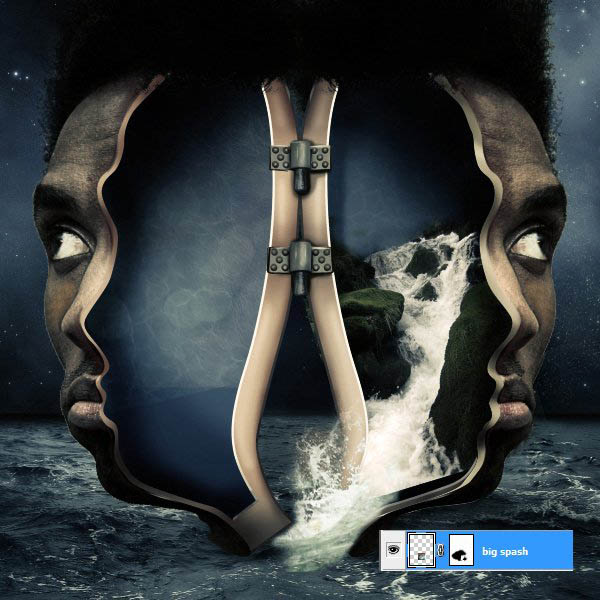
复制一层飞溅的水花层并适当的调整大小。设置图层的混合模式为颜色减淡。

再多复制几层并适当的调整:

步骤18、置入海豚素材图并抠取出来,适当的调整大小,放在如下所示的位置:

创建一个图层蒙版,选择一不透明度为20%-30%笔刷,擦除不需要的部分,让海豚的头部看起啦浸在海里。

步骤19、再复制一层飞溅的水花层,并放置在海豚的头部。设置图层的混合模式为颜色减淡。再创建一个蒙版,擦除不需要的部分。

得到的效果如下所示:

步骤20、在左侧头像区域再多添加一些飞溅的水花。如下所示:

步骤21、再置入另外一张海豚素材图,利用钢笔工具抠取出来,调整大小并放在左侧头像的后面。如下所示:

新建一个层。选择仿制图章工具添加一些小的浪花。

下面给两只海豚添加影子。分别复制海豚层,并用黑色填充。选择:滤镜>模糊>高斯模糊(模糊半径设置为3-4个像素)。分别设置图层不透明度为10-15%左右 。

步骤22、下面置入一些鸟素材图片。先抠取出的大鸟并放置在头前。设置高斯模糊0.3-0.5个像素。

置入其他的一些鸟类并抠取进来,适当的调整大小和位置。
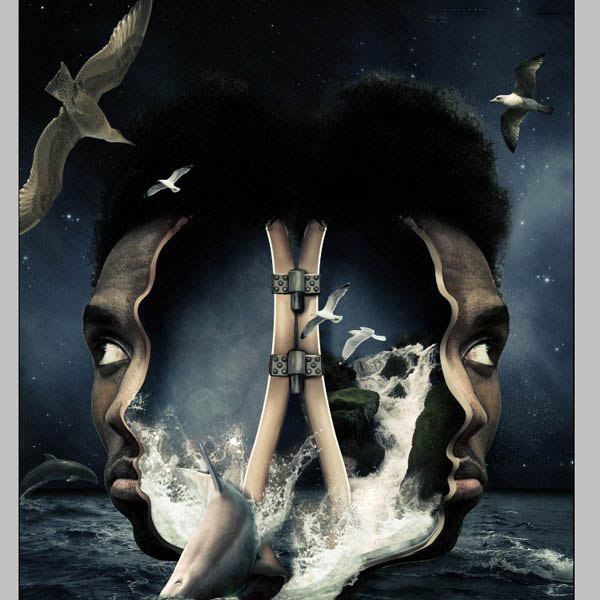
最终完成的效果图:
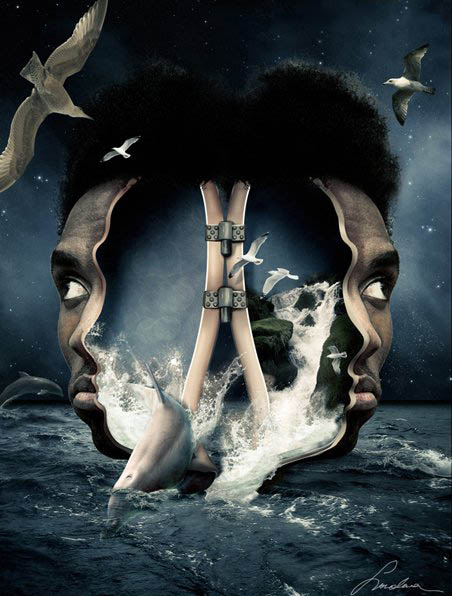
总结:这篇教程的合成难度比较大,不过感兴趣的小伙伴们也可以试着动手去做!最后非常感谢大家的阅读!更多精彩合成教程可以参考“PS特效教程:时尚双重曝光制作“人画融合”效果”、“PS合成一张骑蜗牛的小女孩梦幻图”!
更多免费设计素材下载请查看:设计素材资源下载



