иҝҷзҜҮж•ҷзЁӢеҲ©з”ЁPS иҪ¬зҙ жҸҸж•Ҳжһңе’ҢвҖңPSз®ҖеҚ•еҮ жӯҘжҗһе®ҡдәәзү©еӣҫзүҮеҸҳзҙ жҸҸж•ҲжһңвҖқз”ЁеҲ°зҡ„ж–№жі•еҫҲзӣёдјјпјҢдҪҶд№ҹжңүдёҚеҗҢд№ӢеӨ„гҖӮиҝҷзҜҮеңЁеӨ„зҗҶеүҚе…ҲеҲ©з”ЁйўңиүІе’ҢеӣҫжЎҲеҸ еҠ еҒҡеҮәдәҶдёҖдәӣзә№зҗҶпјҢеҶҚз”Ёж»Өй•ңе’ҢеӣҫеұӮеҸ еҠ еҒҡеҮәеҲқжӯҘзҡ„зҙ жҸҸж•ҲжһңпјҢжңҖеҗҺеҶҚ用画笔еңЁи’ҷзүҲдёҠж¶ӮеҮәж•ҲжһңгҖӮе–ңж¬ўзҙ жҸҸзҡ„е°Ҹдјҷдјҙ们иө¶зҙ§жқҘеӯҰд№ еҗ§пјҒ
жңҖз»Ҳж•Ҳжһңеӣҫпјҡ

еҺҹзҙ жқҗеӣҫпјҡ
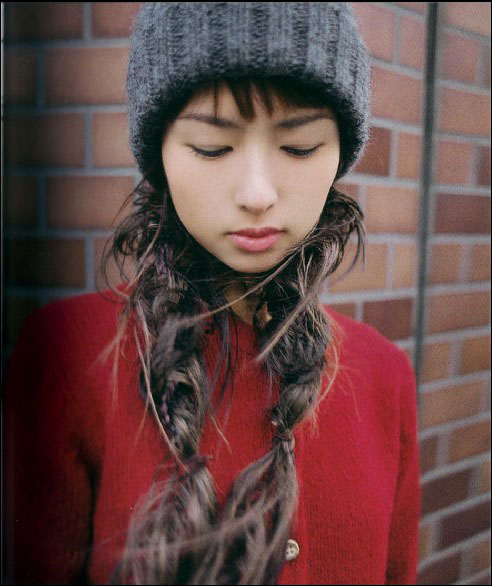
жӯҘйӘӨ1гҖҒеңЁPSдёӯжү“ејҖеҺҹзҙ жқҗеӣҫпјҢ然еҗҺж–°е»әдёҖдёӘеҗҚдёәвҖңзҒ°иүІеЎ«е……вҖқзҡ„еӣҫеұӮпјҢ并еңЁйўңиүІйҖүеҸ–еҷЁйҮҢйҖүжӢ©жө…зҒ°иүІгҖӮеҶҚж¬ЎйҖүжӢ©еӣҫеұӮ>ж–°е»әеЎ«е……еӣҫеұӮ>еӣҫжЎҲпјҢеңЁжү“ејҖзҡ„йқўжқҝдёӯйҖүжӢ©вҖңзҒ°еәҰзәёвҖқпјҢзәӨз»ҙзәёпјҡ1гҖӮзј©ж”ҫжү©еұ•еҲ°340пј…гҖӮеҶҚи®ҫзҪ®еӣҫеұӮж··еҗҲжЁЎејҸдёәвҖңжҹ”е…үвҖқгҖҒдёҚйҖҸжҳҺеәҰдёә35%гҖӮеҰӮдёӢжүҖзӨәпјҡ
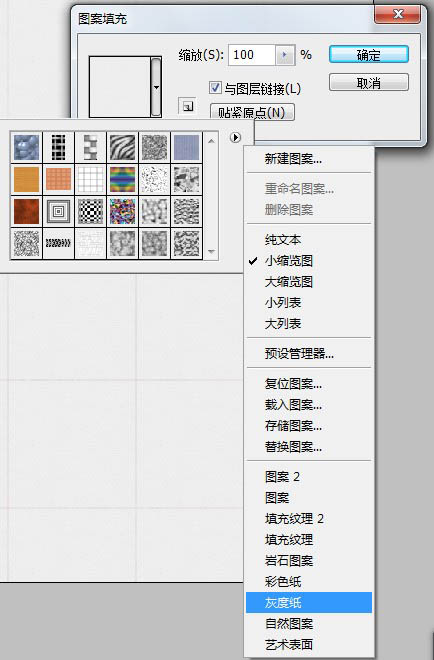
жӯҘйӘӨ2гҖҒеҸҢеҮ»еҺҹзҙ жқҗеұӮеҸ–ж¶Ҳй”Ғе®ҡпјҢ并еӨҚеҲ¶дёҖеұӮпјҢе‘ҪеҗҚдёәвҖңз…§дә®иҫ№зјҳвҖқпјҢе°ҶиҝҷеұӮж”ҫеңЁжңҖдёҠйқўгҖӮеҶҚйҖүжӢ©ж»Өй•ң>йЈҺж јеҢ–>з…§дә®иҫ№зјҳпјҢеҲҶеҲ«и®ҫзҪ®еҸӮж•°еҖјпјҡиҫ№зјҳе®ҪеәҰ3пјҢиҫ№зјҳдә®еәҰ11пјҢе№іж»‘еәҰ10
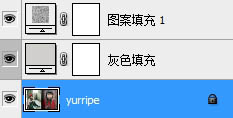
еҫ—еҲ°зҡ„ж•Ҳжһңпјҡ

жӯҘйӘӨ3гҖҒжҺҘзқҖе°ҶвҖңз…§дә®иҫ№зјҳвҖқеұӮиҝӣиЎҢеҺ»иүІеӨ„зҗҶпјҢйҖүжӢ©еӣҫеғҸ>и°ғж•ҙ>еҸҚзӣёпјҢиҝҷеұӮеҸӘйңҖиҰҒй»‘иүІе’ҢзҷҪиүІпјҢеҶҚжү§иЎҢпјҡеӣҫеғҸ>и°ғж•ҙ>еҺ»иүІпјҢеӣҫеұӮзҡ„ж··еҗҲжЁЎејҸи®ҫзҪ®дёәжӯЈзүҮеҸ еә•гҖҒдёҚйҖҸжҳҺеәҰи®ҫзҪ®дёә15%гҖӮеҫ—еҲ°зҡ„ж•ҲжһңеҰӮдёӢжүҖзӨәпјҡ

жӯҘйӘӨ4гҖҒе°ҶиғҢжҷҜеұӮеҶҚеӨҚеҲ¶дёҖеұӮпјҢе‘ҪеҗҚдёәвҖңзҙ жҸҸеұӮвҖқпјҢ并ж”ҫеңЁеӣҫеұӮжңҖдёҠйқўгҖӮеҶҚжү§иЎҢпјҡеӣҫеғҸ>и°ғж•ҙ>еҺ»иүІгҖӮжҺҘзқҖжү§иЎҢпјҡеӣҫеғҸ>и°ғж•ҙ>дә®еәҰ/еҜ№жҜ”еәҰпјҢи®ҫзҪ®еҖјпјҡ22гҖӮи®ҫзҪ®еӣҫеұӮж··еҗҲжЁЎејҸдёәеҸҳжҡ—пјҢдёҚйҖҸжҳҺеәҰдёә100пј…гҖӮдёӢйқўдёәдәҶжЁЎжӢҹзәёеј ж•ҲжһңйңҖиҰҒеўһеҠ дёҖдәӣжқӮиүІпјҢзӮ№еҮ»пјҡж»Өй•ң>жқӮиүІ>ж·»еҠ жқӮиүІпјҢиҝҷйҮҢи®ҫзҪ®жқӮиүІдёә12пј…пјҢйҖүжӢ©й«ҳж–ҜеҲҶеёғпјҢеҚ•иүІгҖӮеҫ—еҲ°зҡ„ж•ҲжһңеҰӮдёӢжүҖзӨәпјҡ
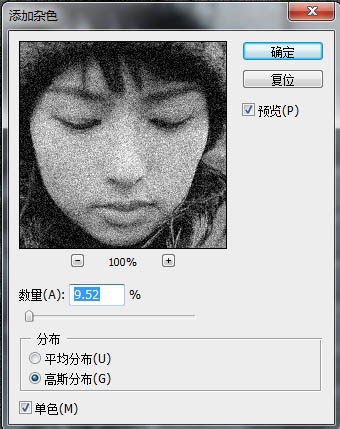
жӯҘйӘӨ5гҖҒз»ҷвҖңзҙ жҸҸвҖқеұӮж·»еҠ дёҖдёӘи’ҷзүҲпјҢдҪҝз”ЁвҖңеӣҫеұӮ>еӣҫеұӮи’ҷзүҲ>вҖқйҡҗи—Ҹе…ЁйғЁгҖӮжү“ејҖ画笔йҖүеҸ–еҷЁпјҢеңЁйҖүеҸ–еҷЁеҸідҫ§йҖүжӢ©вҖңе№Ід»ӢиҙЁз”»з¬”вҖқгҖӮеңЁвҖң画笔预и®ҫвҖқдёӯеҗ‘дёӢж»ҡеҠЁзј©з•ҘеӣҫпјҢйҖүдёӯвҖңзІ—зә№зҗҶиңЎз¬”вҖқпјҢеңЁвҖң画笔笔尖еҪўзҠ¶вҖқдёӯеҚ•еҮ»вҖңе…¶д»–еҠЁжҖҒвҖқпјҢи®ҫзҪ®дёҚйҖҸжҳҺеәҰпјҡвҖңжҠ–еҠЁвҖқпјҢжҺ§еҲ¶пјҡвҖң钢笔еҺӢеҠӣвҖқпјӣжҢүвҖңеҪўзҠ¶еҠЁжҖҒвҖқпјҢ并и®ҫзҪ®вҖңеӨ§е°ҸжҠ–еҠЁвҖқдёәвҖң钢笔еҺӢеҠӣвҖқпјӣвҖңжңҖе°Ҹзӣҙеҫ„вҖқи®ҫзҪ®дёә70%гҖӮе…·дҪ“еҰӮдёӢжүҖзӨәпјҡ
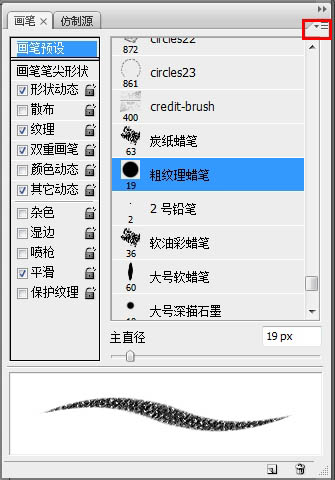
жӯҘйӘӨ6гҖҒ画笔и®ҫзҪ®еҘҪеҗҺпјҢеңЁи’ҷзүҲдёҠиҪ»иҪ»ең°ж¶ӮеҲ·пјҢжіЁж„ҸиҰҒдёҚж–ӯзҡ„и°ғж•ҙ画笔зҡ„дёҚйҖҸжҳҺеәҰгҖӮеҰӮдёӢжүҖзӨәпјҡ
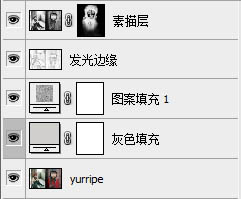
жӯҘйӘӨ7гҖҒе…ҲжҳҜйӣҶдёӯеңЁдәәзү©зҡ„дё»иҰҒйқўйғЁиҝӣиЎҢж¶Ӯз”»гҖӮйңҖиҰҒдҪҝз”Ёе°ҸеҺӢеҠӣпјҢе’ҢйҷҚдҪҺ画笔зҡ„дёҚйҖҸжҳҺеәҰгҖӮдҪҶжңҖеҘҪеӨҡж”№еҸҳ画笔зҡ„ж–№еҗ‘пјҢиҝҷж ·жүҚиғҪеҲӣйҖ еҮәжҜ”иҫғеҘҪзҡ„йҳҙеҪұж•ҲжһңгҖӮ

жӯҘйӘӨ8гҖҒжҺҘзқҖдҪҝз”ЁеӨ§йҮҸзҡ„дәӨеҸүжҺ’зәҝйҮҚеҸ ең°ж¶Ӯ画并дёҚж–ӯи°ғж•ҙ画笔зҡ„еӨ§е°ҸпјҢ继з»ӯеңЁи’ҷзүҲдёҠж¶ӮжҠ№пјҢжңҖеҗҺдҝқжҢҒжқҫж•Јзҡ„笔и§ҰпјҢеӣҙз»•йқўйғЁзү№зӮ№жқҘж¶ӮеҮәиүІи°ғгҖӮеңЁеӨҙеҸ‘дёҠпјҢеҸҜд»Ҙе°Ҷ画笔и°ғеӨ§дёҖзӮ№гҖӮжңҖеҗҺпјҢжҠҠ画笔йҖӮеҪ“и°ғе°ҸпјҢз”Ёе®Ңе…ЁдёҚйҖҸжҳҺзҡ„зҷҪиүІпјҢеңЁи’ҷжқҝдёҠж¶ӮйёҰжңҖжңүзү№иүІзҡ„ең°ж–№пјҢдёәиҝҷе№…зҙ жҸҸеёҰжқҘдёҖдәӣжңүж„ҹи§үзҡ„й»‘иүІз¬”и§Ұе°ұеӨ§еҠҹе‘ҠжҲҗдәҶпјҒжңҖз»Ҳе®ҢжҲҗзҡ„ж•Ҳжһңеӣҫпјҡ

жҖ»з»“пјҡеҫҲеӨҡеҲ©з”ЁPSиҪ¬зҙ жҸҸж•ҷзЁӢйғҪеӨ§еҗҢе°ҸејӮпјҢиҝҷзҜҮжҳҜе…Ҳи®ҫзҪ®еҘҪеӣҫжЎҲзә№зҗҶпјҢеҶҚеҲ©з”Ёи’ҷзүҲе’Ң笔еҲ·жқҘиҫҫеҲ°жңҖз»Ҳзҡ„ж•ҲжһңгҖӮзӣёе…ізҡ„ж•ҷзЁӢвҖңPSз…§зүҮеӨ„зҗҶпјҡ4жӯҘе°ҶзҫҺеҘіеҲ¶дҪңжҲҗзҙ жҸҸж•ҲжһңвҖқе…ҲжҳҜеҺ»иүІеҶҚз”Ёзҡ„и’ҷзүҲе’Ң笔еҲ·гҖӮдёҚз®ЎжӯҘйӘӨзҡ„е…ҲеҗҺпјҢеҸӘиҰҒиғҪиҫҫеҲ°ж•Ҳжһңе°ұжҳҜжҲҗеҠҹзҡ„гҖӮйқһеёёж„ҹи°ўеӨ§е®¶зҡ„йҳ…иҜ»пјҒ
,PSз…§зүҮеӨ„зҗҶ,PSеӣҫеғҸеӨ„зҗҶ

