这篇教程是介绍如何利用PS制作冰冻文字。冰冻字最快的制作方法就是直接使用冰雪纹理素材,直接贴到文字里面,用画笔刻画好边缘,再在上面增加一点冰雪及冰凌等装饰即可。
最终完成的效果图:
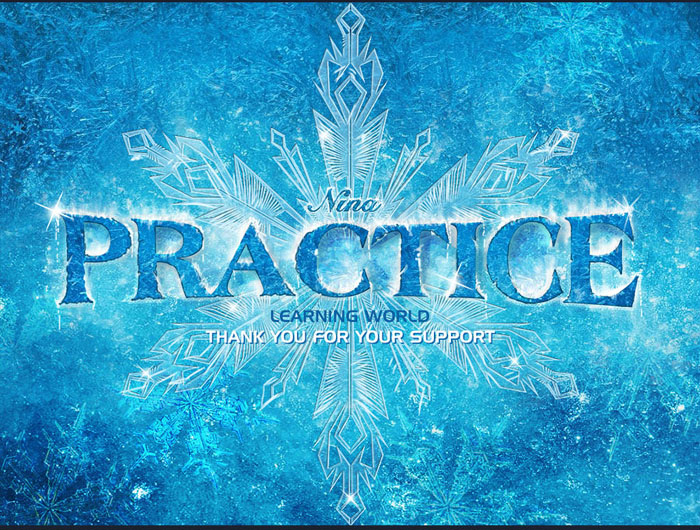
步骤1、打开背景素材,创建色彩平衡调整图层,对中间调进行调整,如下图。

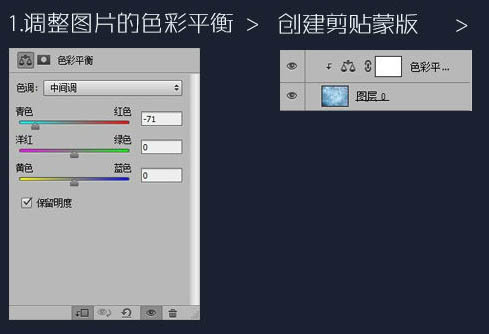
得到的效果如下:

步骤2、新建一个图层填充蓝色:#194765,图层混合模式改为“叠加”,效果如下。

步骤3、借用一点原海报的素材,可以自由发挥。

用蒙版擦一下四周和背景融合,如下图。
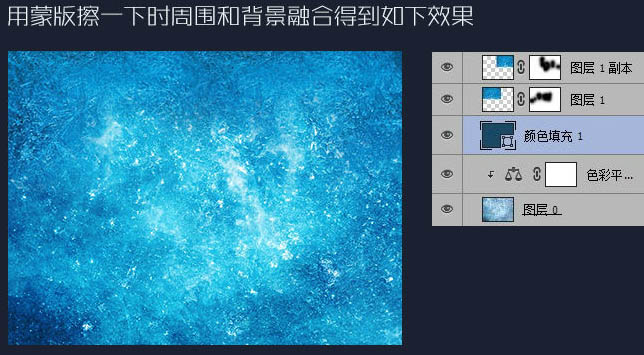
根据个人喜好处理一下背景,这里是圈了一些亮的界面,放在中间,使横向的中间区域是亮的。

步骤4、贴冰花装饰背景,打造抠一个冰花就可以了。

步骤5、将抠好的冰花旋转,放大缩小,随意的摆放在刚才的背景上,图层模式为“划分”或“叠加”,效果如下图。
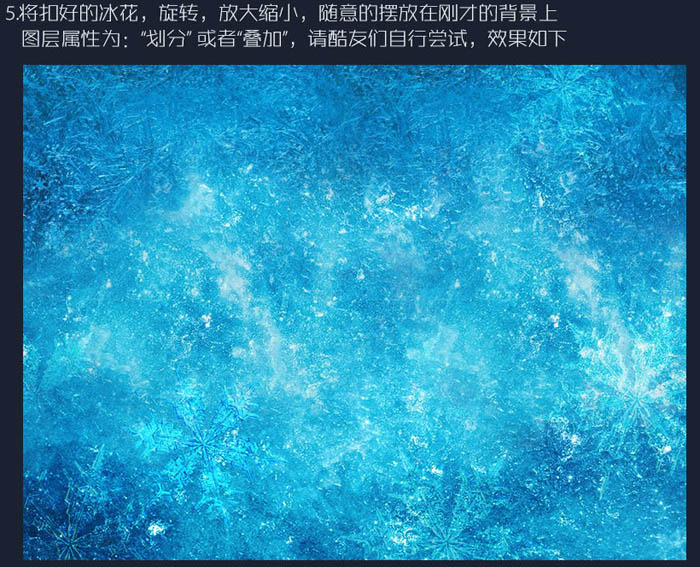
步骤6、大冰花制作:冰花是可以自由发挥的,新建一个800乘以800像素的画布,找到中心点绘制一个边角,自己设置图形吧,最后复制旋转成六边形冰花。

步骤7、将新建好的冰花放置在背景的中间,填充为:0%,复制为两层。两层的属性如下,上面一层冰花的混合选项如下。
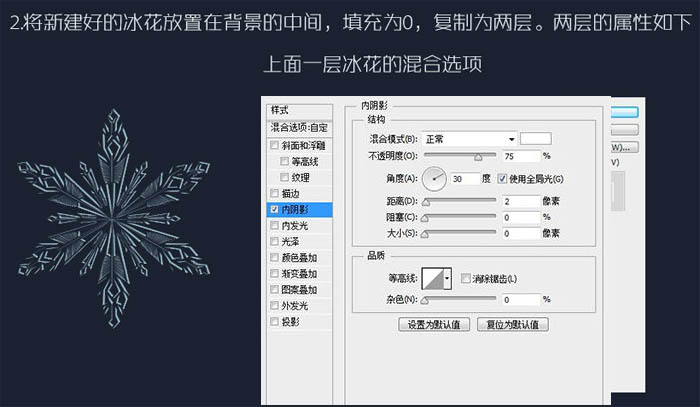
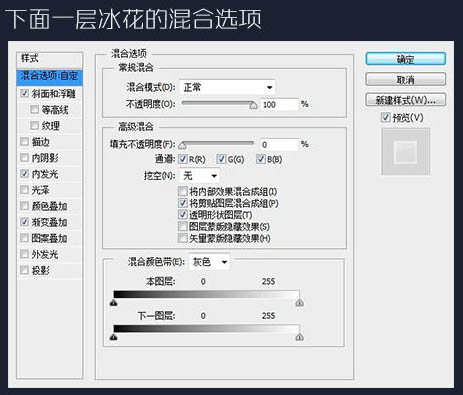
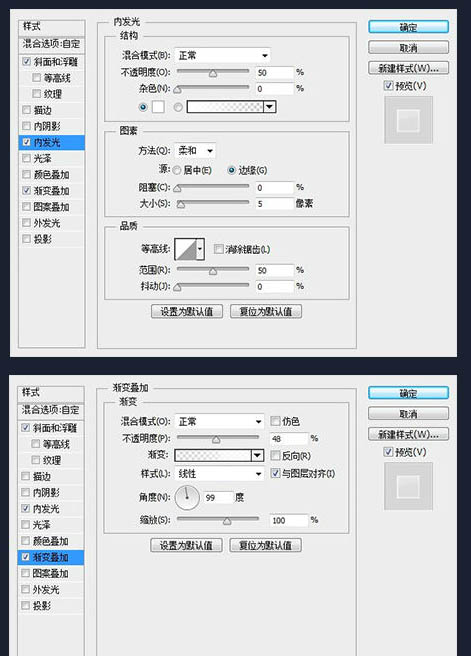
得到的效果图:
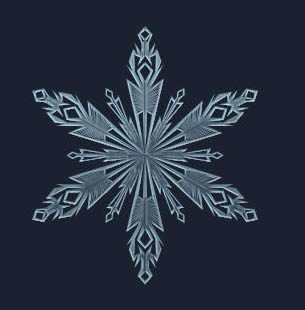
步骤8、将两层冰花合在一个文件夹里面,文件夹需要一个混合样式如下。
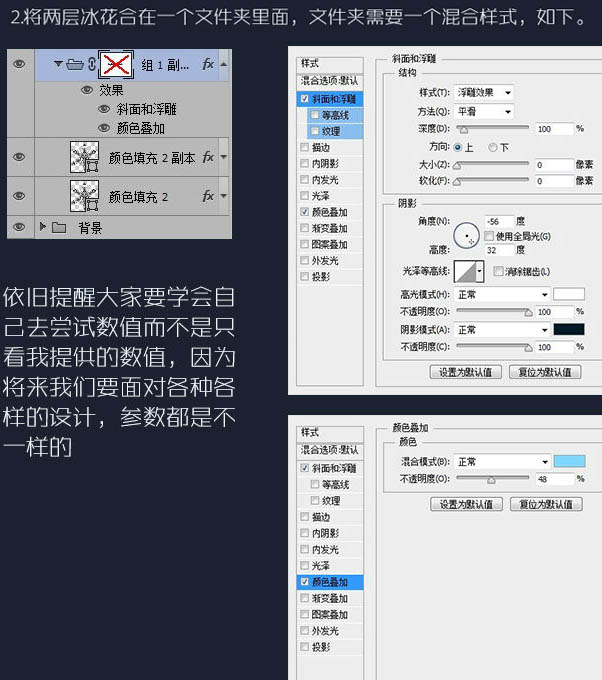
得到的效果:

步骤9、添加蒙版,擦除横向中间的部分,为中间的文字主体做准备。
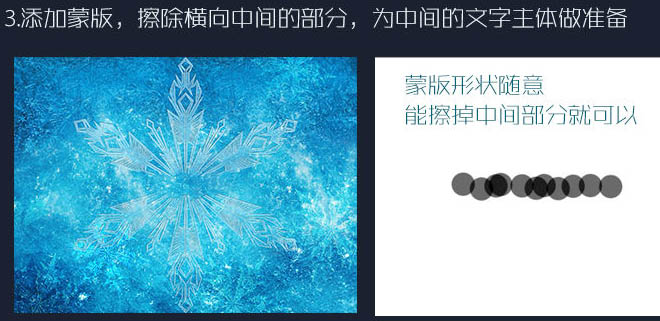
步骤10、找到合适的字体,输入你想制造的字,变成路径,稍作加粗调试变形等,大家可以做得夸张一点。
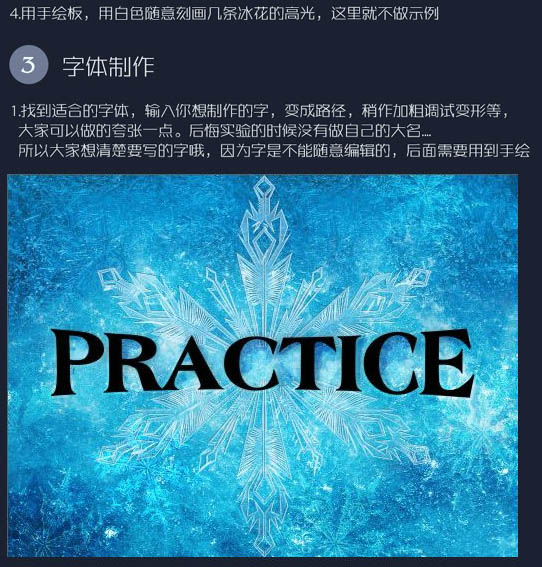
步骤11、将背景复制一层,叠加到文字图层上,调整色阶色彩,让文字比背景深。文字添加内阴影。
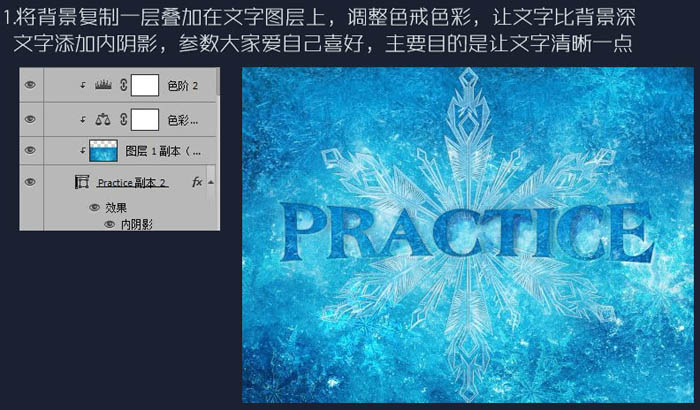
步骤12、将上面制造的文字隐藏,我们制造文字外围的白色冰体和积雪。
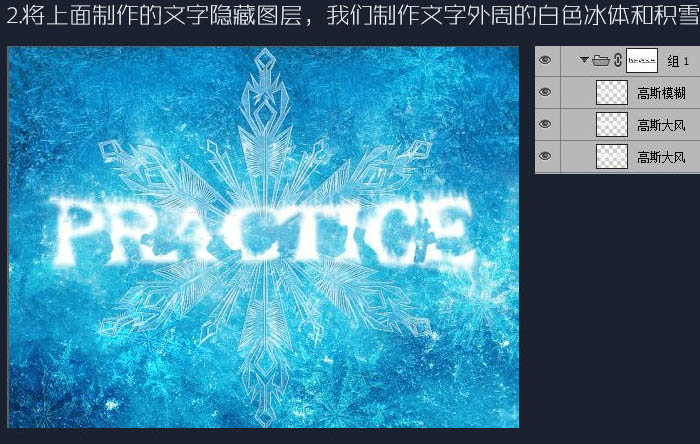
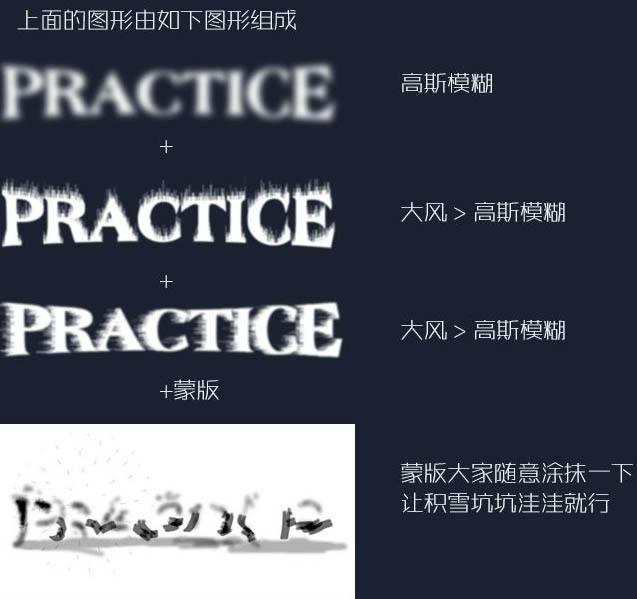
步骤13、打开上面的文字图层效果如下。
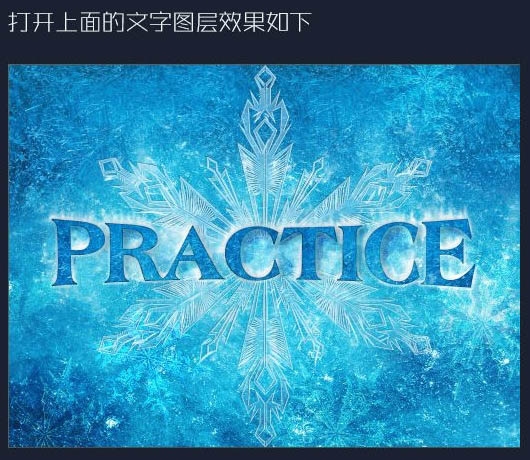
步骤14、刻画文字边缘,使文字边缘不平整,大家随意发挥。
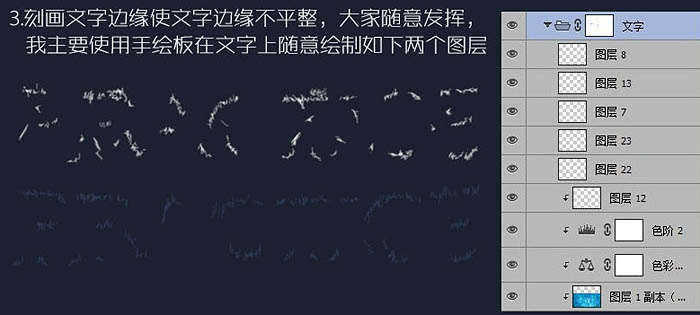
步骤15、效果还不够明显,我在文字图层的文件夹上又加了一个图层蒙版。
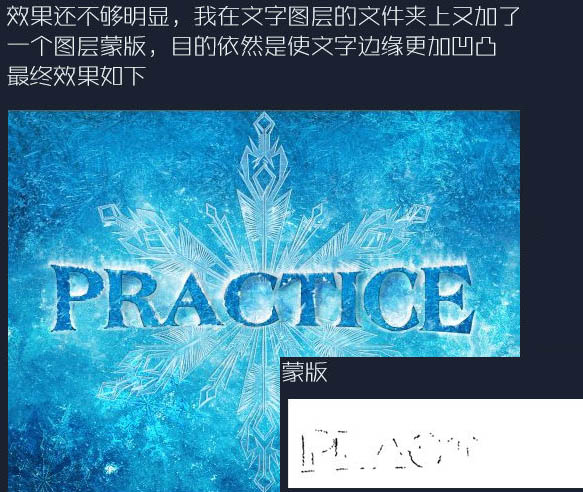
步骤16、用深色画笔刻画文字边缘,我画得粗糙边缘如下。
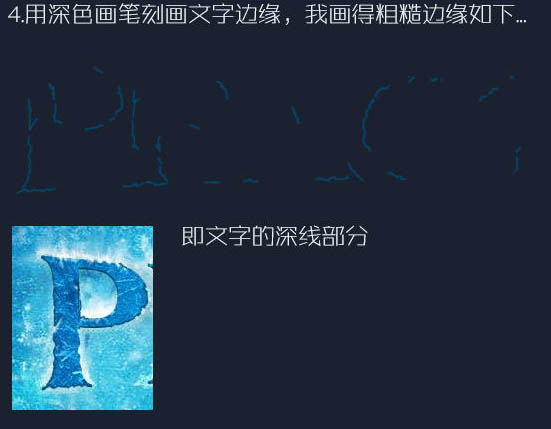
步骤17、在做好的文字图层上面添加一些积雪,和落下的雪的效果。
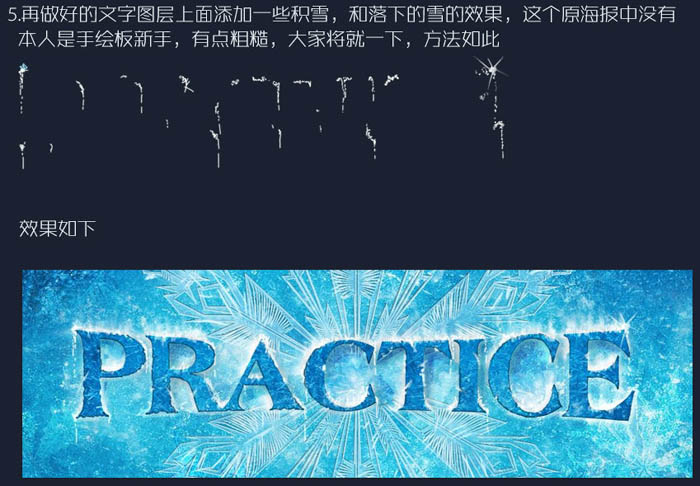
步骤18、制作星星点缀画面,这个不需要详细介绍了。

步骤19、添加副标题点缀画面。
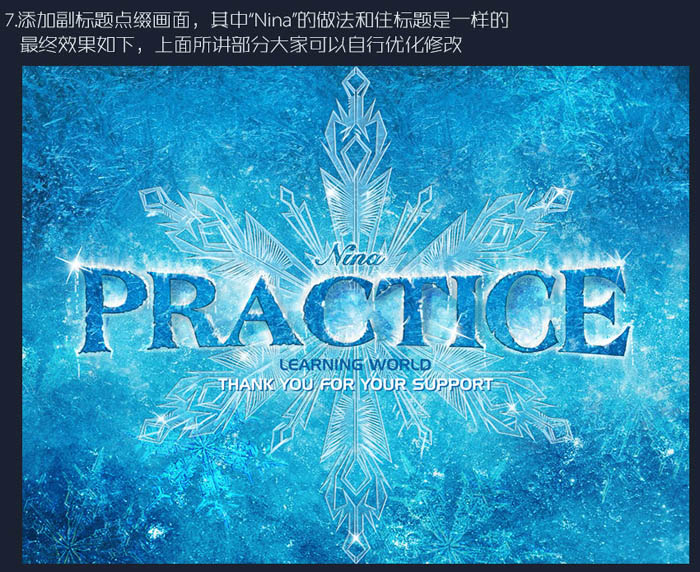
最终完成的效果图:
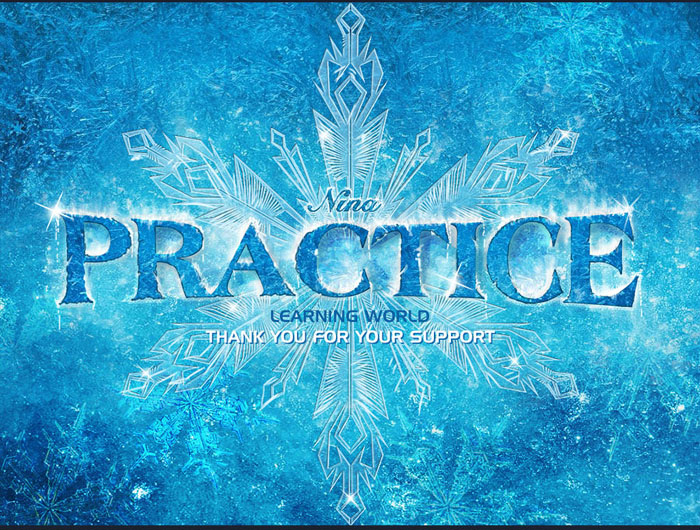
总结:希望大家能喜欢这篇教程,与这篇教程类似的还有“PS制作梦幻的泼水文字”!最后非常感谢大家的阅读!
更多免费设计素材下载请查看:设计素材资源下载
,photoshop字体设计,PS图像设计


