有时候总会觉得一样的拍摄工具,为什么有的人拍出来的效果那么好呢?其实,小虎想说那是通过美图或者后期处理过的!今天小虎教大家如何利用PS简单调出照片通透的效果,非常实用!
效果对比图:

步骤1、首先我们使用“曲线”对照片的曝光进行基本调节,可以在曲线上多打几个锚点进行细致调节。

步骤2、按住Ctrl+Alt+Shift+e在图层最上方盖印一个新图层:
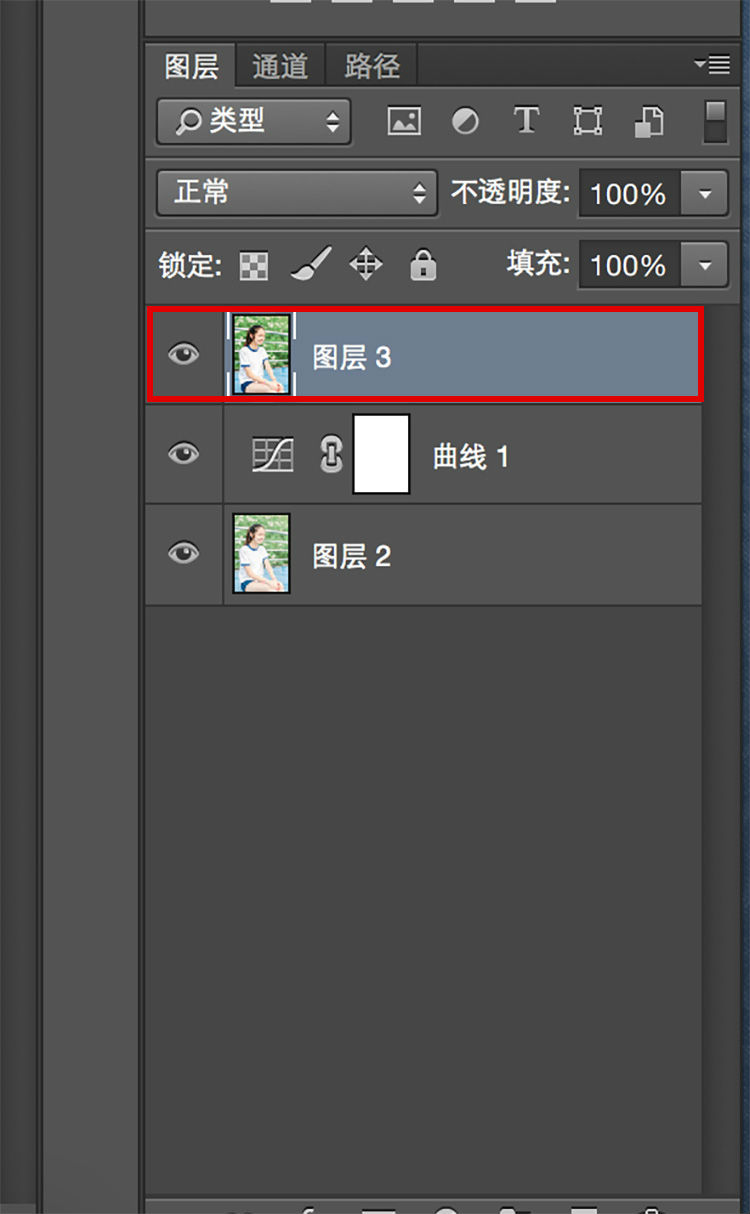
步骤3、将这个图层的“图层混合模式”改为“柔光”,这样我们就相当于给照片增加了对比度:
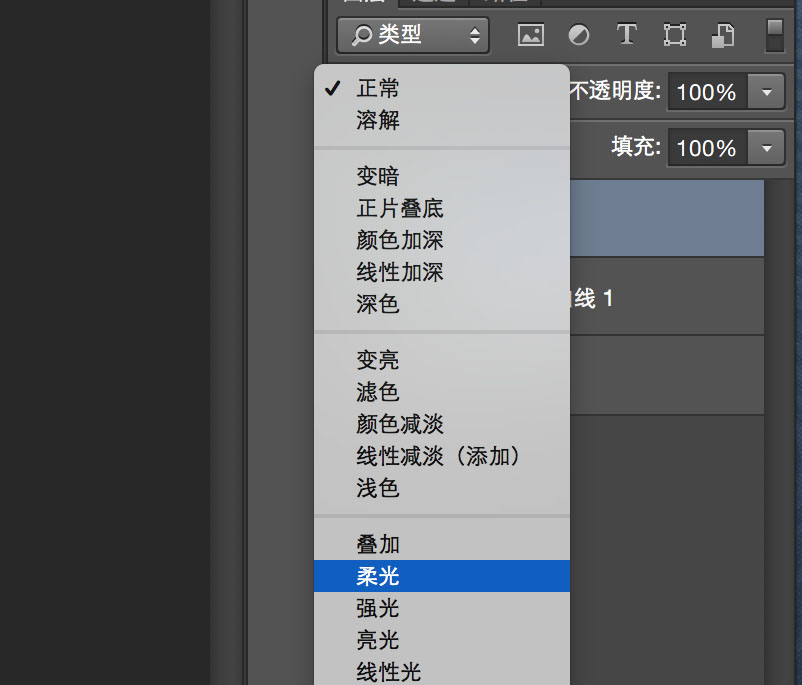
得到的效果:

步骤4、如果觉得照片对比度偏高可以调节这个柔光图层的不透明度,不透明度越低,图片的对比度就会越低。
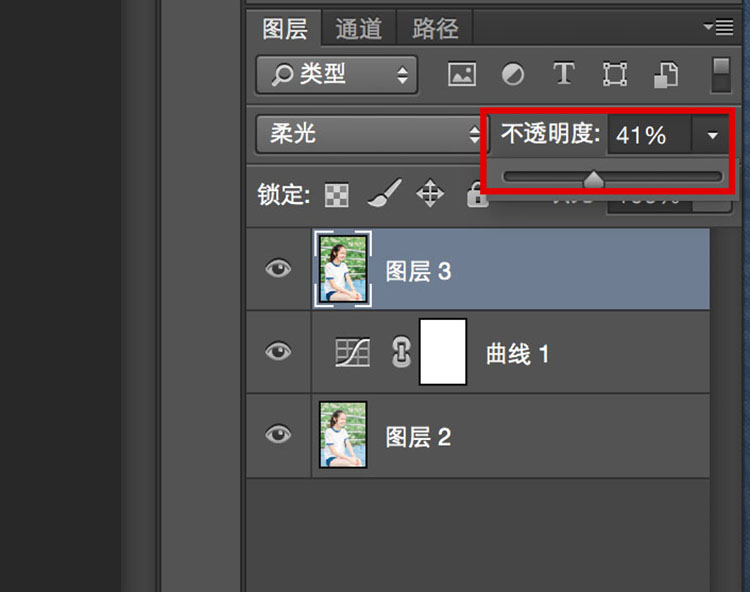
步骤5、然后再按住Ctrl+Alt+Shift+e盖印一个图层:
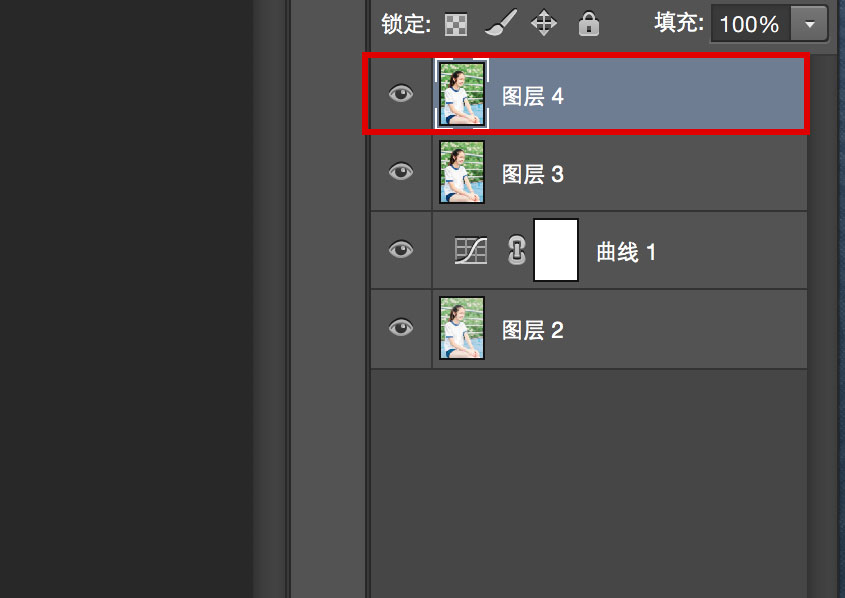
步骤6、将这个图层执行“滤镜”——“其他”——“高反差保留”:
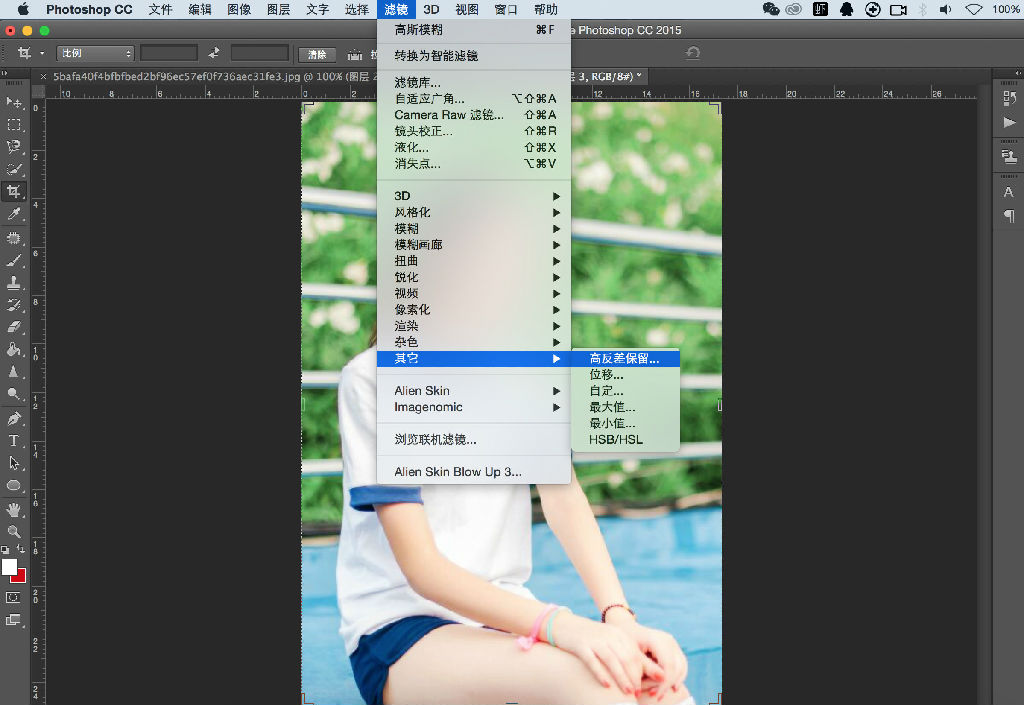
步骤7、高反差保留的数值不要调节的太大,最好控制在1.5以内:
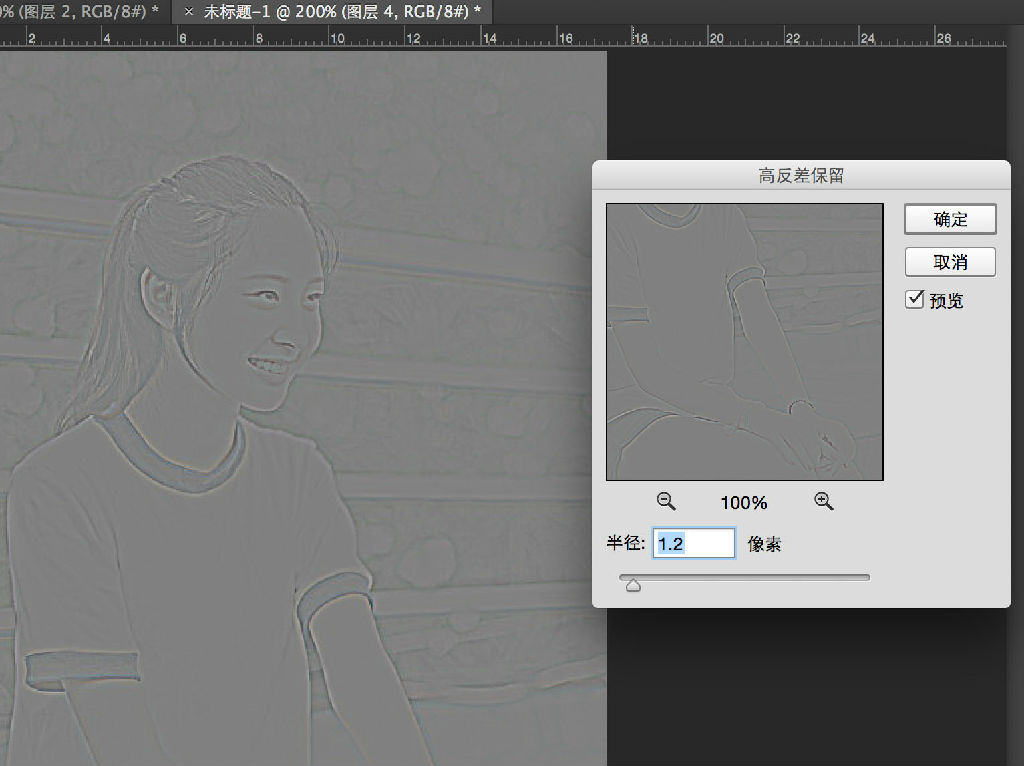
步骤8、将这个图层的图层混合模式改为“线性光”,就会产生锐化图片的效果,当然如果觉得锐化过度那就降低这个图层的不透明度:
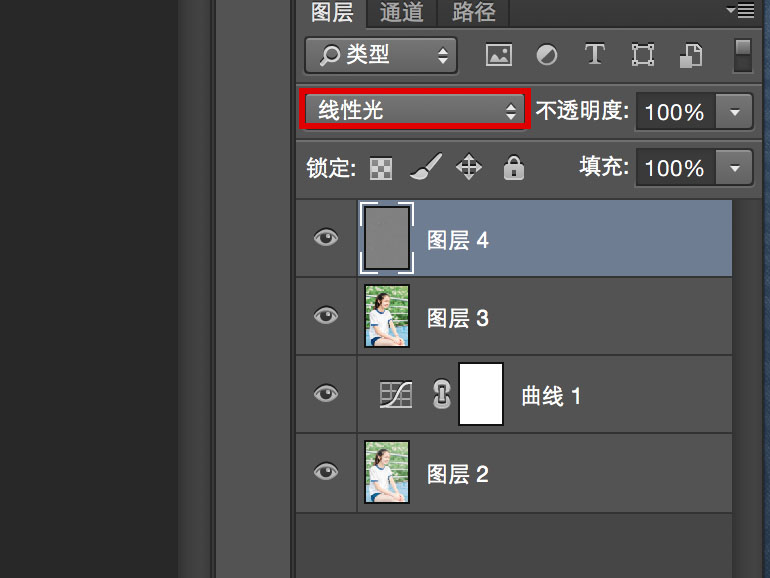
步骤9、最后我们再建立一个曲线,找回一些面部细节:
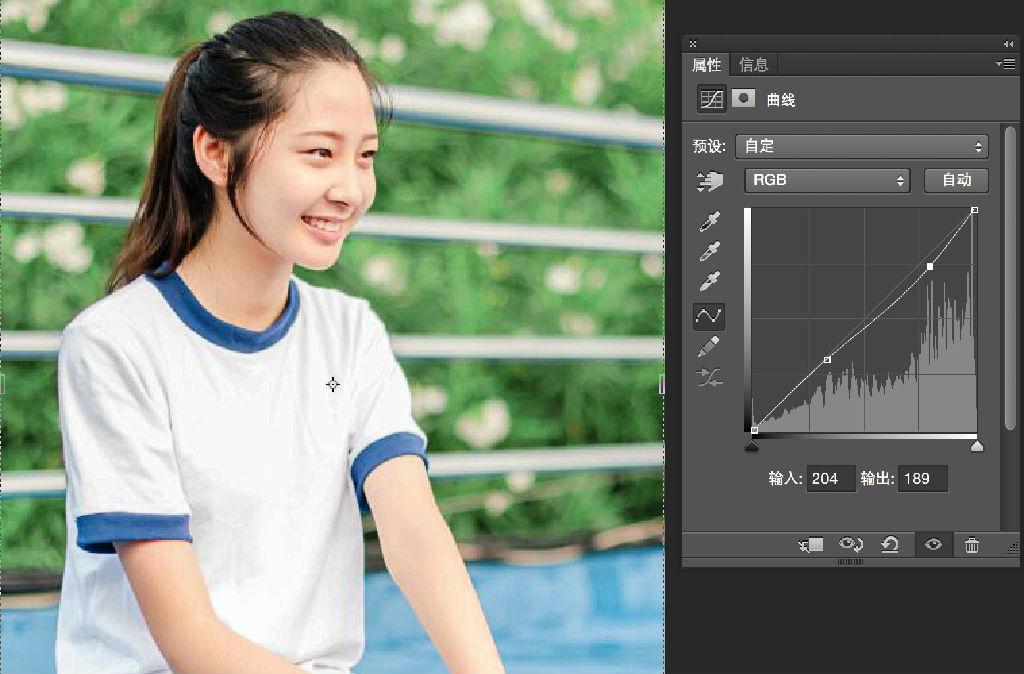
最后的效果对比图:

总结:非常感谢大家的阅读!希望大家能够喜欢这篇教程!
,photoshop调色,PS图像处理

