在这篇教程中,文字制作重点是如何勾文字路径,可以选择一些连写字体打出所需文字,然后沿着文字中心勾出路径,后期只需要给路径描边,再复制移动、渲染颜色、添加装饰即可。在这篇教程中灵活掌握钢笔的运用,就能做出很棒的效果来!喜欢的小伙伴们一起来学习吧!
更多相关教程:
完成的效果图:

步骤1、建立空白图层,这里的大小是1200乘以800像素,用渐变工具拉一个渐变当背景。
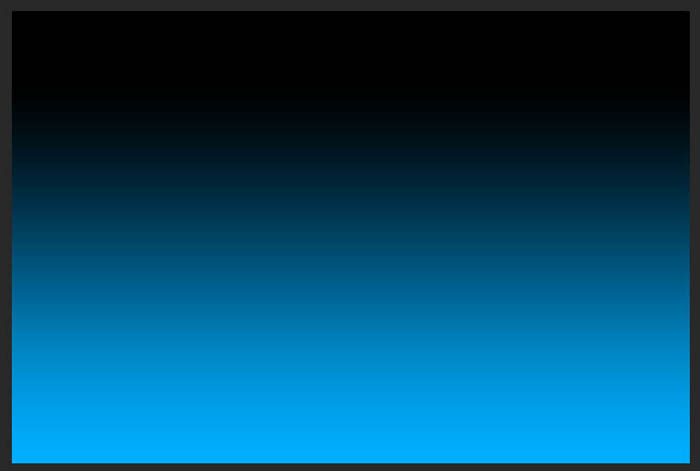
步骤2、建立文本,用喜欢的字体,最好用圆体字或花体。

步骤3、用钢笔,大家不要怕,慢慢来,勾得好的!把大致的字体勾好。

步骤4、描边路径,画笔,2像素,淡蓝色,动态。

步骤5、调整图层样式如下。
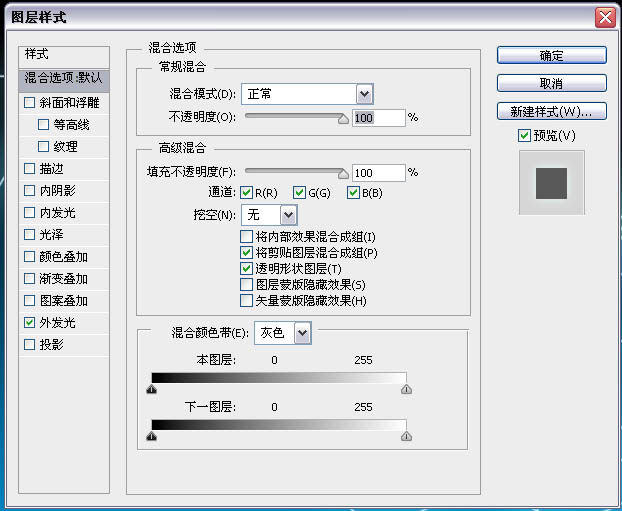
步骤6、用画笔大致的画出高光,用淡色。
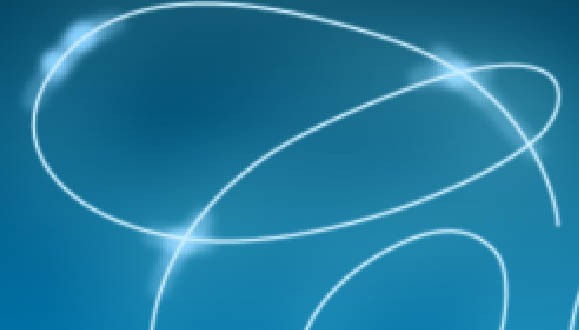
步骤7、选择滤镜——模糊——高斯模糊,模糊半径设置为3.5。
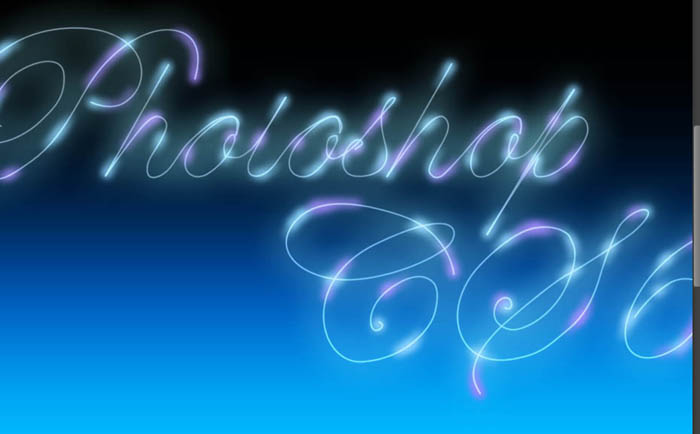
步骤8、将字体层复制3个,其中一个动态模糊。
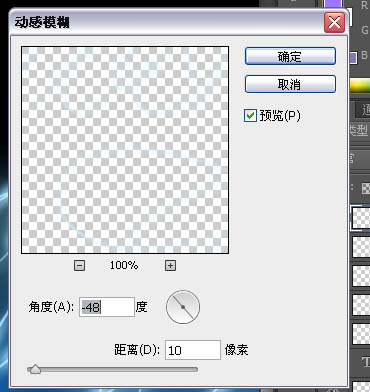
步骤9、另外2个与主要字体层稍稍隔开,用橡皮擦掉过多的部分。

步骤10、自己来做笔刷,新建图层,随便大小,画出大致这样的形状。
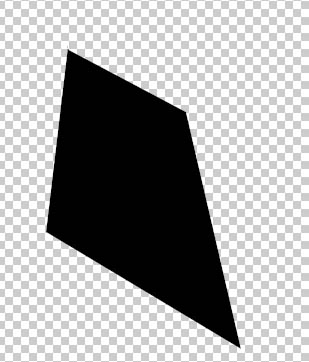
步骤11、注意背景透明,编辑-自定义笔刷-笔刷编辑,数据。
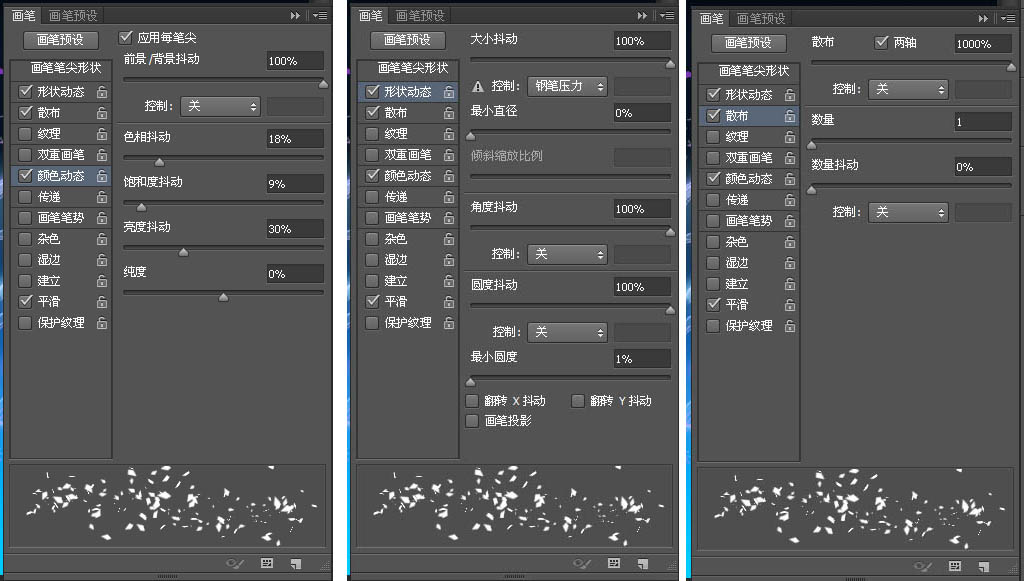
步骤12、大概的涂一涂,颜色自定。完成最终效果。

总结:这篇教程做出来的字体效果很梦幻,希望大家能够喜欢,最后非常感谢大家的阅读!



