思路:使用喷溅笔刷把人物头发做成喷溅的效果,并添加旋转形态的素材,让画面有旋转的感觉,玫瑰花和花瓣的衬托让画面有玫瑰纷飞的效果。加上后期的润色打造有气氛的插画效果。
更多插画教程,精彩不容错过!→ →
PS将美女照片打造成插画效果 ; PS图像合成:打造超美刘亦菲复古插画海报
最终效果图:

新建一个1200×1000画布,新建一个图层 渐变色标设置为,颜色#bababa 、#ebebeb 渐变方式:径向渐变,由右上角往下对角拉一个渐变。
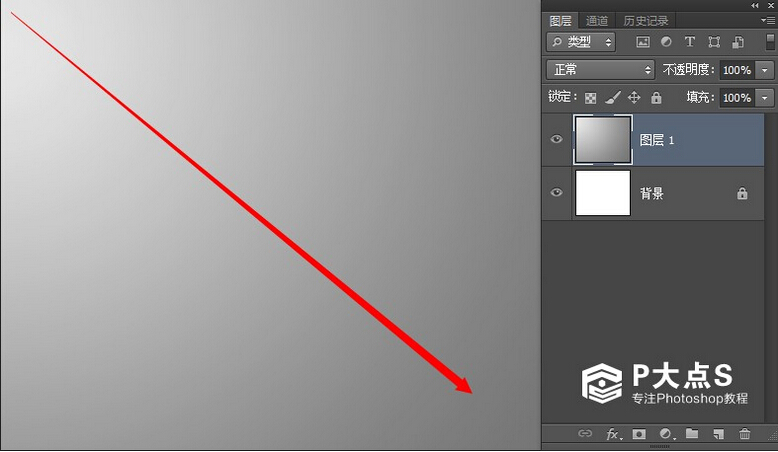
新建一个图层,设置前景色为#c2c2c2,按住Shift用椭圆选区工具画一个圆,填充前景色,然后用柔边画笔在蒙板上面把这个圆的左上角擦掉一些。
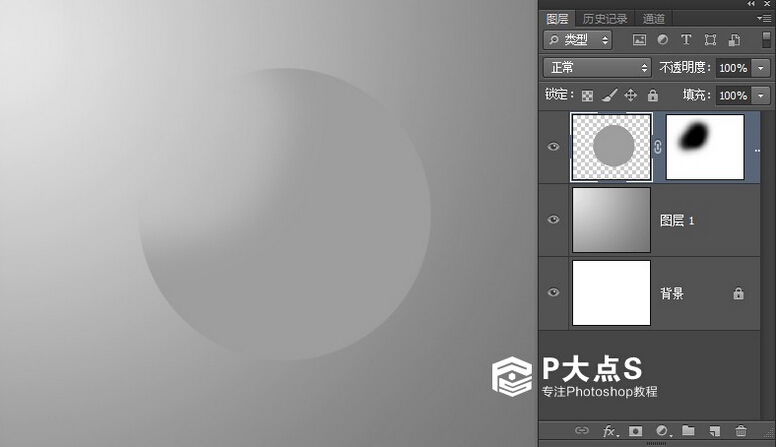
关于这个美女素材抠图的方法有很多,五花八门,我这里顺带讲一下我的方法,顺便照顾一下新手,如果你会抠图的话这段可以不看,进入通道界面复制多一层蓝色通道。
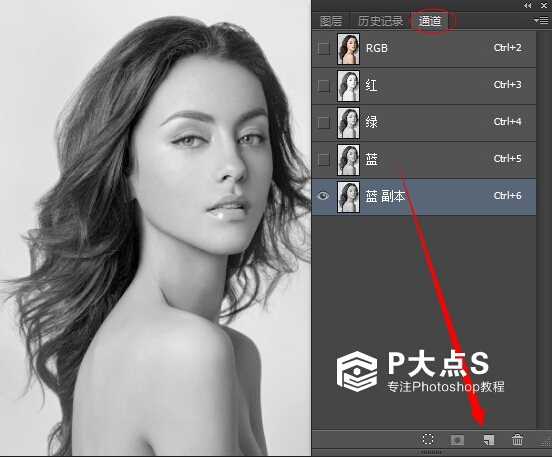
然后Ctrl+L 打开色阶,然后选择黑场吸管点击头发
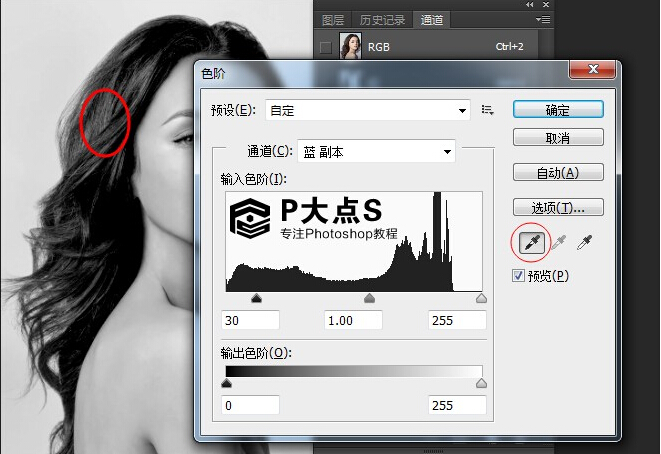
然后点击白场吸管,点击背景。
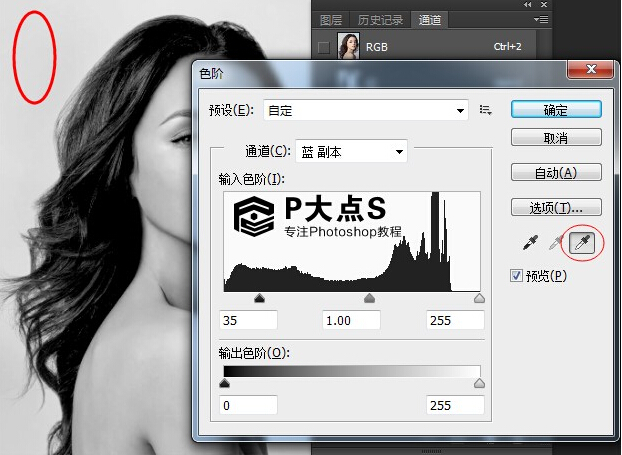
然后稍微调整一下就可以了
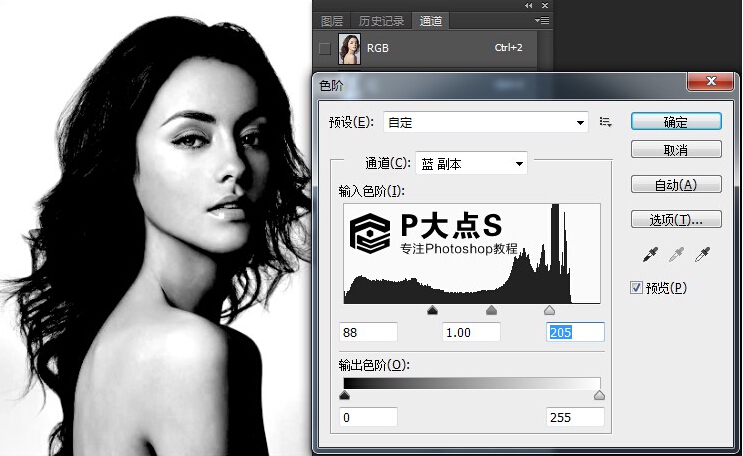
然后载入选区—反选
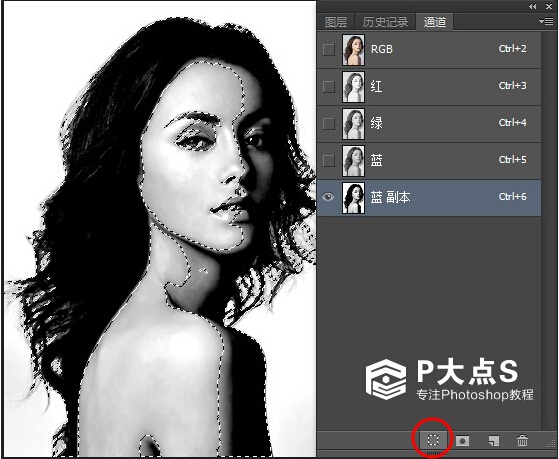
点击上面的RGB,然后回到图层面板
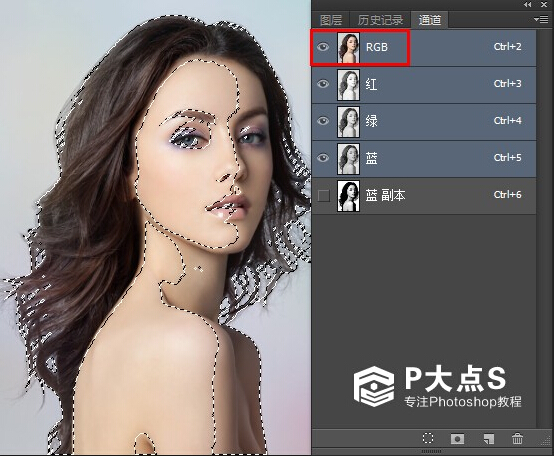
Ctrl+J 创新选区图像,为了方面看清楚抠出来的效果,我在下面新建一个灰色的图层,来区分两个图层。这样抠出来人物少了皮肉很空洞。现在需要给美女补回皮肉,用钢笔工具把人像大体的部分描出来。
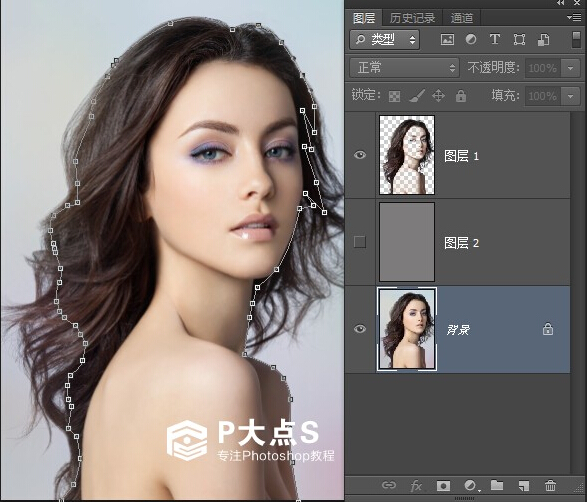
路径描好了之后,点击背景图层右键路径把它转为选区,然后Ctrl+J创新选区图像,得到图层3,把图层3移到图层2的上面去就可以看到人物的皮肉还原回来了。
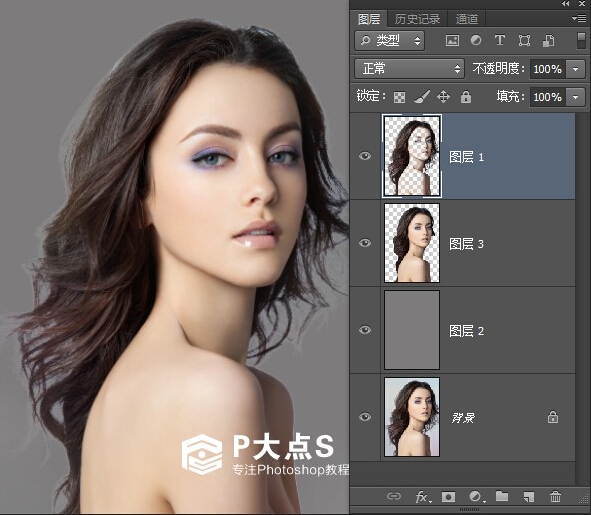
放大图片可以观察到头发边缘还有灰色不干净的部分,我们要把这个部分去掉,锁定图层的透明区域,然后前景色–拾色器吸取我们要涂抹的头发的颜色。
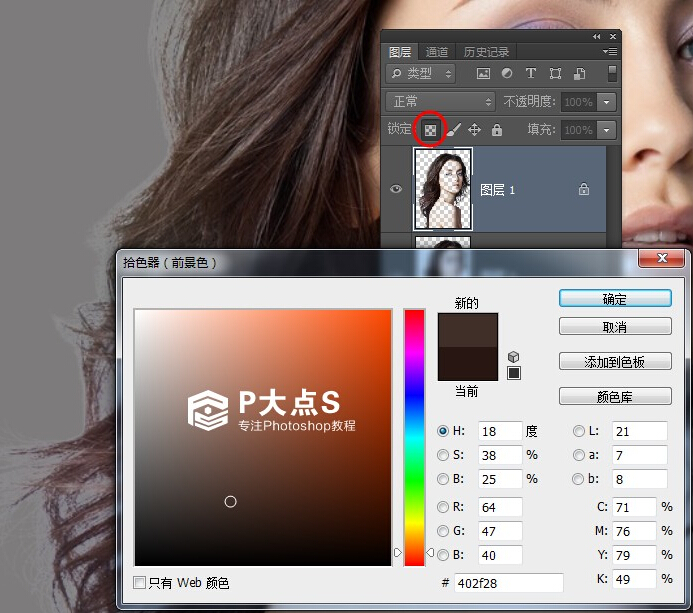
用柔边画笔不透明度30%左右,把那些灰白部分涂掉,涂好之后效果就是这样的。
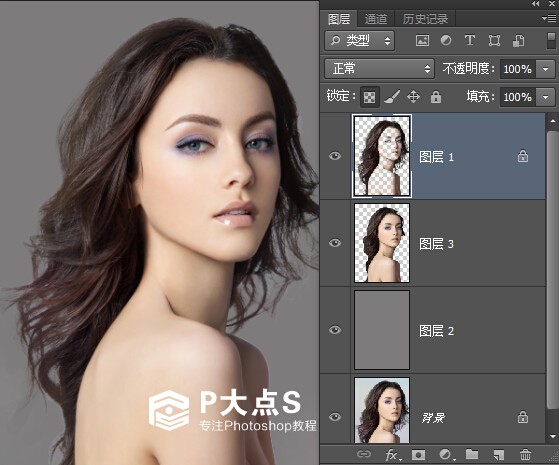
把背景图层,和图层2隐藏掉 给图层来个盖印,这样是为了盖印出透明背景的图层。
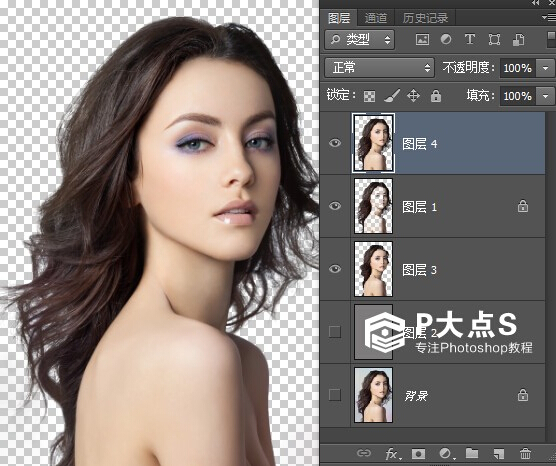
把那个盖章的图层拖过来我们原先的文件中,调整好大小然后给圆的图层添加个蒙版。
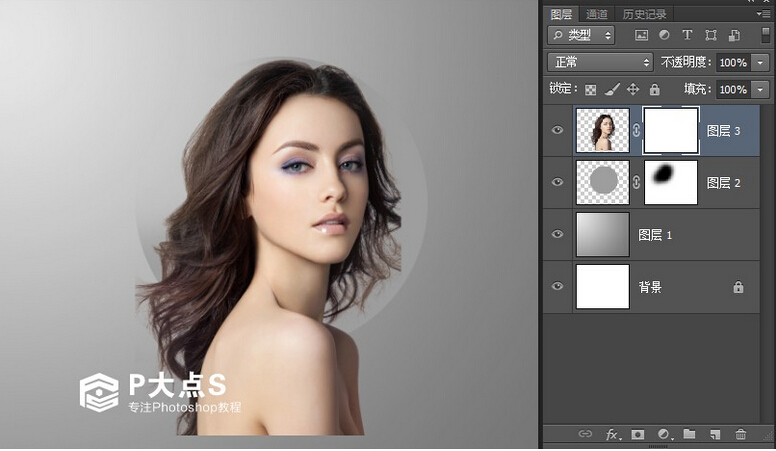
然后安装笔刷,打开画笔面板,参数如下,记得控制要关掉。

然后给美女图层添加蒙板,用我们刚刚装的笔刷里面的353号笔刷,如果安装了笔刷没出现的话,保存一下文件重启一下PS就可以了,或者是用最简单的方法,选择一个最不常用的笔刷按Alt 把它剪掉,然后拉到底部就可以看到了,这个是因为PS的笔刷缓存的缘故。笔尖大小设置250像素,在蒙板图层上面,点点点…..这样就可以画出这个效果了, 不要按住直接擦,否则擦出来的效果太过于统一,(这个方法也适用于之前的那个荧光抽离的美女的那个裙子总是有人说裙子处理不好的,可以用这个方法喔)
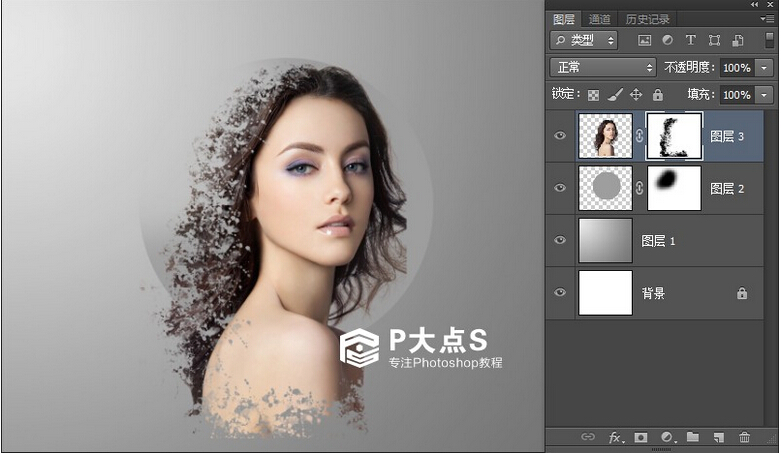
新建一个可调整图层—色相/饱和度,参数如下 记得要转为剪贴蒙版
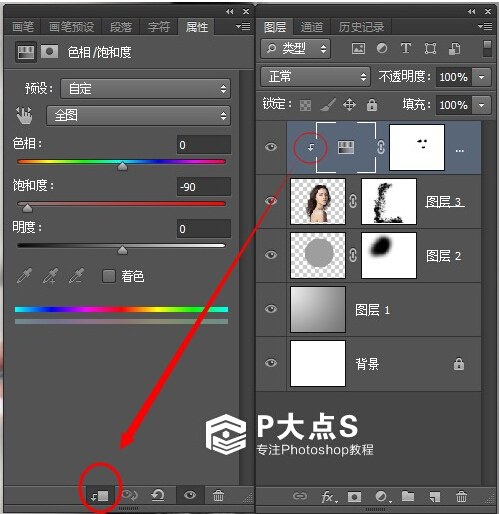
然后在色相饱和度的蒙版图层用柔边画笔,把美女的嘴唇和眼睛擦出来。
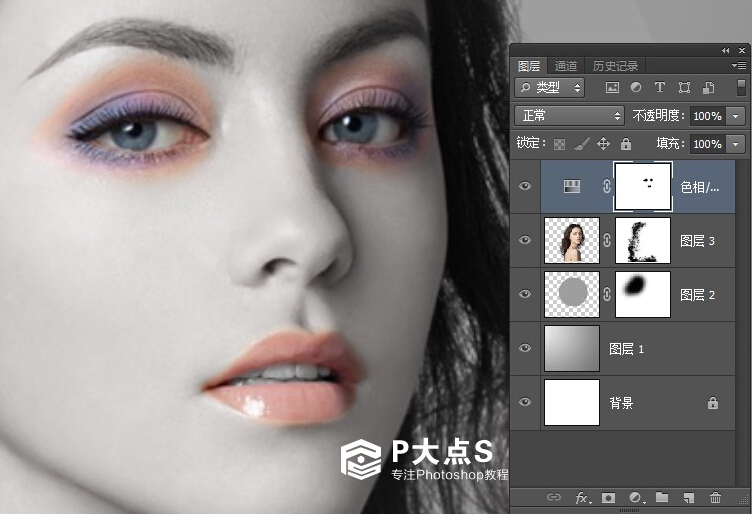
添加曲线调整图层,提高美女的亮度对比

选美女图层,用钢笔工具把她的眼瞳抠出来

然后把路径转为选区,并Ctrl+J创建一个图层,把这个图层拖到顶部
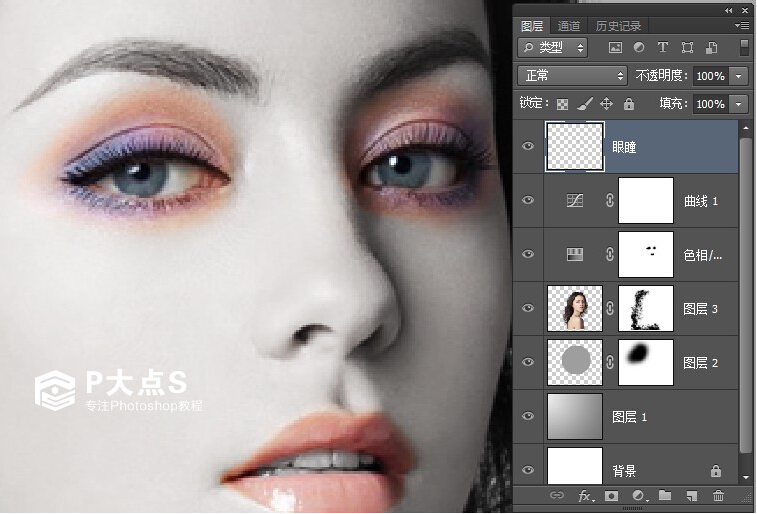
创建两个可调整图层 色彩平衡、色相饱和度 参数如下
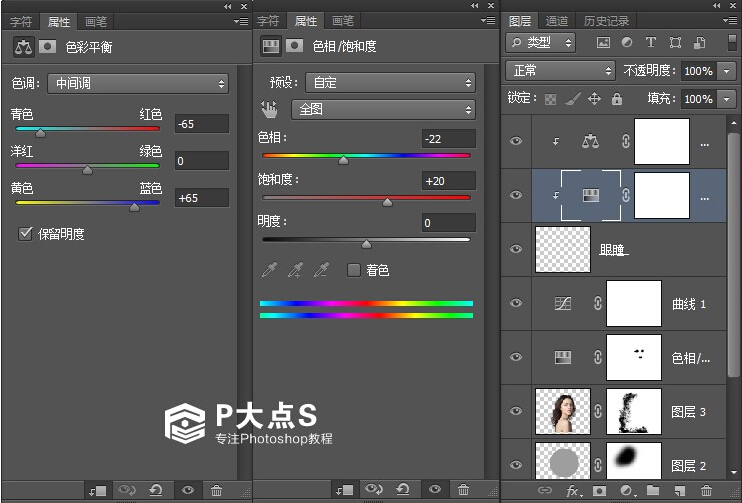
新建一个图层,命名圆圈,新建两个参考线,以我们底层的圆为中心,然后在正中心 按Alt+Shift 用椭圆选区工具拖一个圆出来。
描边颜色#9F232D,描边—1像素,继续画圆,画小一点,描边—3像素,继续画圆,画小一点,描边—4像素,继续画圆,画小一点,描边—5像素,继续画圆,画小一点,描边—2像素。
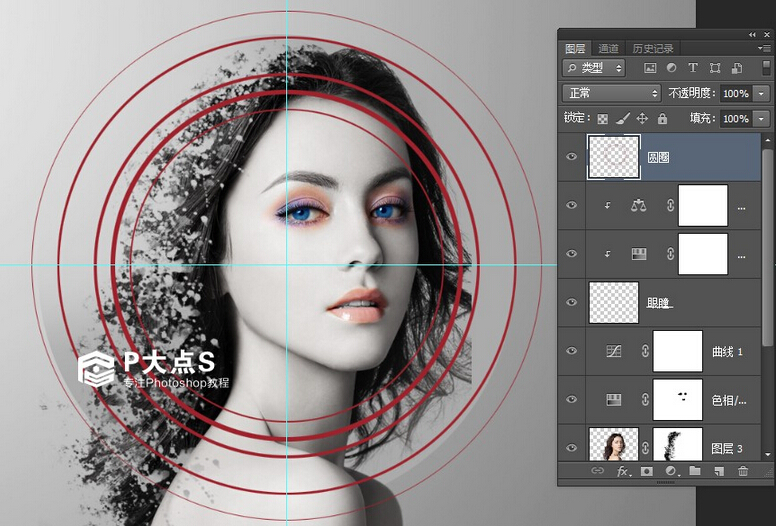
画好之后把参考线去掉,圆圈的图层添加蒙版,把头发部分的线擦掉一些。
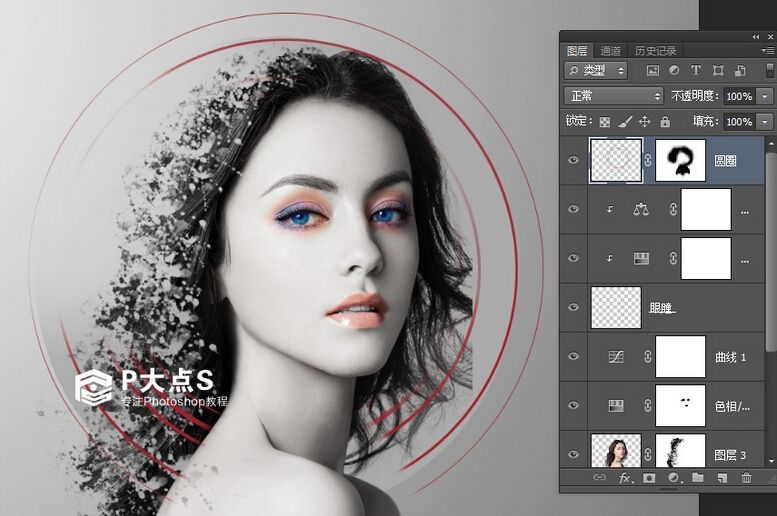
然后新建一个可调整图层—-色相/饱和度 把这个圈的颜色去掉
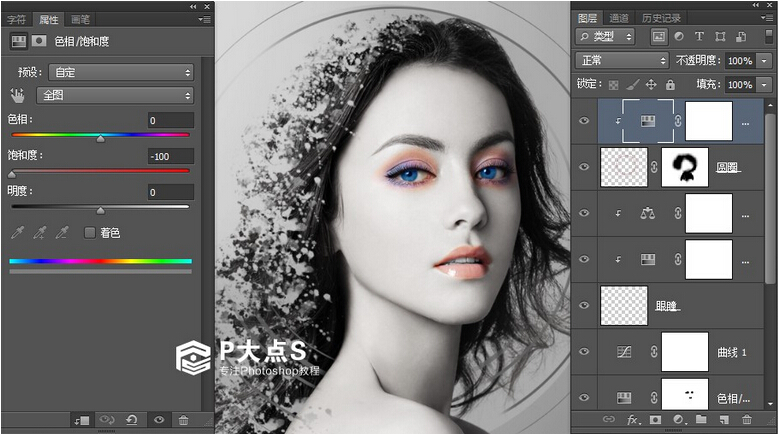
新建一个图层,然后用321画笔,不透明度100% 颜色黑色,画笔形状动态 角度为 25%
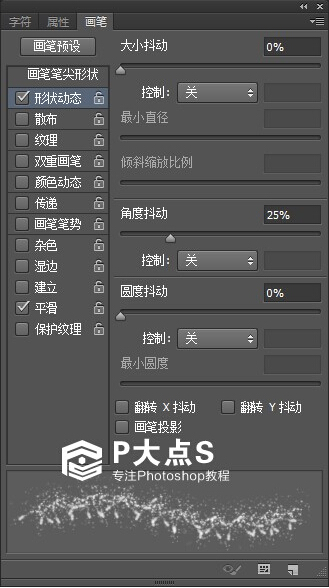
然后围绕着圈选的周围点几下 不要太密集
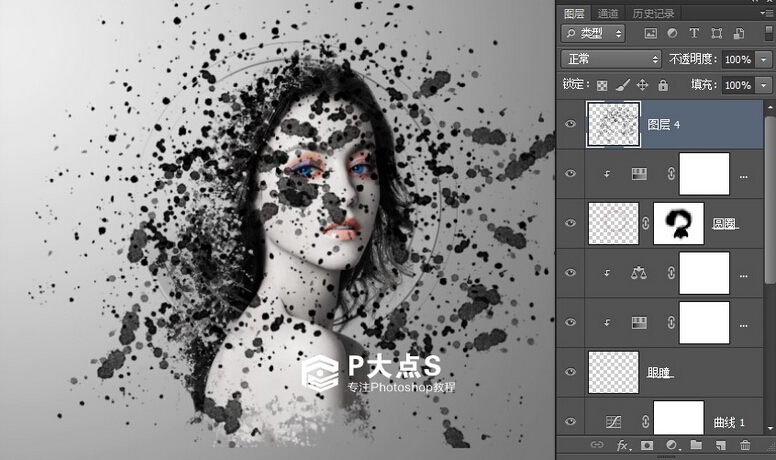
然后给这个图层添加蒙板,擦的时候要注意要让这些墨点有一种旋转的形态。
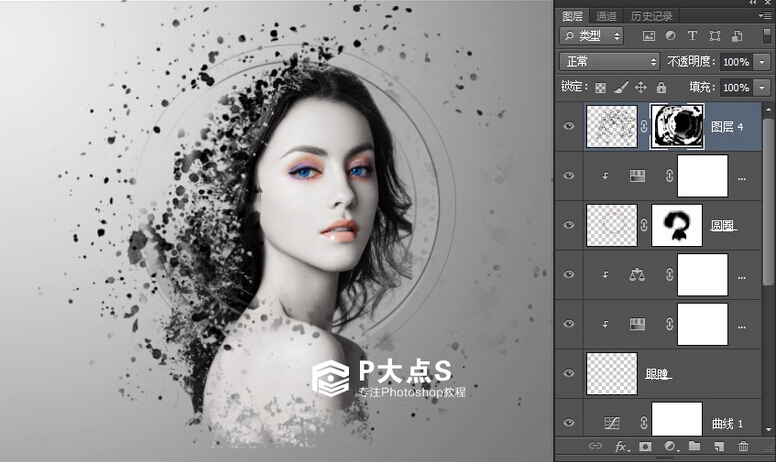
拖入花圈的素材,调整大小,然后添加蒙版,擦掉多余的部分。
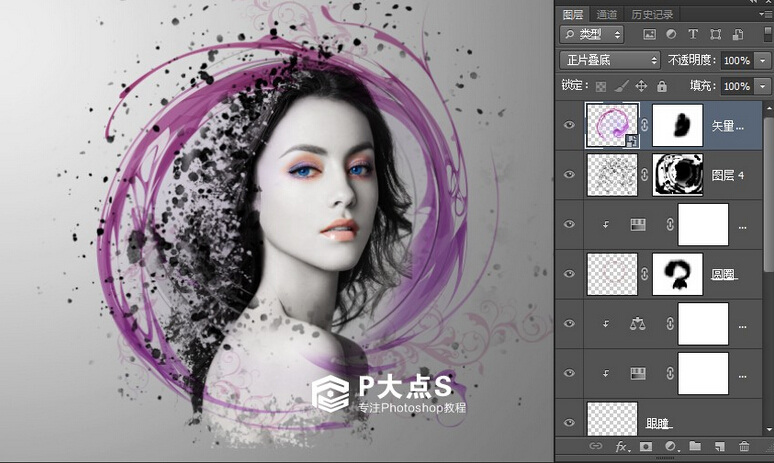
新建可调整图层—-色相/饱和度,参数如下:
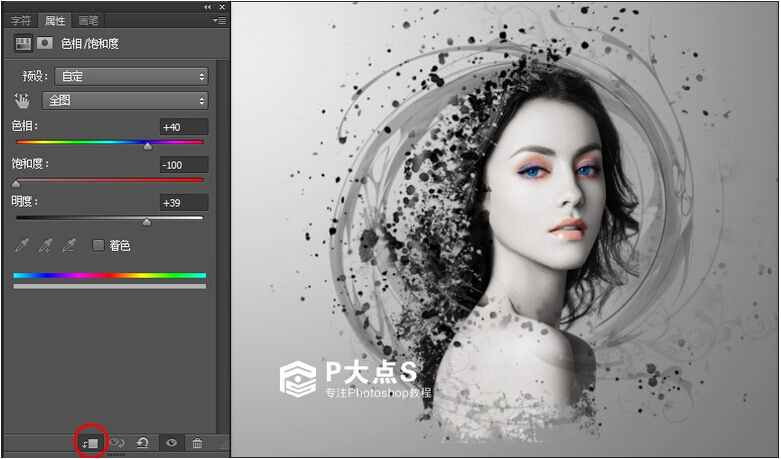
单独小窗口打开玫瑰花瓣的素材,然后用自由套索工具套中合适的素材,用移动工具拖到,美女的文档中,然后Ctrl+T 调整大小和位置,搞好之后把这些花瓣添加一个组,命名花瓣。
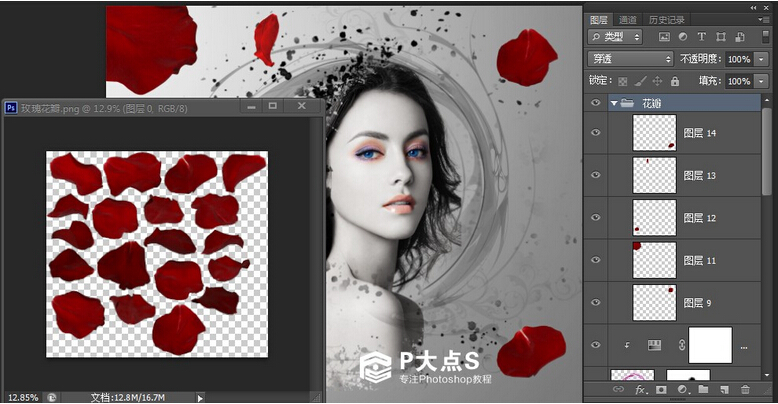
在花瓣的组上面,新建两个可调整图层,曲线、色相/饱和度 并转为剪贴蒙版
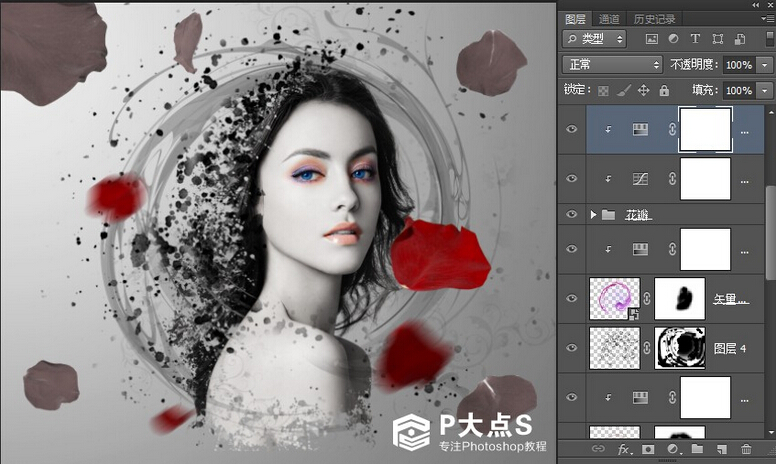
参数如下

然后继续像刚刚那样的方法添加花瓣,挑选合适的,由于我们的这个美女的素材头发被裁切过,所以我们要用合适的花瓣,把裁切的边缘挡住,搞好之后合成一个组文件夹,命名动态花瓣,然后打开滤镜—模糊—-动感模糊参数如下。
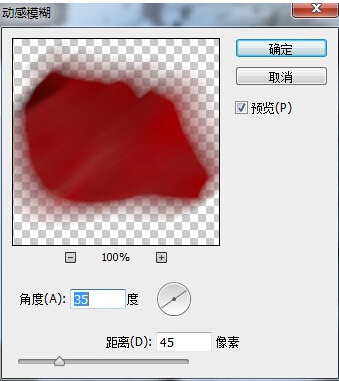
注意大花瓣不要动感模糊,其它的模糊一下(Ctrl+F)

然后在图层组上面新建一个可调整图层—色相饱和度,并且转为剪贴蒙版。
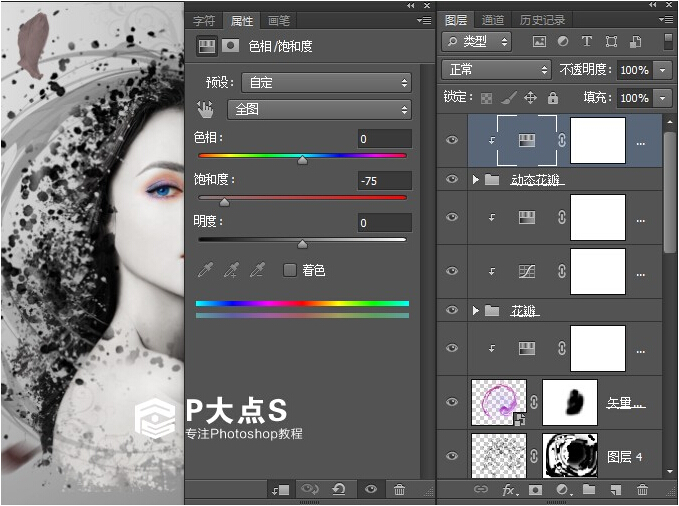
拉到图层面板最底部,打开玫瑰花素材,把大玫瑰花套索选中之后拖进来。
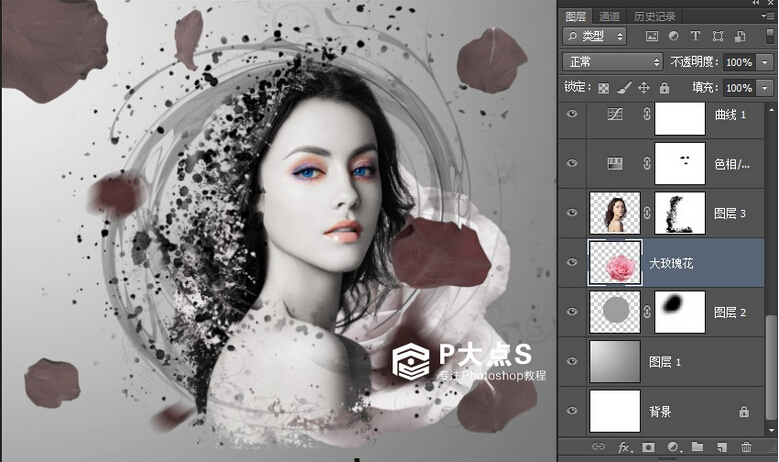
然后在它上面新建两个可调整图层 曲线、色相饱和度,并转为剪贴蒙版。
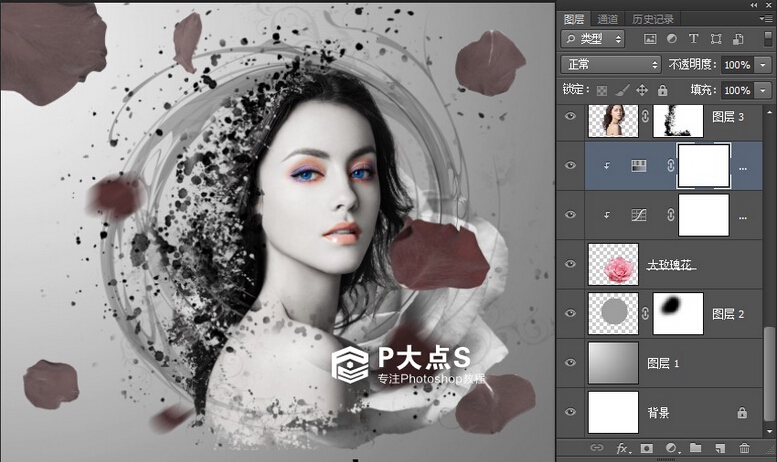
参数如下
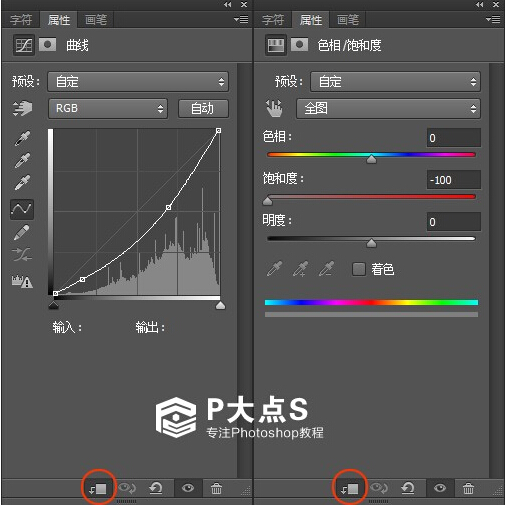
然后在墨点的图层上面,把小玫瑰花的素材拖进去

观察到这个小玫瑰花,颜色过于鲜艳,而且没有受光面,也没有阴影,所以我们要把这些给它补充回去,新建两个可调整图层,曲线、色相饱和度,并转为剪贴蒙版。
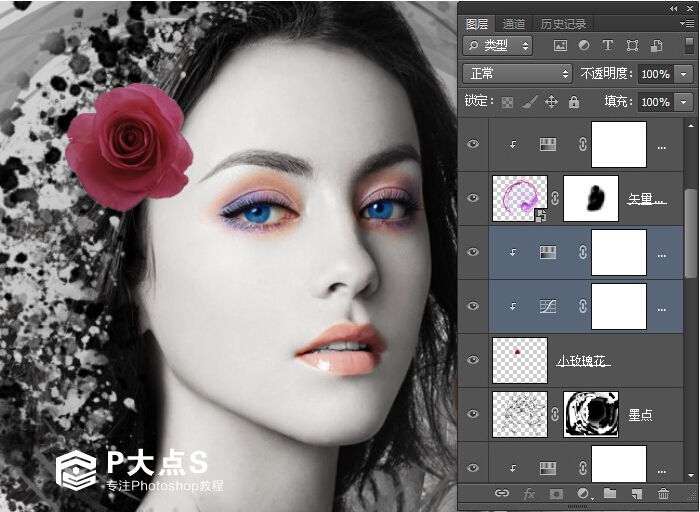
参数如下

然后载入小玫瑰花的选区,在它下面一层新建一图层命名阴影,并把选区填充黑色,然后图层不透明度为23%,滤镜—模糊—高斯模糊 4.5像素,做好效果如下。
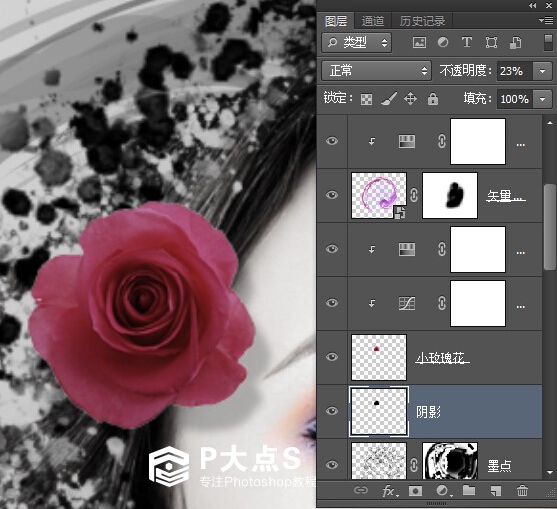
然后复制一层小玫瑰花,命名为高光,把它拖到两个调整图层的上面,添加蒙板,柔边画笔擦除右下部分,让它有光从左上照下来的感觉。
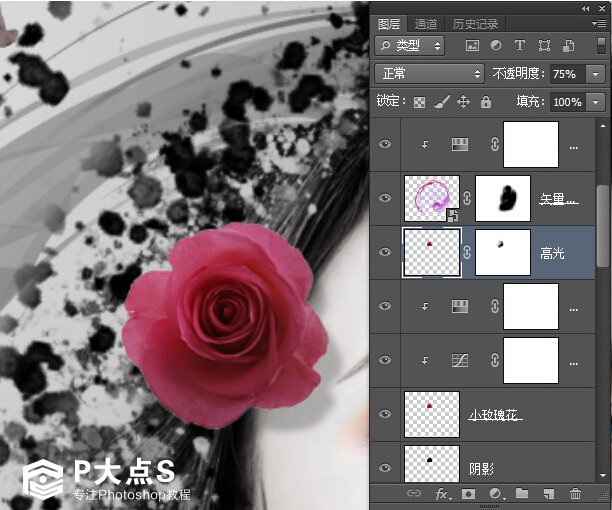
最后一部分,色彩气氛的调整,拉到图层面板顶部,新建一个图层,填充黑色,命名暗角,添加蒙版,选择渐变工具,选择前景色到透明背景色,径向渐变。
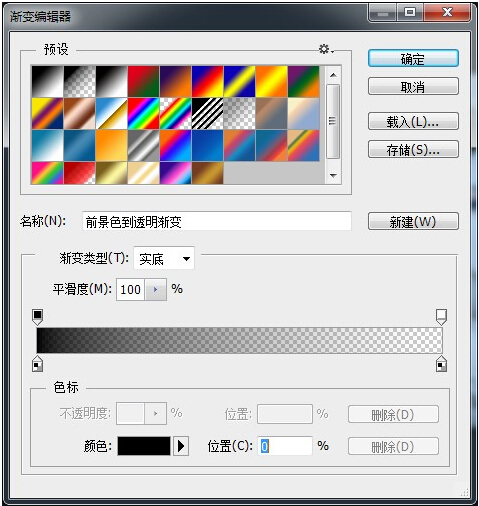
按住shift在中间往左上角拉一下
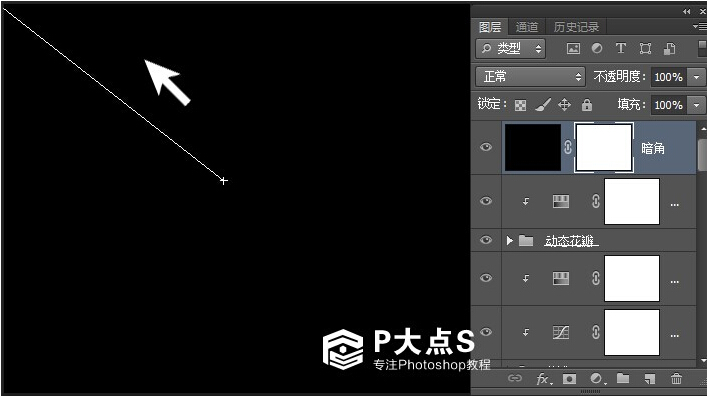
然后用柔边画笔,30%不透明度,在白色蒙板上面画受光面,为了看清楚蒙版上面画的内容,我用绿色的画笔在截图上面标识出来,实际情况是在蒙板里面用黑色的画笔画,别搞错了。

新建一个照片滤镜图层,不透明度35%,参数如下。
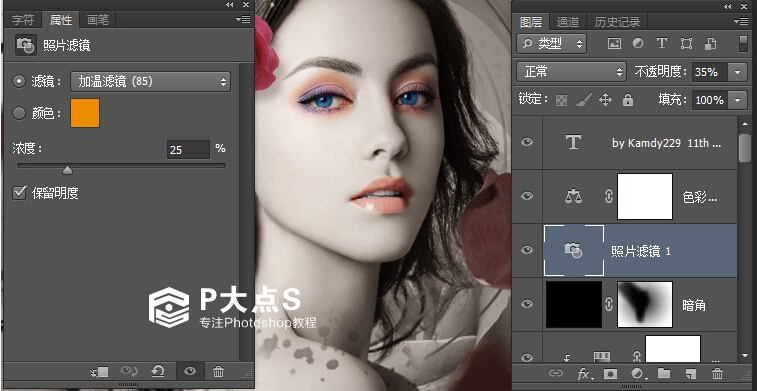
新建色彩平衡可调整图层,参数如下。
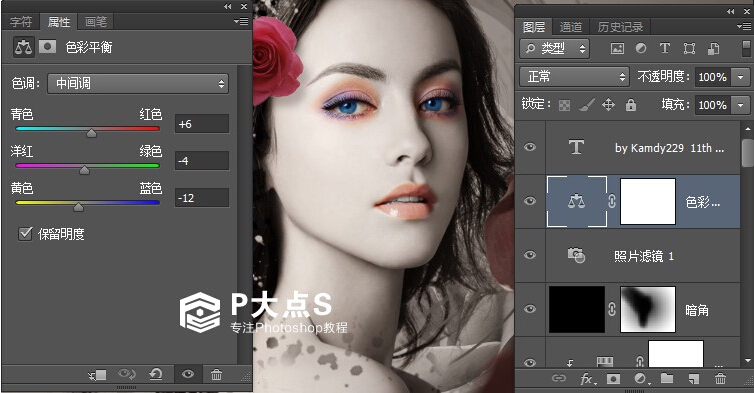
大功告成!

(作者:P大点S)
本文为作者分享,翼虎网鼓励从业者分享原创内容,翼虎网不会对原创文章作任何内容编辑修改!如作者有特别标注,请按作者说明转载,如无说明,则转载此文章须经得作者同意,并请附上出处(翼虎网)及本页链接。
原文链接:http://www.pdadians.com/create-a-rose-swirling-beauty-girl/



