是不是很羡慕别人高超的绘画功底,亦或者苦恼图片发灰的无亮点的风光照,那么摄影师邓棵教你把照片起死回生,用几分钟调出超惊艳的动漫手绘风格。
咳咳、更多照片处理教程~
处理后变成这样:

原图长这样:

太酷了,其实只用了PS自带滤镜。
昨晚特地狠狠研究了一番,目前已经能达到3–5分钟处理一张照片的速度。虽然还没到达大师级的程度,不过已经挺有意思了,给诸位抛个砖吧。
1、首先要有一张城市风景照片(其他类型的还没试过)。请勇敢地把原始分辨率拿出来,不然滤镜处理的时候过大的笔触大小会让你抓狂地回到这一步。
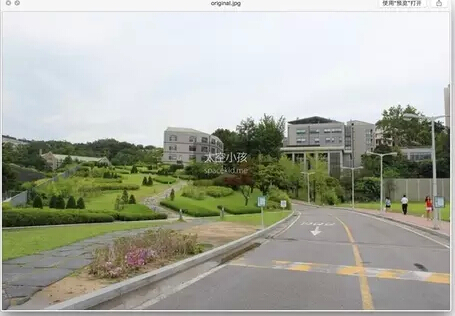
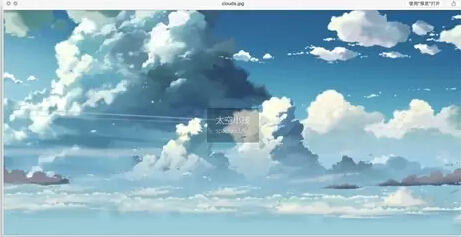
再根据构图找一张动漫风格的云彩素材图。本文所使用的素材来源于《秒速5厘米》电影截图,版权 © Makoto Shinkai / CoMix Wave。使用素材的时候请留意著作权,未经原作者书面授权不要用于商业用途,可别说小虎没提醒。
2、这时候,打开Photoshop,直接把原图裁成16:9(这样看起来才像电影画面,他们说这是个人体工程学比例)。
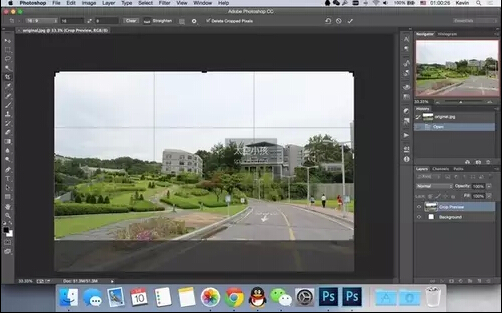
备注:我有两个Photoshop,这是因为Photoshop CC 2014 没有「油画」滤镜(然并卵,你也可以只用「干画笔」滤镜),所以用了Photoshop CC。另外,我的Photoshop CC是英文版的,因为简体中文版在 OS X Yosemite 下不能正常使用「滤镜库」功能。我会对所有操作进行中文说明。
3、在正式开始滤镜处理前,根据实际情况,对原图进行简单处理。
比如我就把这几个碍事的路人抠掉了。因为后面有很多滤镜处理,所以这里随便抠一下就可以,不用太细心。
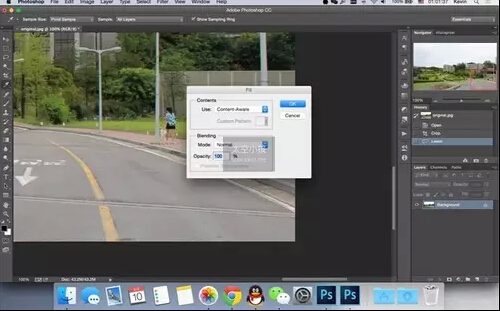
看,1分钟就把路人甲乙丙去掉了。
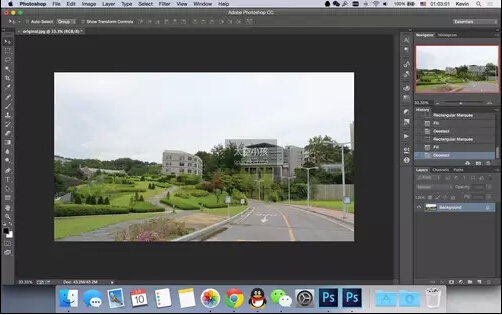
接下来就是干货了,下面进入正式的滤镜处理阶段。
4、「滤镜」–「滤镜库」–「干画笔」。
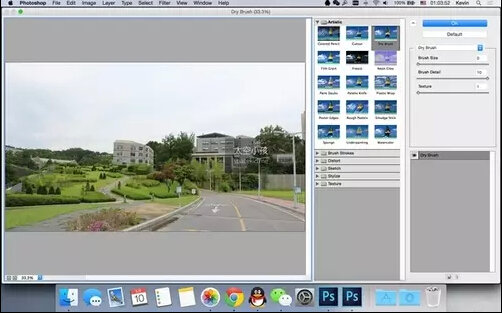
如图所示,三个参数分别是「0」、「10」、「1」。
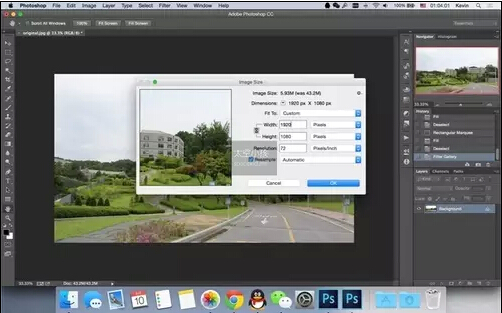
完成「干画笔」滤镜以后,我把原图尺寸调整为「1920 × 1080」,因为如果继续用原始尺寸的话,「油画」滤镜笔触又会过小。
5、「滤镜」–「油画」。
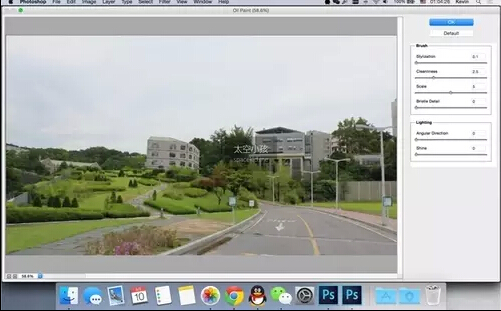
如图所示,六个参数分别是「0.1」、「2.5」、「5」、「0」、「0」、「0」。
6、「滤镜」–「Camera Raw 滤镜」。
在第一栏「基本」里,把「曝光」调大、「对比」调小,把「阴影」和「黑色」直接拉到最大,这样可以把照片的暗部凸现出来。
为了方便P掉天空,也可以顺便把「高光」拉到最大。
然后把底部的「清晰度」和「自然饱和度」适当调大,直到照片开始变得像幅画。
下图仅为参考,一切参数以你感觉为准。
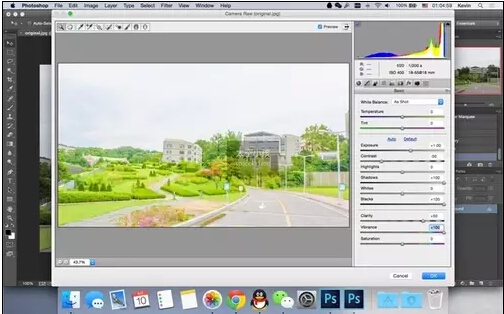
在第三栏「细节」里,把「锐化」的「数量」调到最大,「蒙版」也拉到80以上。在调整「蒙版」时,你可以按住Alt或Opt键,观察轮廓线条在什么时候达到最佳的效果。
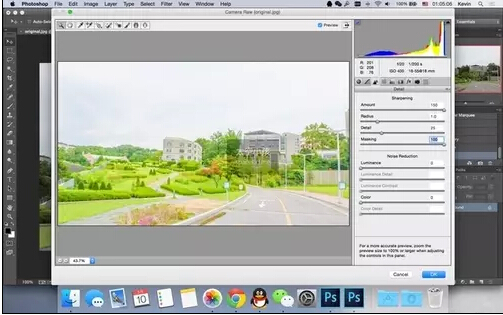
在第四栏「HSL/灰度」里,适当修改一下颜色,比如把绿色凸现出来。
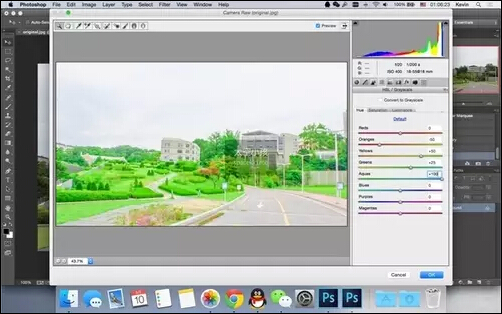
完成「Camera Raw 滤镜」。
7、双击背景图层,新建图层。

然后用「魔棒」/「快速选择工具」或你喜爱的其他抠图方式把照片中那渣渣的天空给抠掉。
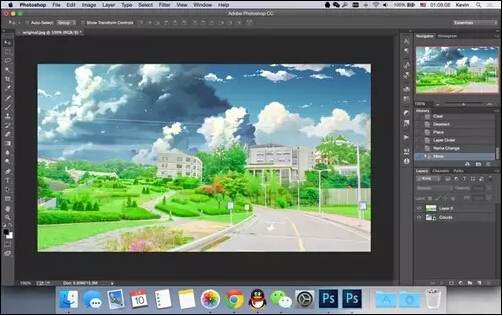
换上之前准备好的动漫风格天空素材,稍微调整一下尺寸和位置。
8、再对画面进行一下最后的修缮,比如前景的「对比度」、背景的「曲线」,直到你觉得新海诚也不过如此了。
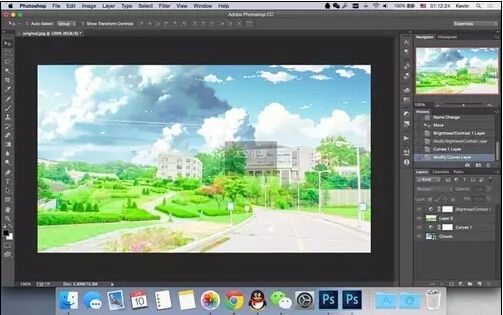
完成图如下:

你也可以自己加个黑边和字幕。

延伸
拿出一张今年五一在中大拍的毫无后期处理的渣照片:

3分钟,做成了这样:

这张照片的处理,除了上述教程的处理以外,也用了勾勒轮廓的方法,叠加了50%透明度的轮廓。另外,最后用了DeviantART里Lieveheersbeestje的Weather动作进行了风格滤镜处理,可在网上下载。
,PS图像处理,PS照片处理

