摘要:小虎今天教你临摹一枚纯色的水晶质感QQ图标,主要分为三部分:水晶球的制作;纯色企鹅的处理以及最终调整。童鞋们,记得交作业哦~
最终效果:

一、水晶球制作
步骤1、首先新建一个600*600,分辨率72,8位,背景为白色的图层
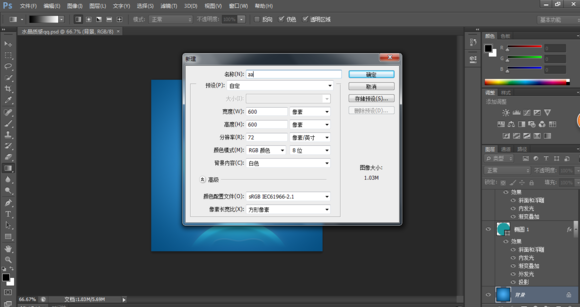
步骤2、选择渐变工具,然后选择好自己喜欢的颜色(由浅到深),选择为径向渐变。从中心向外拉,拉一次即可。
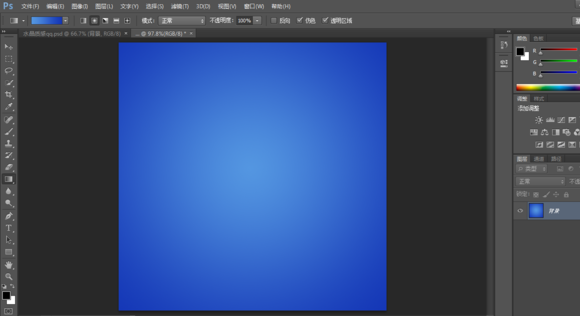
步骤3、选择形状工具,绘制一个正圆,然后选择一个自己喜欢的颜色,我选得是天青色
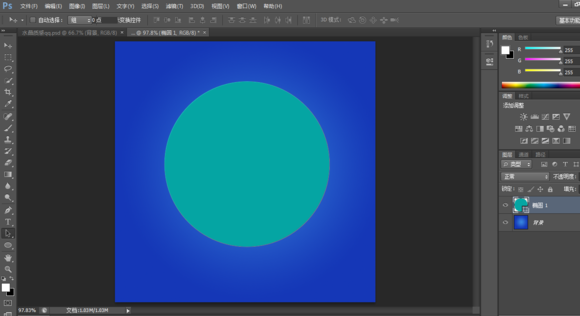
步骤4、按照数值进行设置,得到下图。

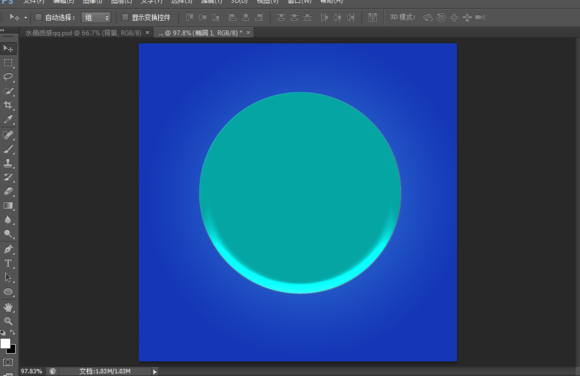
步骤5、继续在图层样式中选中内发光,调整好数值。
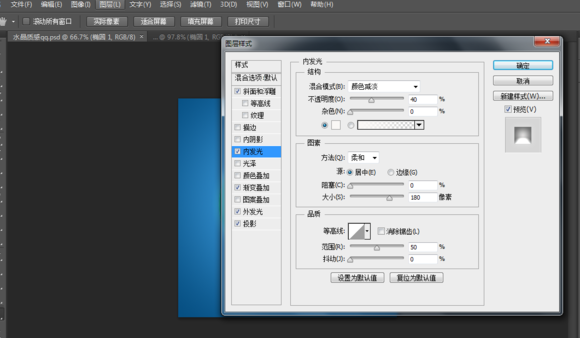
步骤6、选择渐变叠加,调整数值
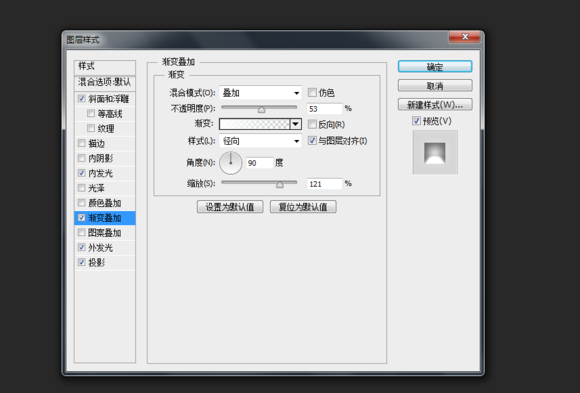
步骤7、选择外发光,调整数值。
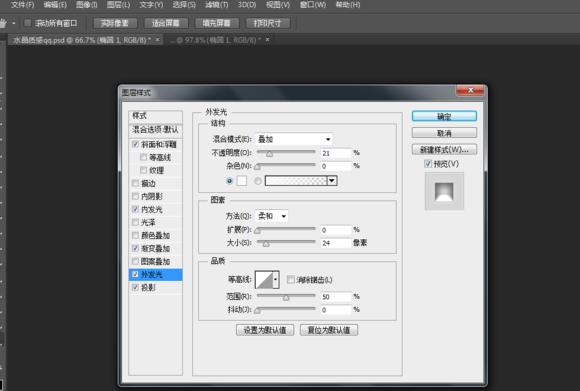
步骤8、选择投影,调整数值,完成水晶球
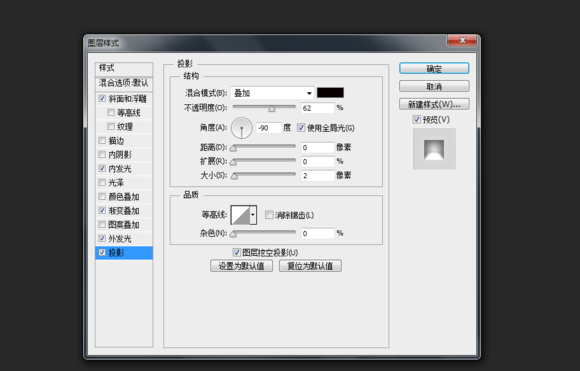
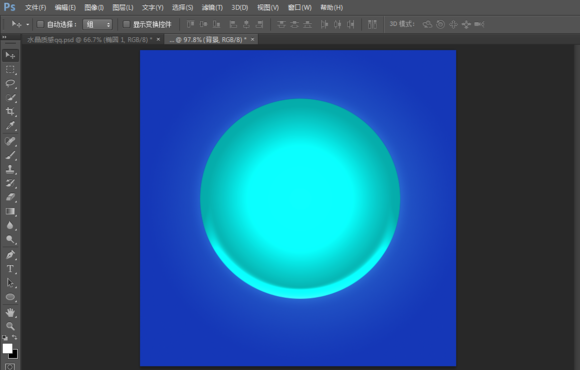
二、纯色QQ企鹅处理
步骤1、打开一张QQ图片
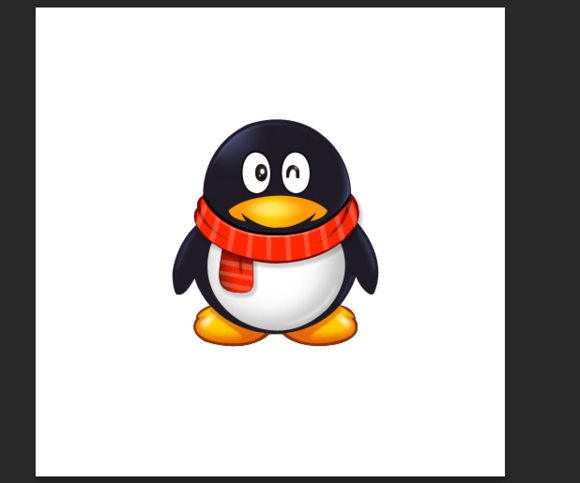
步骤2、选择图像栏,然后点调整去色,就变黑白了,说下,因为纯色的话,我用的是填充,而这只企鹅的色彩较多不好填充。
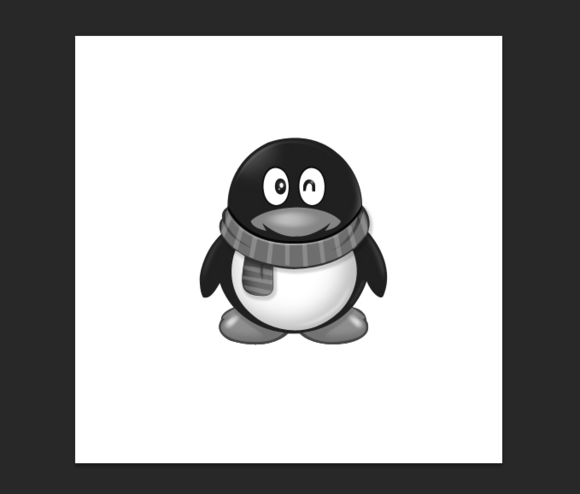
步骤3、对背景副本,进行魔棒工具,按delect删除白色部分,得到下图
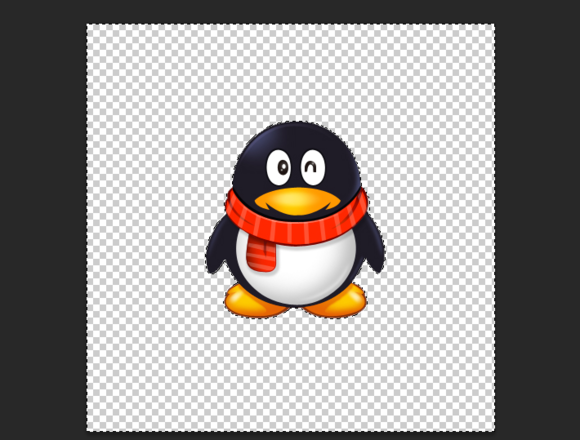
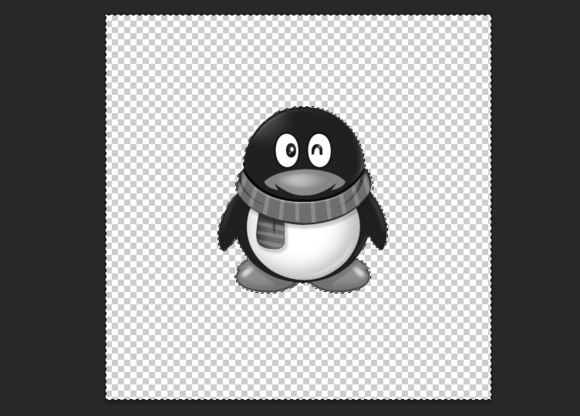
步骤4、取消选区,选择油漆桶工具,选择好颜色(比水晶球深色的颜色),点点点,好了,纯色的QQ企鹅做好了。
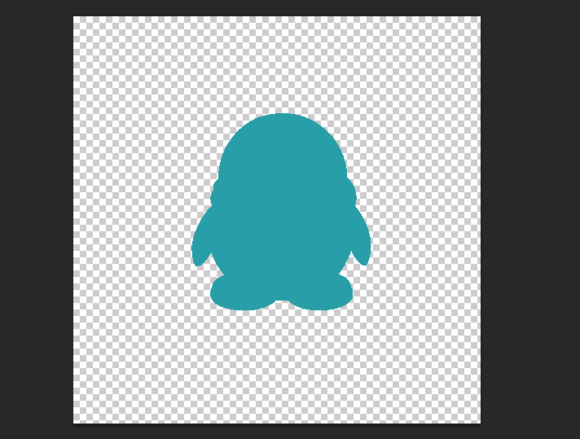
步骤5、将纯色企鹅拖拽进水晶球,得到下图
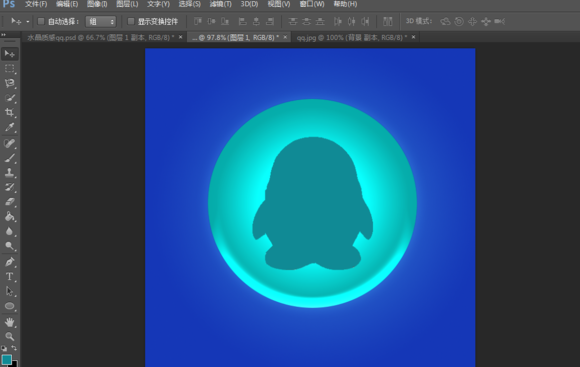
步骤6、对企鹅图层样式进行设置
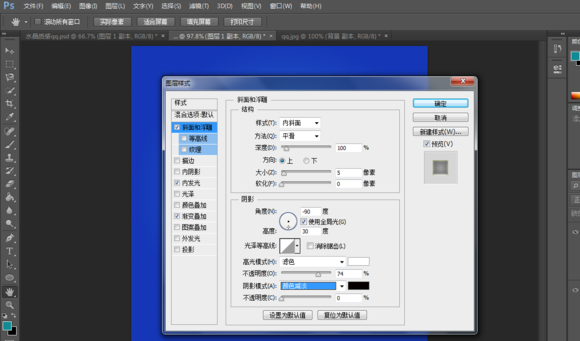
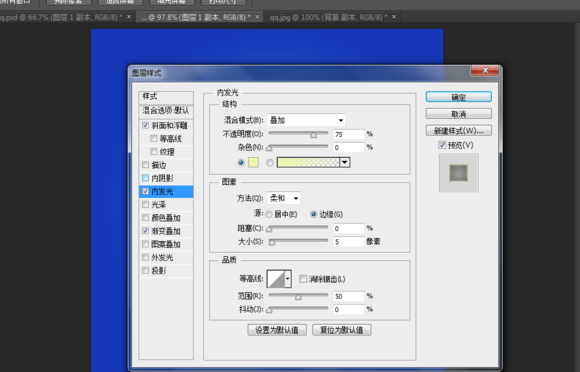
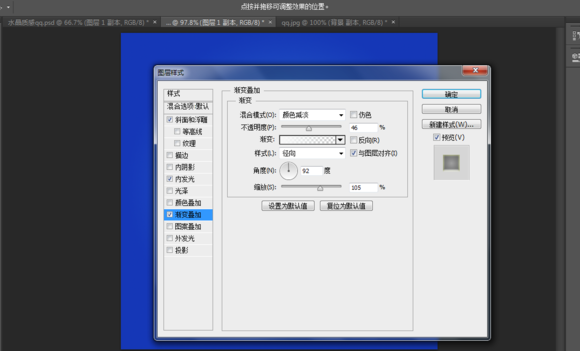
效果如下
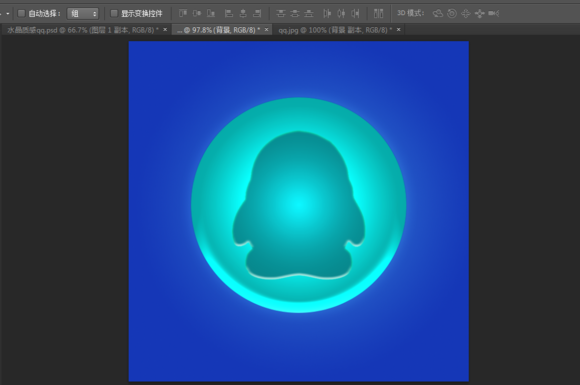
步骤7、新建一个图层。选择椭圆选区工具,如图。
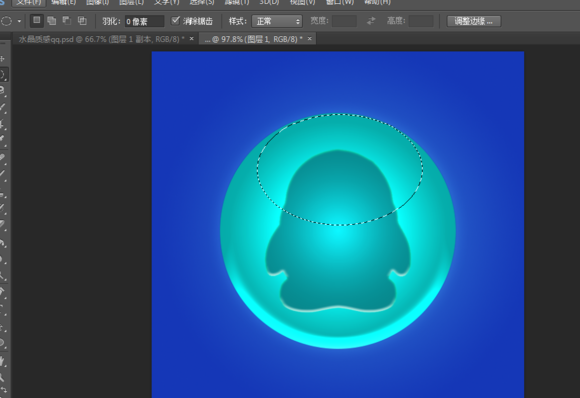
步骤8、选择渐变工具,模式为白色到透明渐变,自行调整,然后将图层模式改为叠加,不透明度自己看着改,我是调的92%
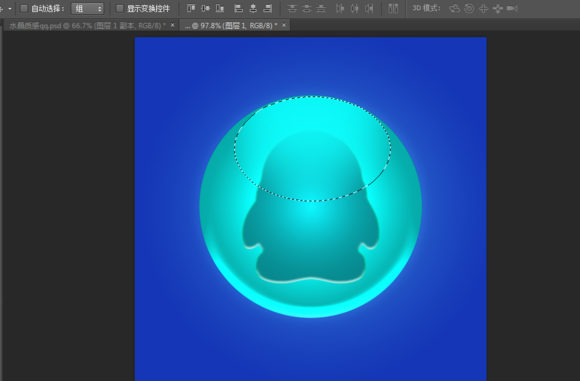
步骤9、复制本图层, 然后将图层模式改为正常,可自行调整大小,然后按住ctrl键,再点上个图层,按ctrl+t,调整大小。
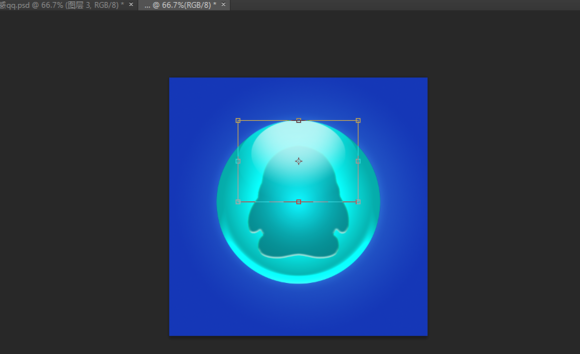
步骤10、然后将背景隐藏,按ctrl+alt+shift+e,盖印图层,然后把盖印的图层移到下方,对好,按ctrl+t,右击选择垂直翻转。
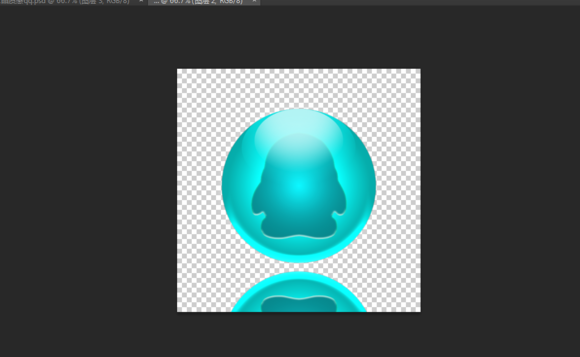
三、最终调整
对最上的图层添加蒙板,然后选择渐变工具,模式黑白渐变,注意要改为线性渐变,之前一直都是径向渐变,然后在两个图的底部拉一下,就可以了,再恢复背景,即得到最终效果。
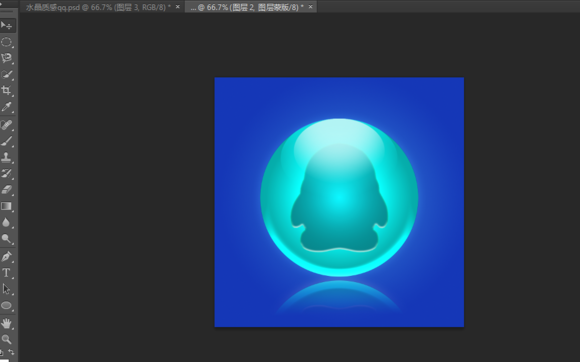
总结:本教程还是略微有些粗糙,童鞋们主要是领会创作的思路,然后创作出个性化的QQ图标。希望大家喜欢本教程,感谢大家的阅读,祝大家学习愉快!
更多相关图标教程:



