摘要:非常实用的一个教程,可以很简单地做出漂亮的霓虹文字效果,可以给自己的网站、博客做漂亮的标题、签名图片。
效果图

第一步:创建一个文档,分辨率调高一些,让图片质量好一点。
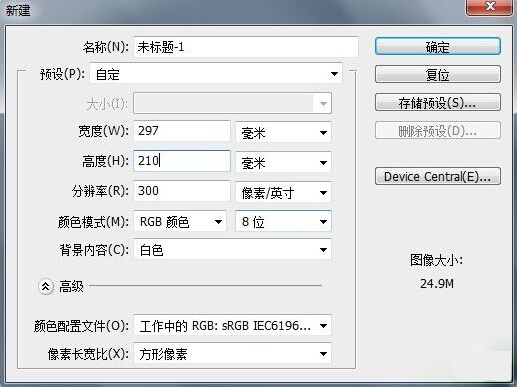
第二步:选择字体,输入需要的文字,按住Ctrl+鼠标左键点击文字图层缩略图(也就是T字母所在位置),就会出现虚线框选出文字形状的选区,在文字图层上新建一个图层,使用渐变工具-彩虹效果,拉出七彩效果。
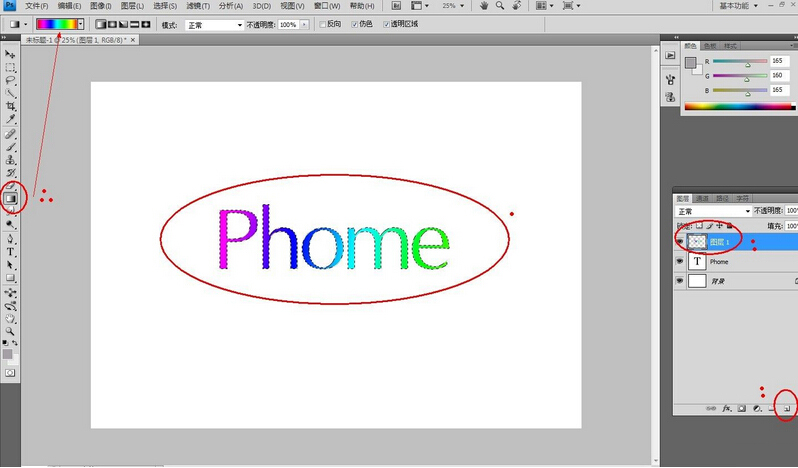
第三步:保持原选区,选择菜单栏的选择-修改-收缩,对选区进行收缩2像素,使七彩字更为纤细。
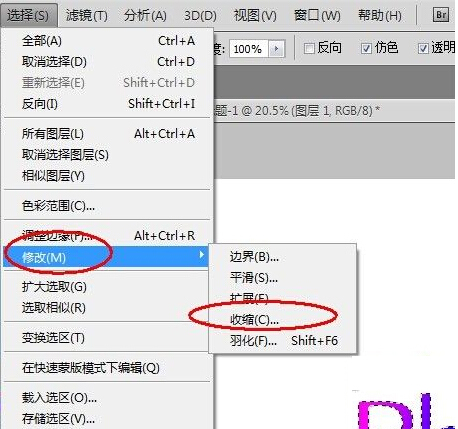

第四步:将收缩后的图层复制2个副本,分别对副本做滤镜-模糊-高斯模糊效果,一个图层模糊大些,一个小些,可以做出朦胧效果。
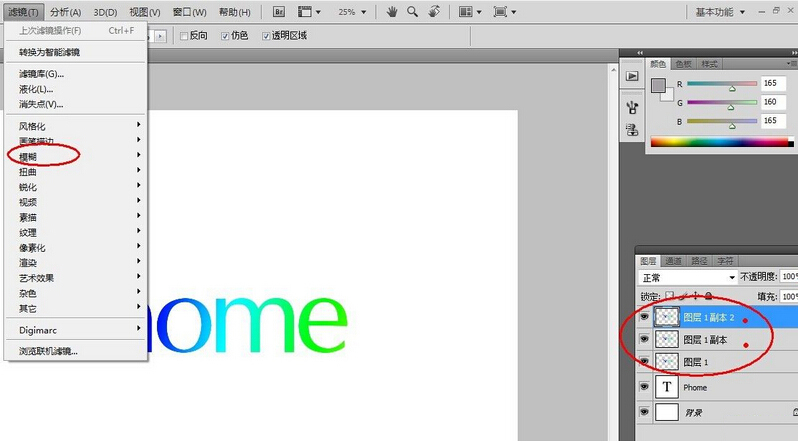
第五步:新建一个图层,填充较深的颜色,在其上方再新建一个图层,使用矩形选框工具绘制出一个矩形选区,选择羽化工具(快捷键Shift+F6)羽化20-100像素,目的在于柔化矩形的边缘线。然后再用渐变工具的前景色色渐变透明模式或者前景色背景色渐变模式(需要先选好前景色和背景色),在矩形框中拉出渐变效果,同样,文字上方也可以做同样处理。最后调整一下渐变图层不透明度至效果满意为止。
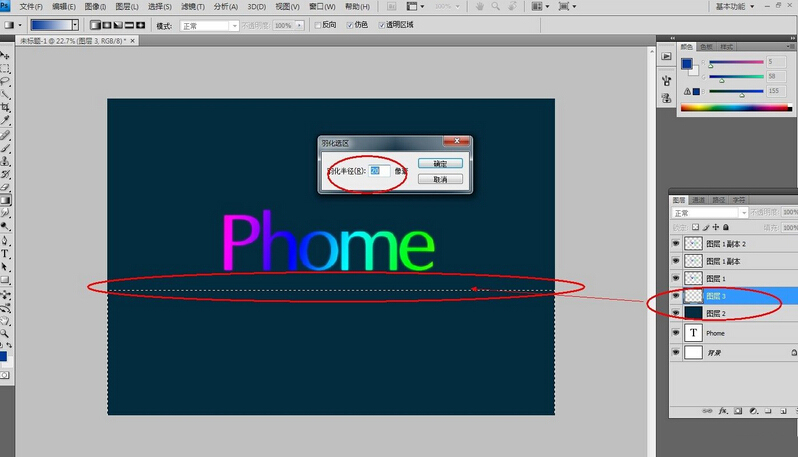
第六步:用光斑做修饰。可以用柔角画笔工具选择不同颜色错落的点在文字周围,如果想做出倒影效果,只需复制一个七彩文字的副本,使用Ctrl+T变形,右键“垂直翻转”拖动至合适位置,降低透明度即可。

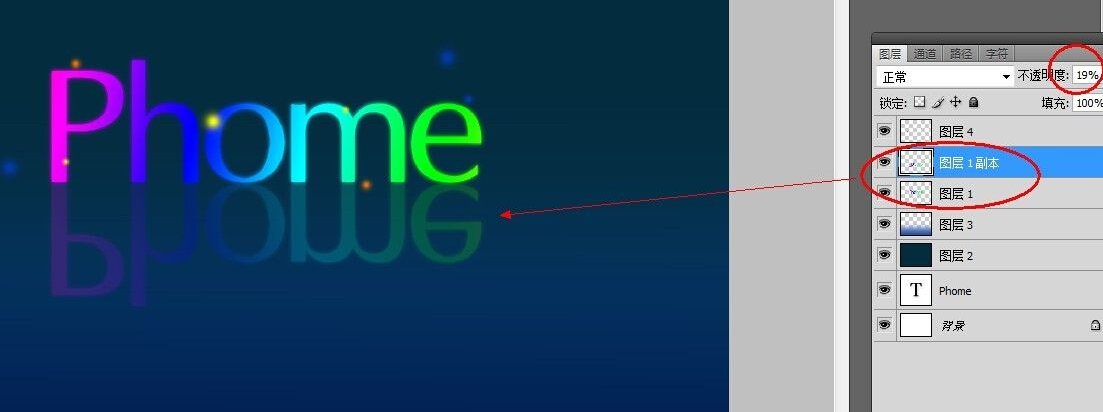
第七步:加上小文字,也用相同的方法做成彩虹效果。

第八步:最后用载好的笔刷或者其他装饰素材加以点缀(素材笔刷上网找,有很多),一幅非常漂亮的霓虹字就完成了,是不是很简单实用?

结语:主要用的技巧就是选取文字形状的选区,用渐变做出彩虹效果,再通过复制图层做模糊,再配合适当的点缀,就能做成好看的霓虹字了!
更多相关教程:
,photoshop字体设计,PS图像设计


