摘要:今天P大点S教大家制作漂亮的机器人女友。难度不大,要有一定的基础,喜欢的童鞋尽管抱走,就是件体力活罢了~
最终效果:
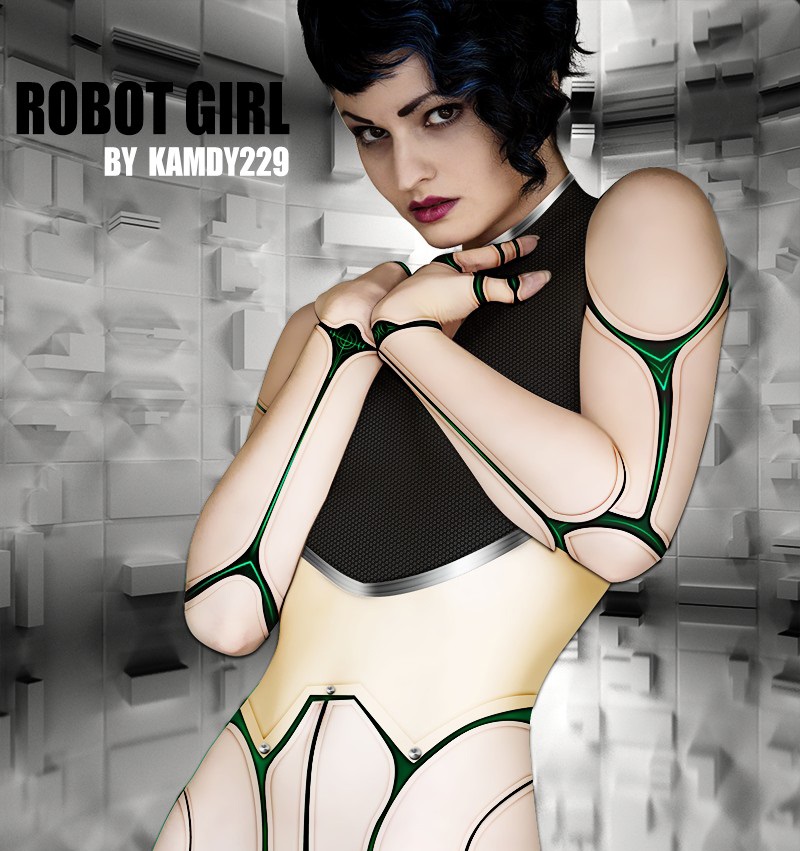

打开美女素材,然后钢笔抠图出来,边缘一定要平滑,这里还真的需要钢笔。通道抠图在后期处理图层样式的时候边缘会影响效果。(可以稍微羽化一点点)
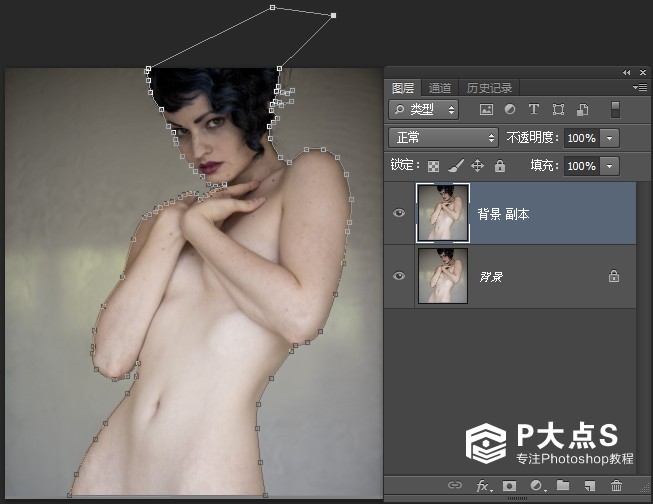
头发部分用蒙版+画笔来处理也行,用调整边缘也行。把美女抠出来之后在下面建个空白图层,然后拉个灰白渐变(背景)
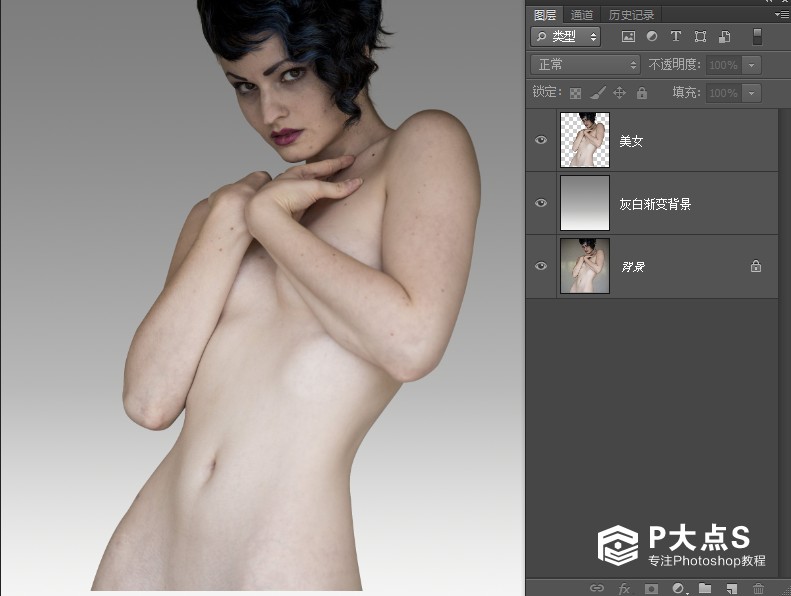
用仿制图章工具、污点修复画笔工具,把美女脸上、手上、身体上的痘疤,黑痣什么的处理掉。
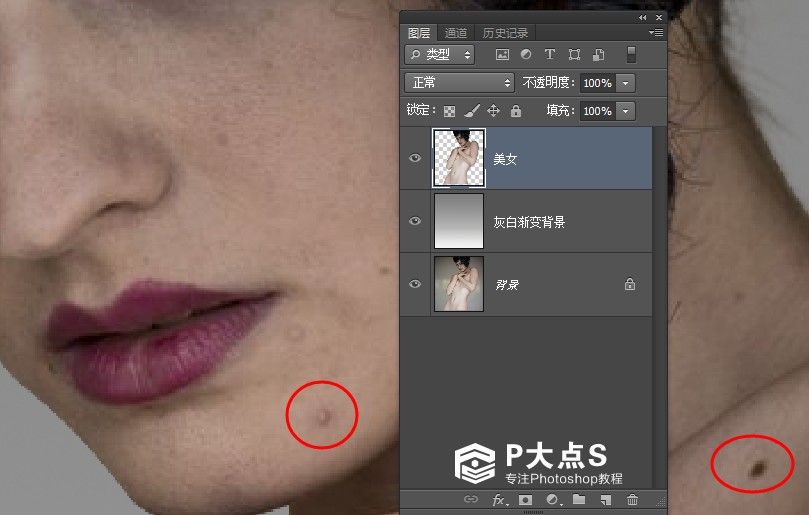
由于这个教程做到后面图层太多了,我就不用可调整图层来处理了。直接图层操作,参数方面因素材不同而改变,目的是提亮皮肤。Ctrl+L 色阶、Ctrl+M 曲线,参数如下:
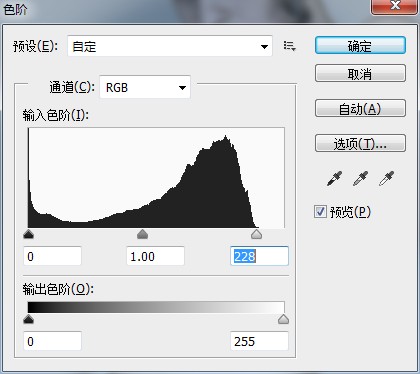
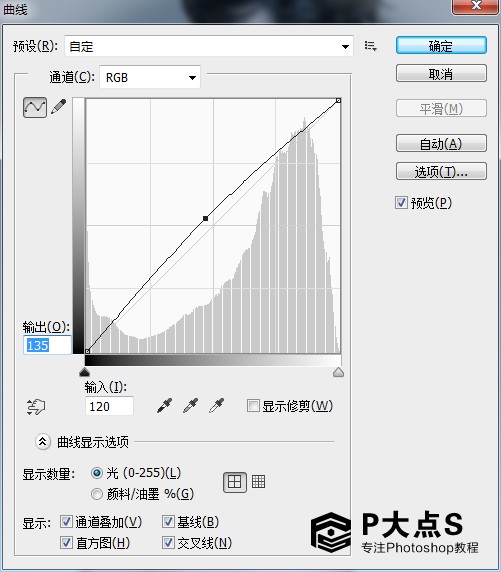
把美女图层复制一层出来,然后打开滤镜选择Portraiture
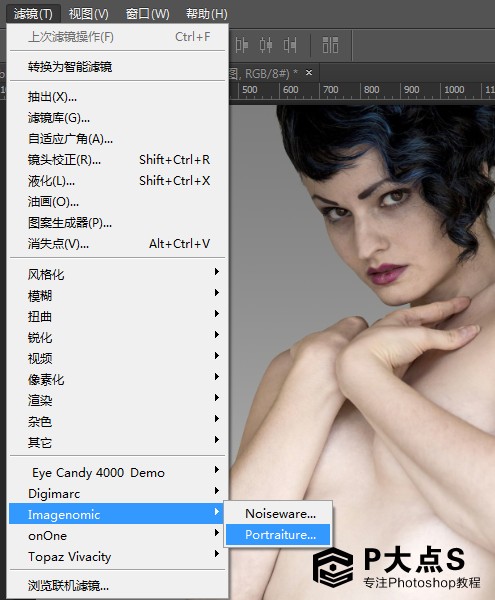
用预设的 默认就可以了(如自定素材看情况调整,为的是把皮肤磨光滑一些),如果不想安装滤镜的可以用模糊-表面模糊 也可以完成。参数方面自己摸索一下大概的范围。
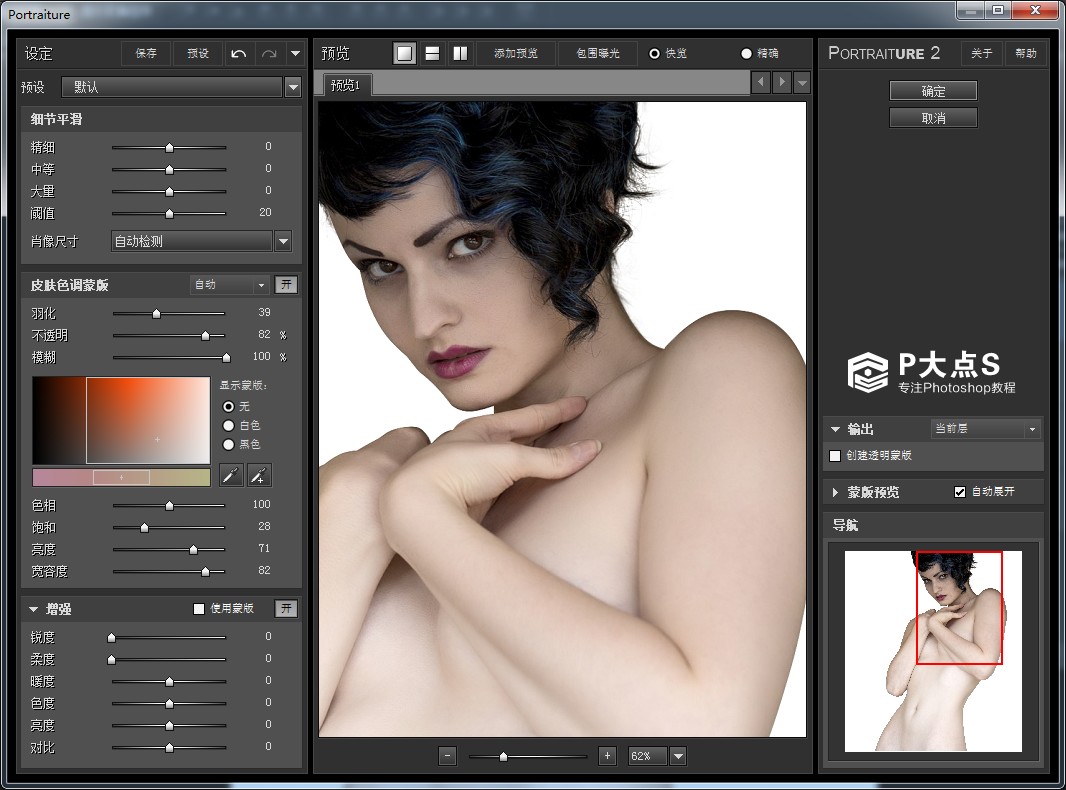
新建一个图层,命名线稿。然后画笔构思切割的模块线稿,这里看各位的美术设计功底了。不同的素材切割位置不一样,看自己的审美观去切割。如果有数位板的就有福了,画线稿就方便多了也精准一些。我的数位板触控笔没电了(懒得去买电池)我就用鼠标大概画了一下,我这里切割方式,大概是这样的。
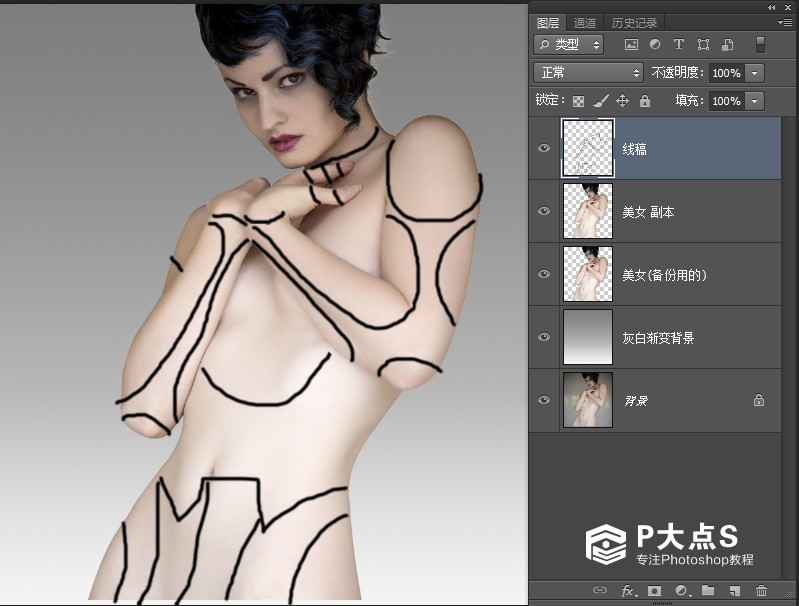
接下来是见-证-自己钢笔功底的时候了(也是最耗时间的部分)根据鼠标绘画出来的线稿,用钢笔描路径,线条一定要注意要流畅,这个是这个机-器-人的最重要的部分之一,线-条-不-美-观-影-响-很-大。
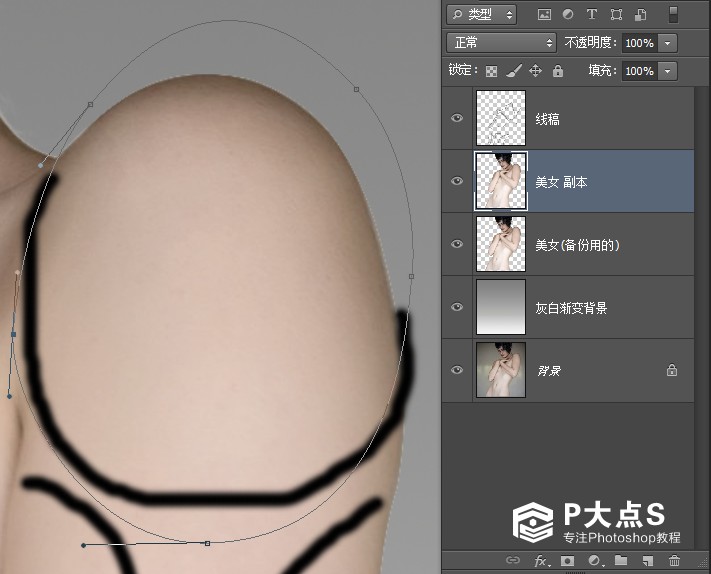
画好线条之后Ctrl+回车
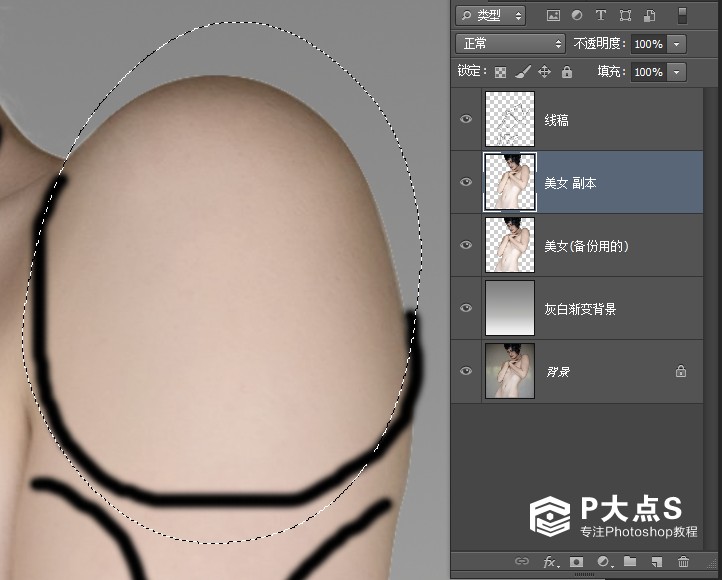
在美女副本图层上Ctrl+J 复制选区为图层,命名一下,这样方便管理,否则到后面切割下来的模块太多不好-打-理。
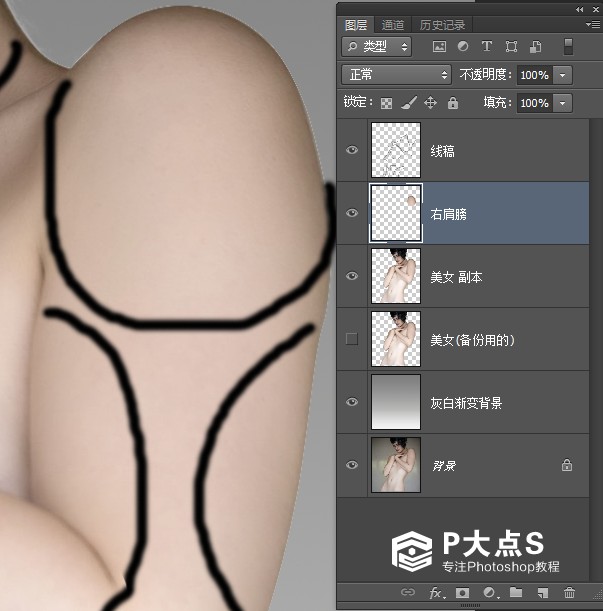
其它部分也是这样,钢笔描好路径调整线条流畅曲线。
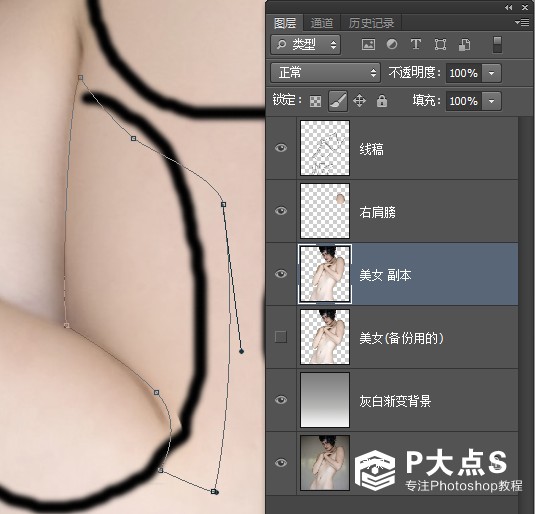
在美女副本图层上Ctrl+J 复制选区为图层、命名,依此类推,把其它部分描路径、转选区、新建层、命名。
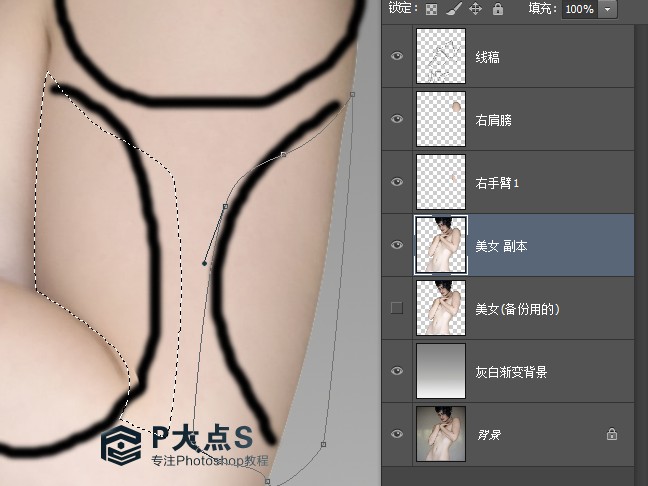
然后把这些图层组合在一个文件夹内,方便管理。
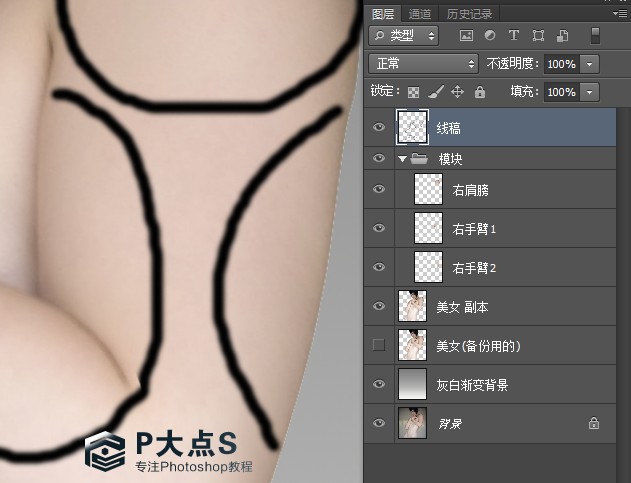
另外,对钢笔不熟练的可以在路径面板,一个模块一个路径保存起来,要修改的时候直接点击对应的路径图层,可以直接修改。如果钢笔熟练那这步可省略。
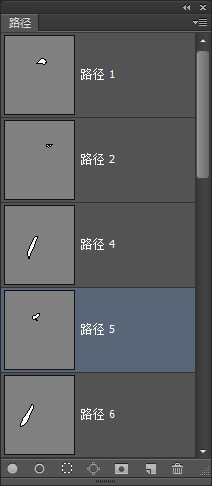
为了避免教程太长,其余部分由于是跟步骤7的方法一样,我就不一一截图了,这里我把抠出来的模块放出来看看。
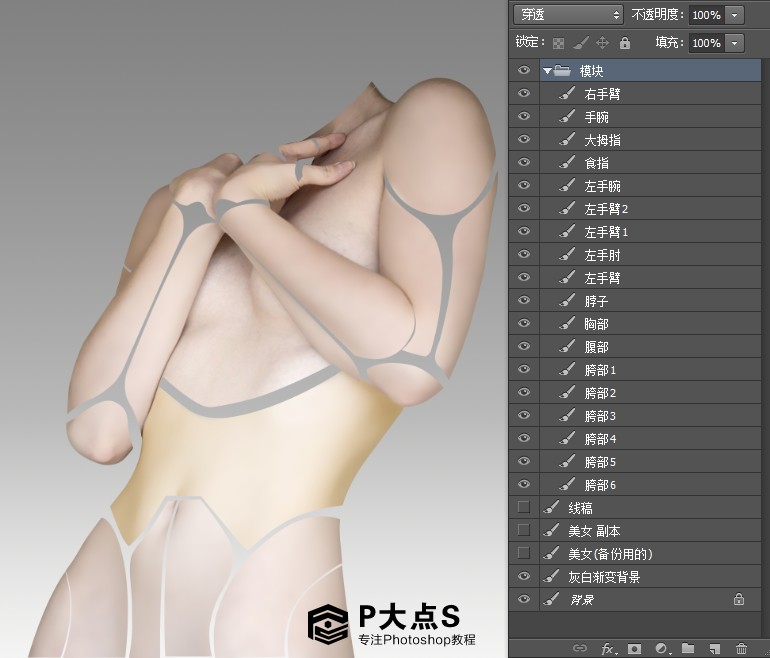
这些“模块”消耗的时间最多,前前后后改了好几次。到后来,还是用了数位板把线条画了一下,然后再用钢笔把它抠出来的。腹部那块土豪金,颜色我用色彩平衡修改了一下。

给每个模块添加图层样式,参数如下:
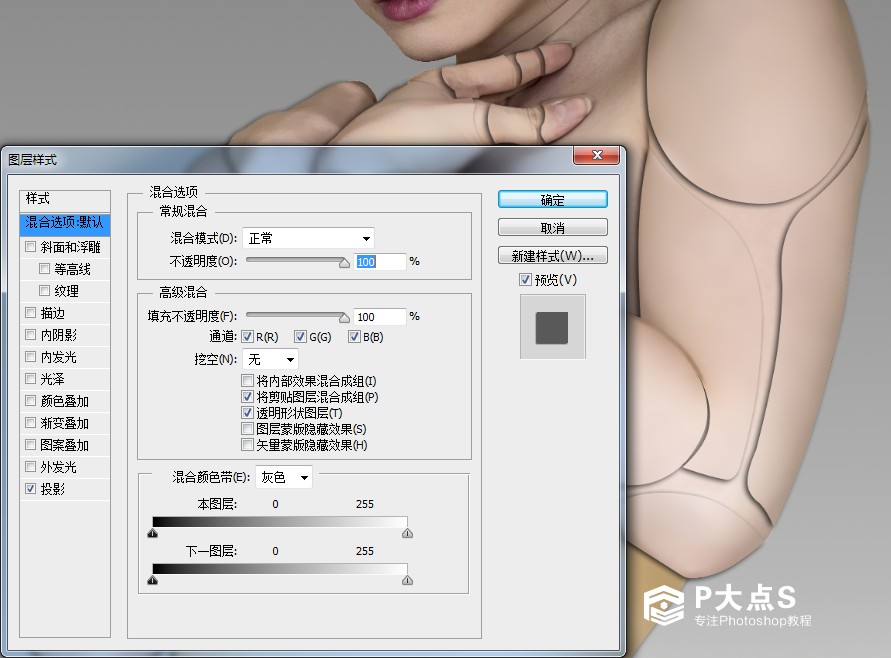
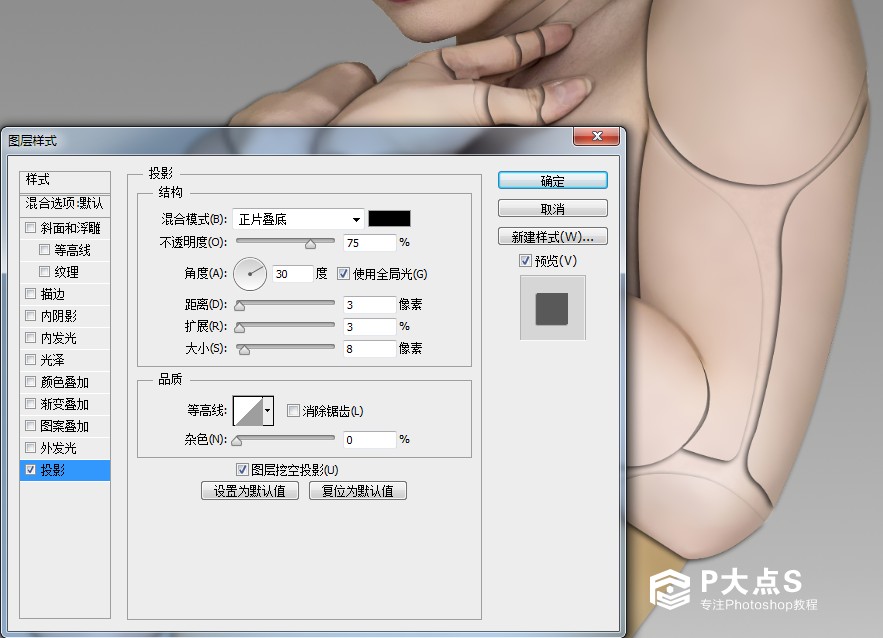
添加好之后,效果是这样的,注意,每个模块的实际环境光,不是每个图层的参数都一样。
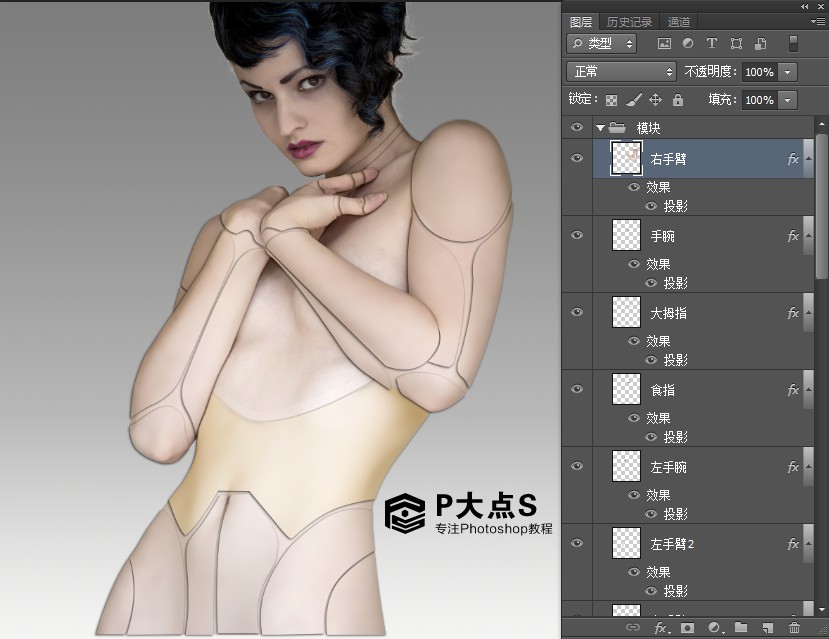
把线稿图层删掉,然后新建一个空白图层,然后命名 底色,Ctrl点击美女副本图层的缩略图,载入选区,然后把选区填充为黑色。
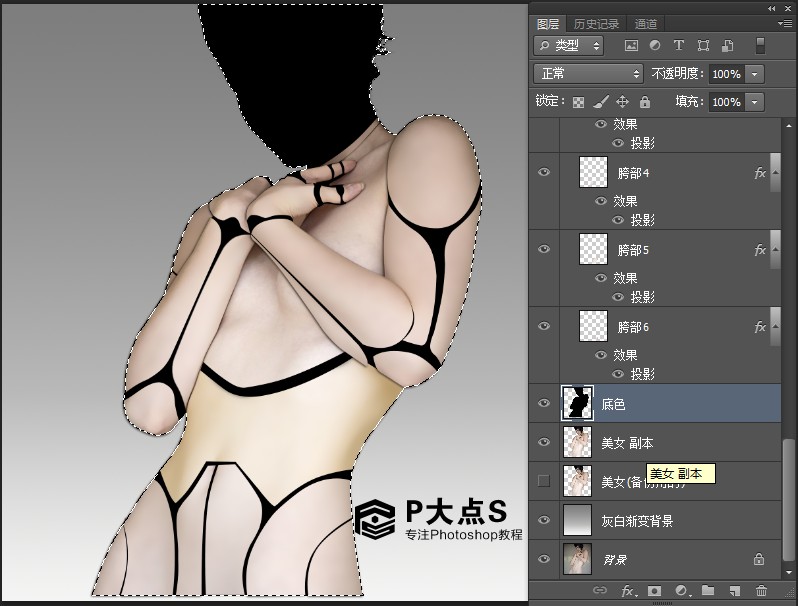
把底色图层添加蒙版,把美女的头抠出来

在蒙版上填充黑色,这样就可以把头显示出来了,隐藏胸部模块,修改底色图层不透明度为65%
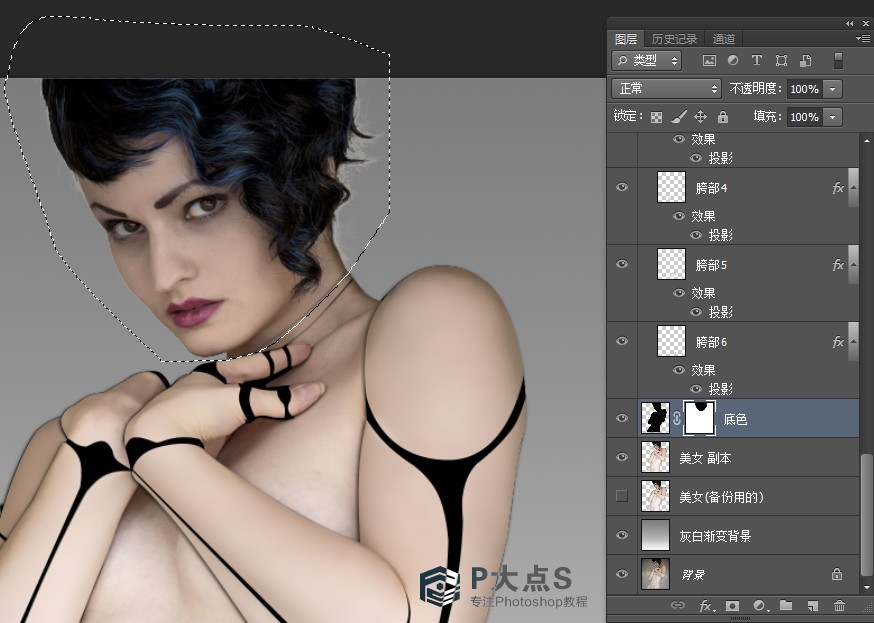
拖入网纹素材,调整大小。
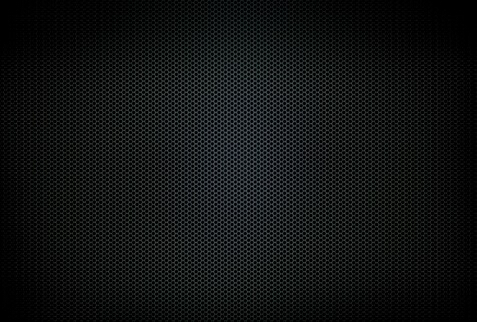
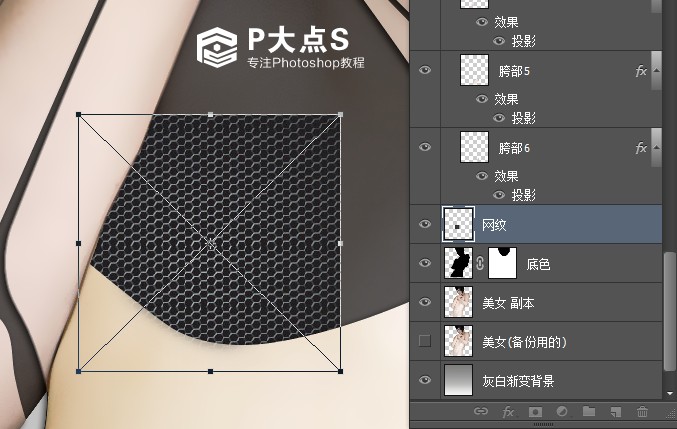
复制多几层出来,拼凑好位置确保无缝对接。把复制出来的层都合并为一层。
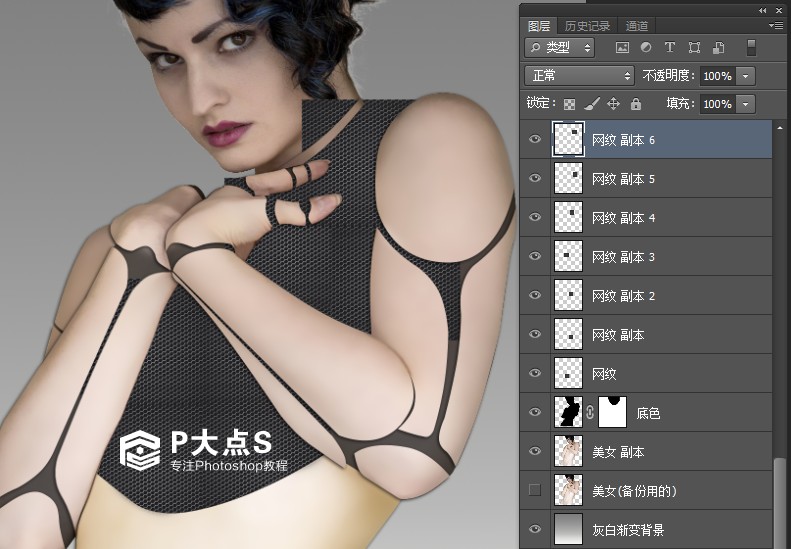
用变形工具,修改一下形态,因为美女的身体是侧身的网纹也会有变化。
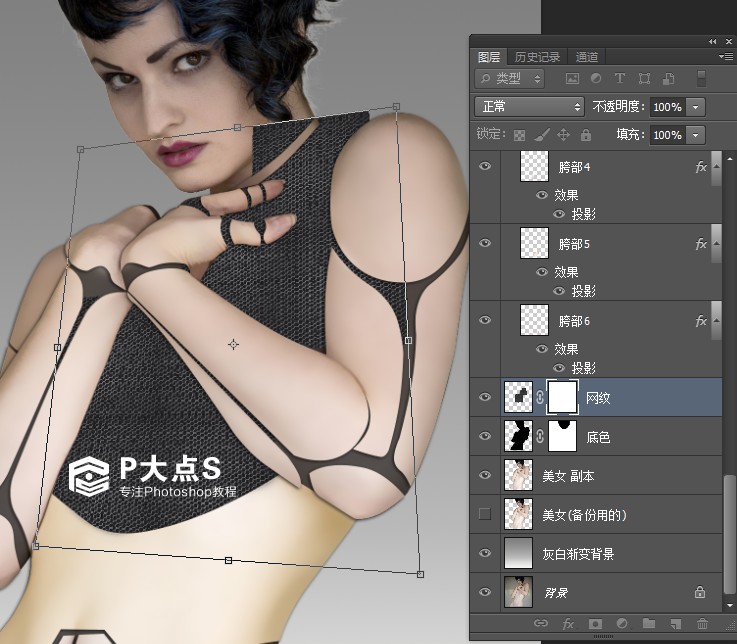
添加蒙版,把多余的网纹擦掉。

然后把图层混合为【减去】,修改不透明度为75%
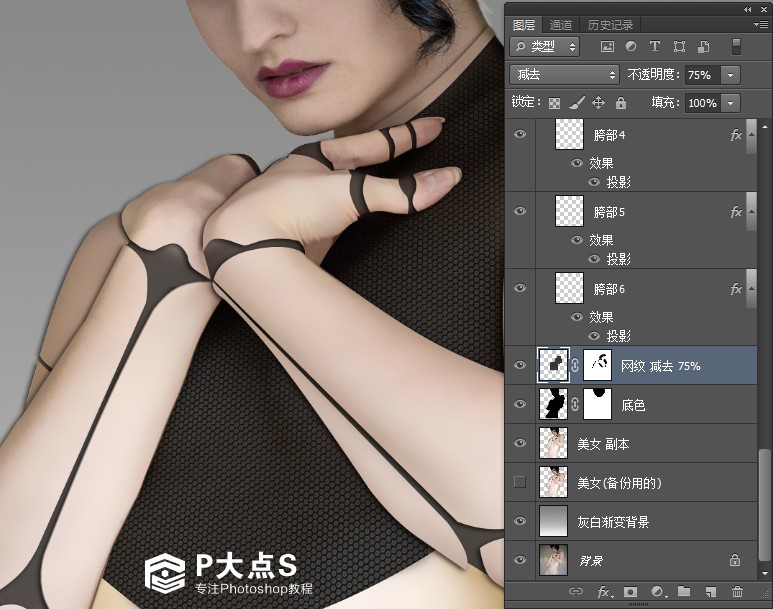
接下来又是体力活,也是很花时间的。就是制作模块边缘的折边,主要是在模块的基础上收缩一下选区,部分无法收缩的就用钢笔描路径转选区。
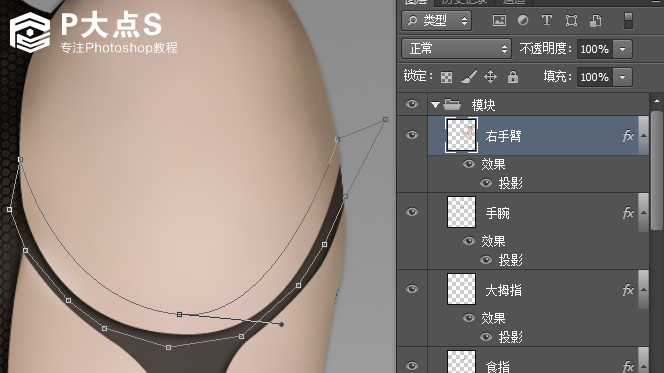
Ctrl+回车 把路径转为选区,然后Ctrl+J 创建为图层
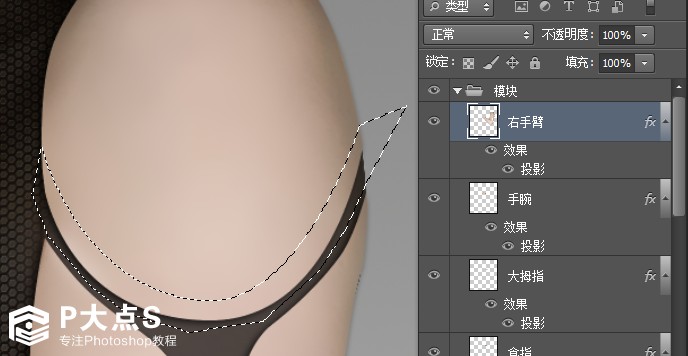
把刚刚的图层命名,右键添加图层样式。
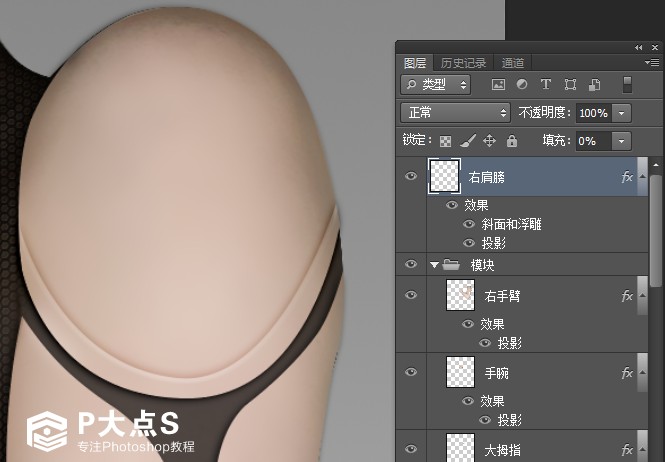
参数如下,注意去掉全局光。
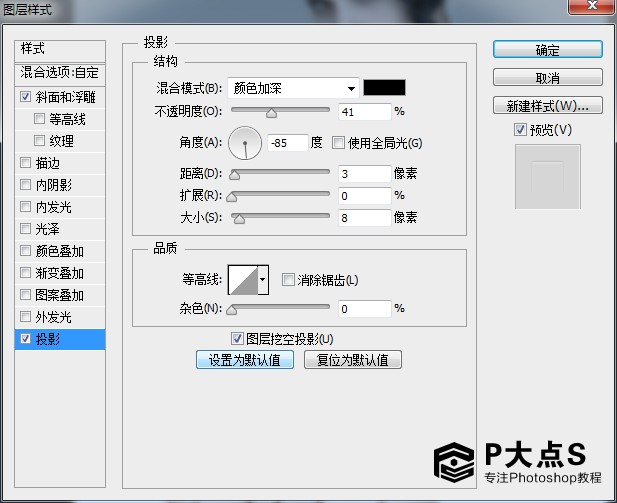
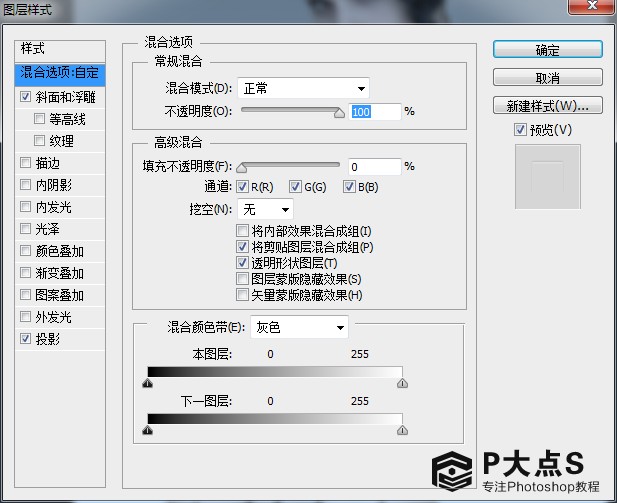
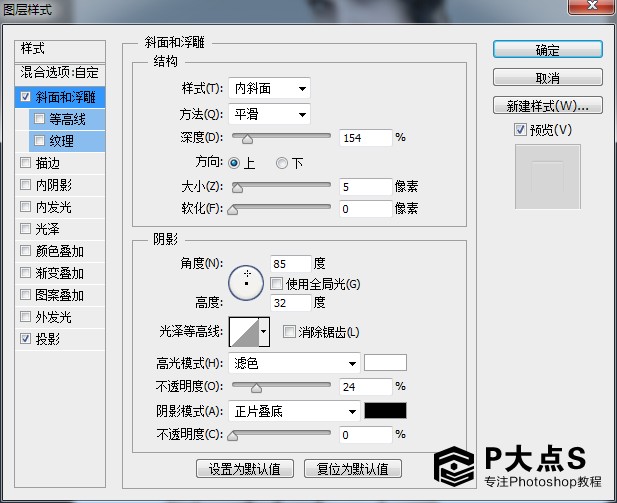
然后右键图层,复制图层样式。把每个部件都创建出来之后,并粘贴图层样式。部分模块的参数需要调整,比如左边的阴影要重一些。把图层样式–投影–距离加大像素,有一些需要修改光源方向的。
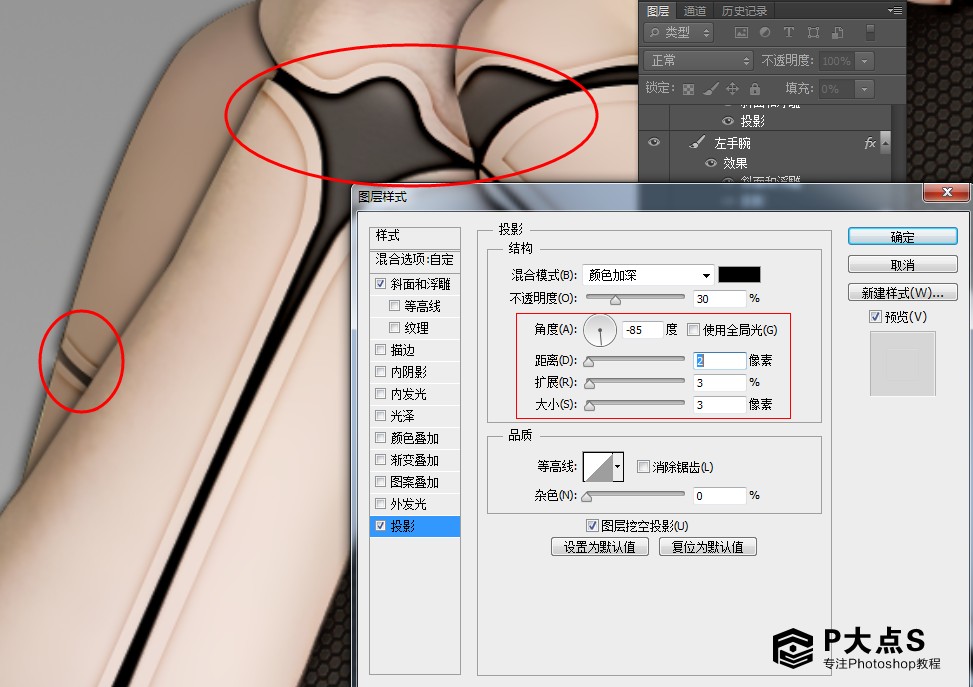
一共31个浮雕边缘,很花时间,更需要耐心来做。
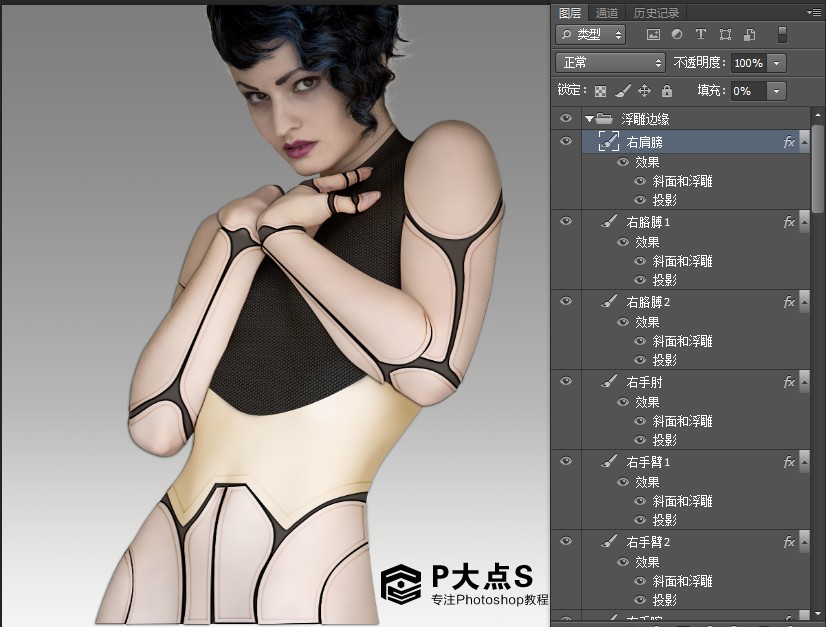
在网纹的图层上面新建一个图层,然后用钢笔在她的腹部画一个,这样的路径,然后填充白色,右键图层样式,添加渐变叠加。
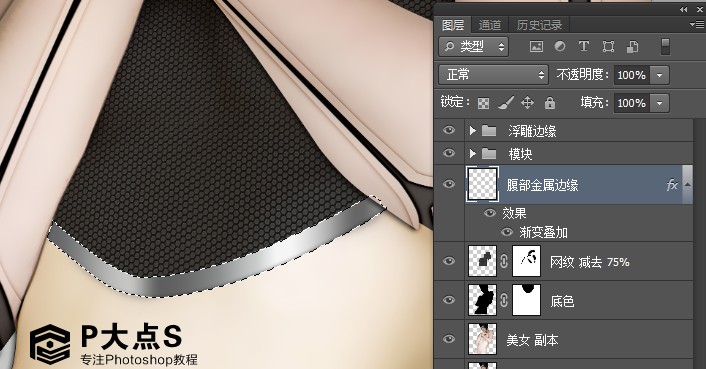
图层样式参数,为了方便我把渐变保存为grd文件了,直接导入即可使用。
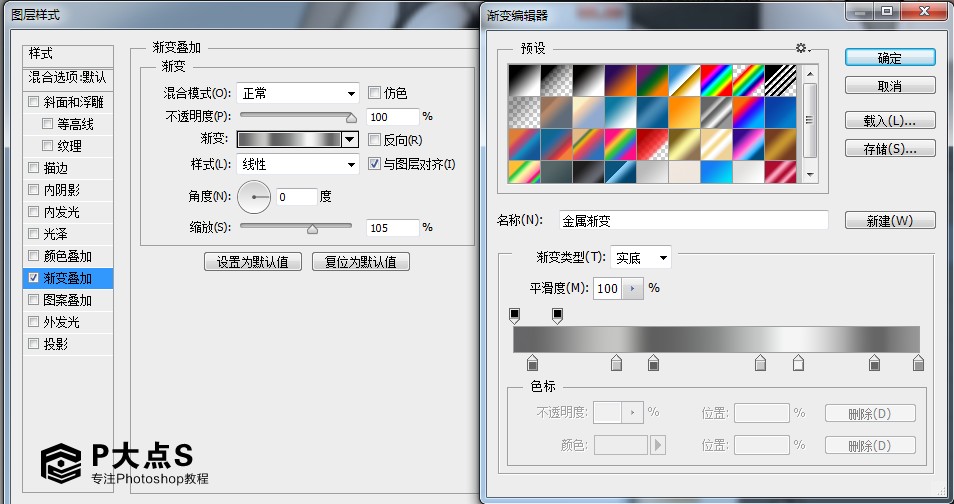
用钢笔继续画边缘,把两个边缘描出来之后添加浮雕边缘的图层样式

然后隐藏脖子的模块,用钢笔画脖子的金属边缘,然后添加样式。
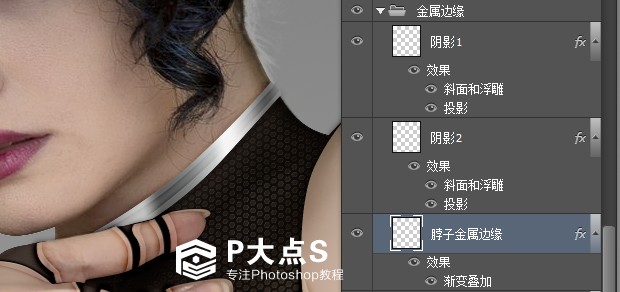
接下来要做的就是给美女加上电路的内发光,这里也比较讲究美感的设计,依然也是离不开钢笔。先设置好画笔,前景色为 #01bb77,笔尖大小5像素,用柔边圆压力不透明度,然后用钢笔描好路径。
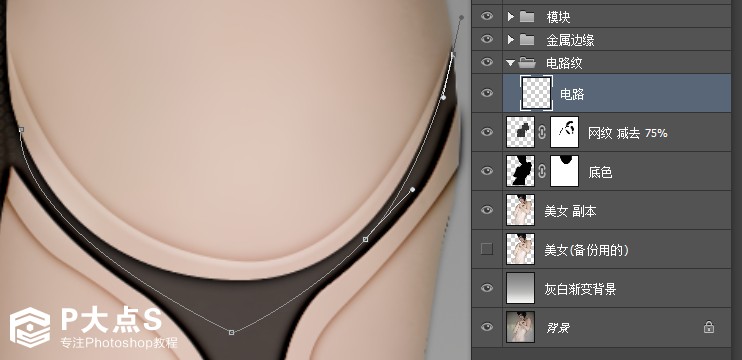
右键描边路径,勾上模拟压力,描好效果如下。
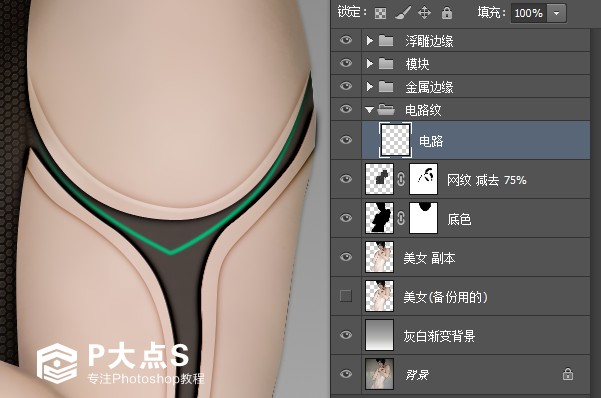
给描边的图层,添加内发光 #01eef7,参数如下:
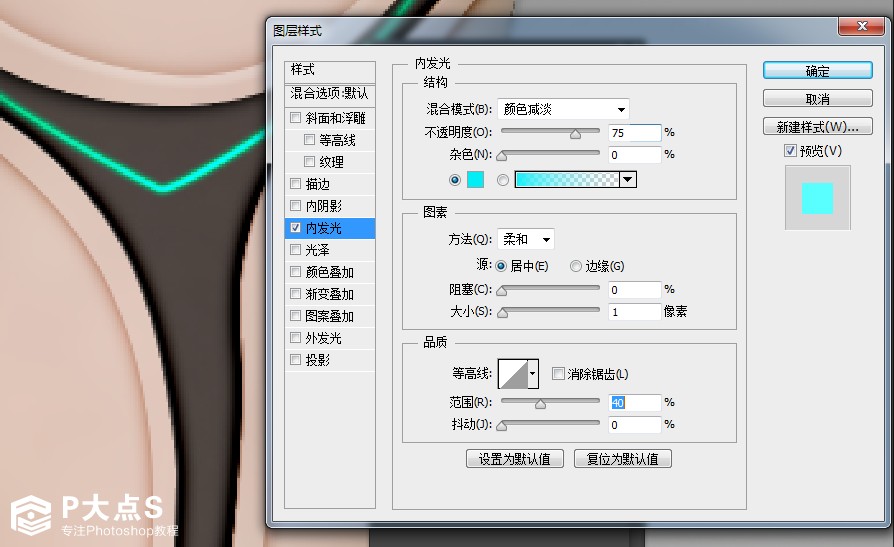
然后其它部位的光线,画笔大小2~5像素根据需要去调整,这里没有什么章节可循,发挥自己的艺术细胞吧。这个是我自己画的,但是还是不满意。相信会有人画得比我更好看。
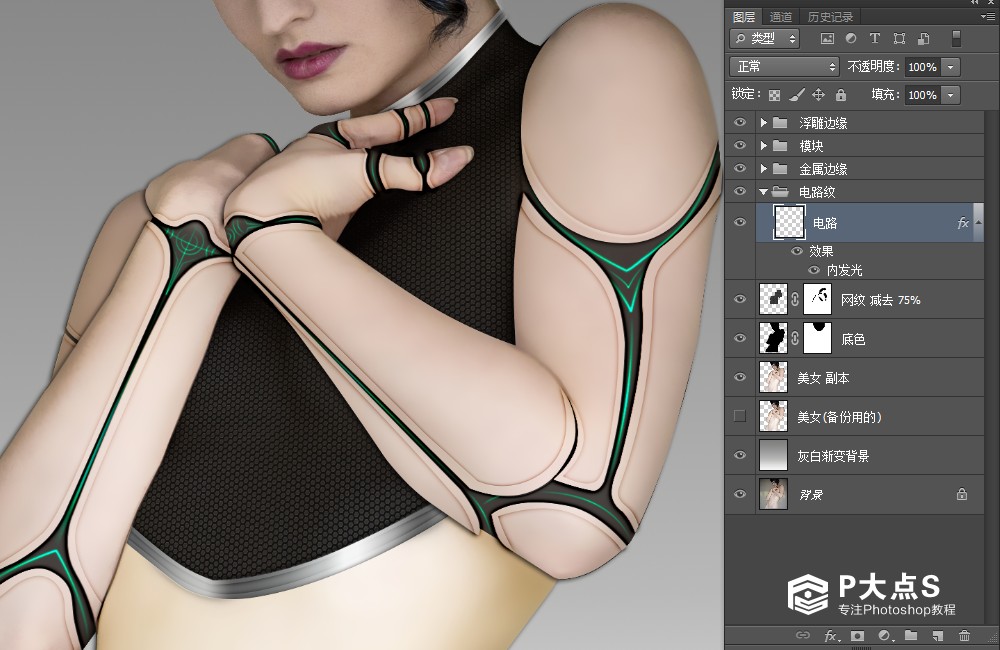
接下来,在“电路”的图层上面新建一个层,用柔边画笔在上面画上一层绿色。

然后把图层混合为【柔光】,这个图层的作用是为了制作光线的发光的环境光,如果觉得光的颜色比较硬,还可以用高斯模糊一下。然后再修改一下图层不透明度70%左右,这样效果就柔和多了。

做到这里已经完成得七七八八了,接下来就是修改一下一些细节的东西。比如给它腹部下面的沟壑添加一些颜色效果,用20%不透明度画笔在蒙版上,擦掉一些黑色的,让下面层的颜色显示出来。
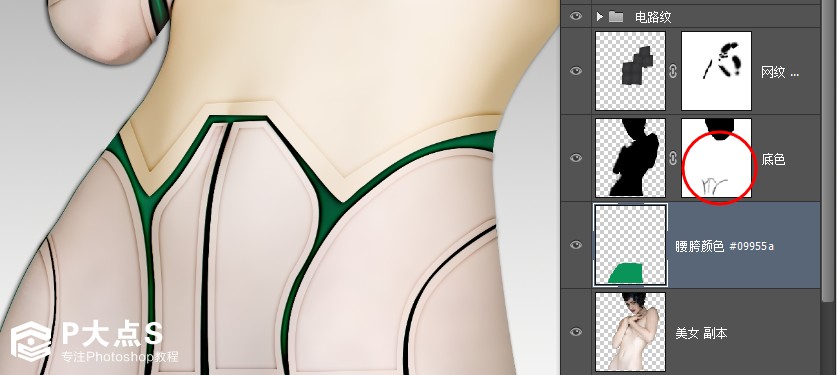
给他添加几个铆钉,画一个圆填充白色,然后添加图层样式
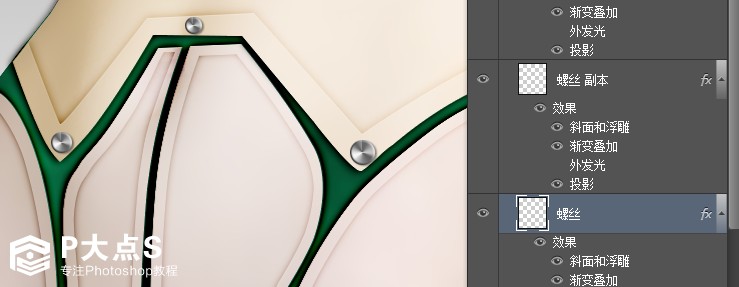
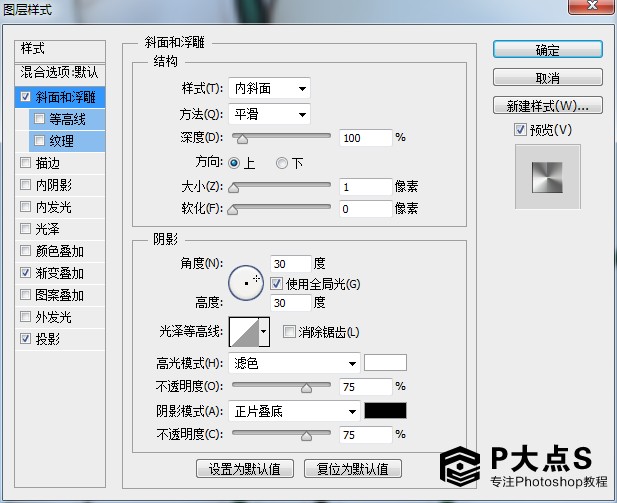
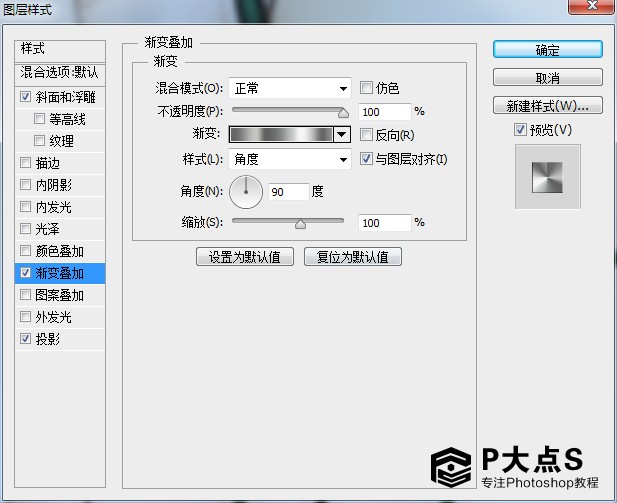
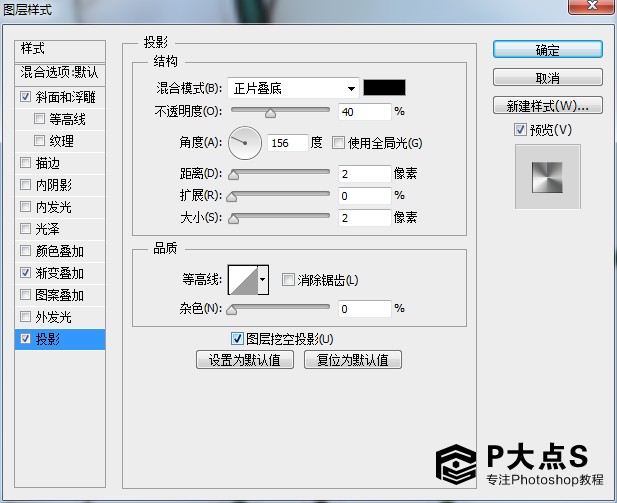
最后更换一下背景,把背景素材放到最下面去就可以了。包括其它部分的一些细节,调整一下就完成了。
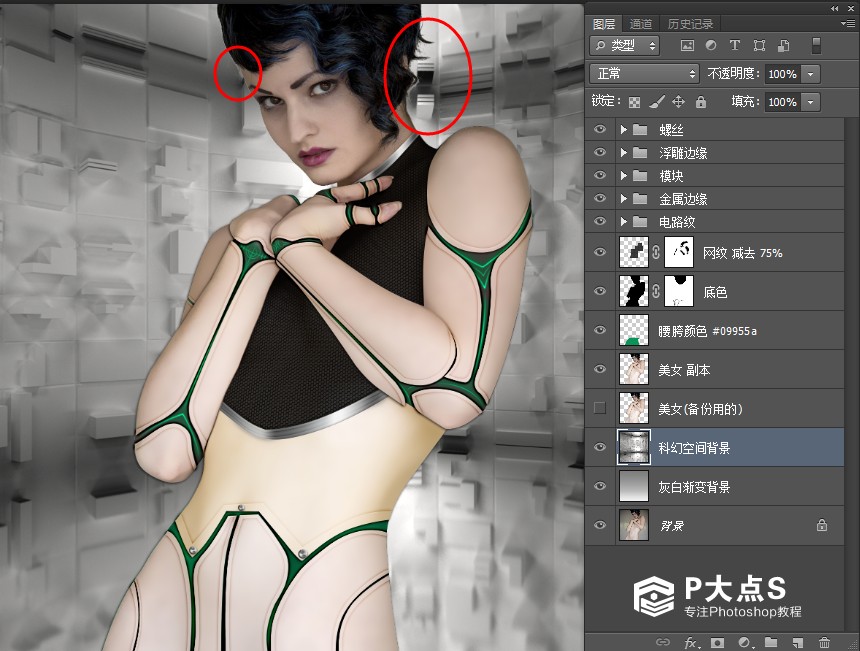
头发边缘处理:锁定图层透明像素,50%画笔按ALT吸取附近颜色,把它涂掉就可以了。另外脸上有一些比较粗糙的地方也可以用模糊工具或50%的柔边画笔,把一些难看的地方磨皮一下,让她的皮肤更光滑一些。
另外很多模块具有光源方向,所以图层样式的全局光需要手动修改,否则阴影会违和。
检查细节无误之后,Ctrl+Alt+Shift+E 盖印,然后混合为【柔光】。用来增加画面的色泽跟饱和度,注意由于胸部的网格本身黑色的加了柔光之后,会变得更黑,看不清楚网纹,所以添加蒙版,在蒙版中把网纹抠出来擦掉。
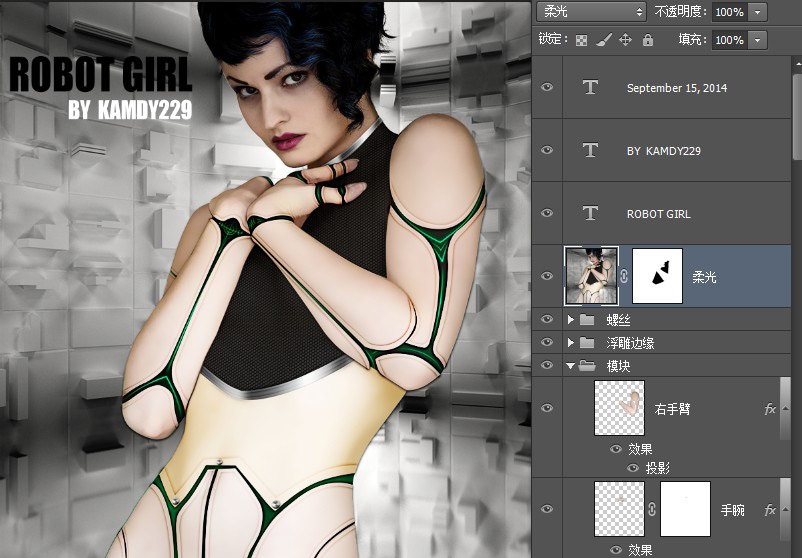
最终效果图
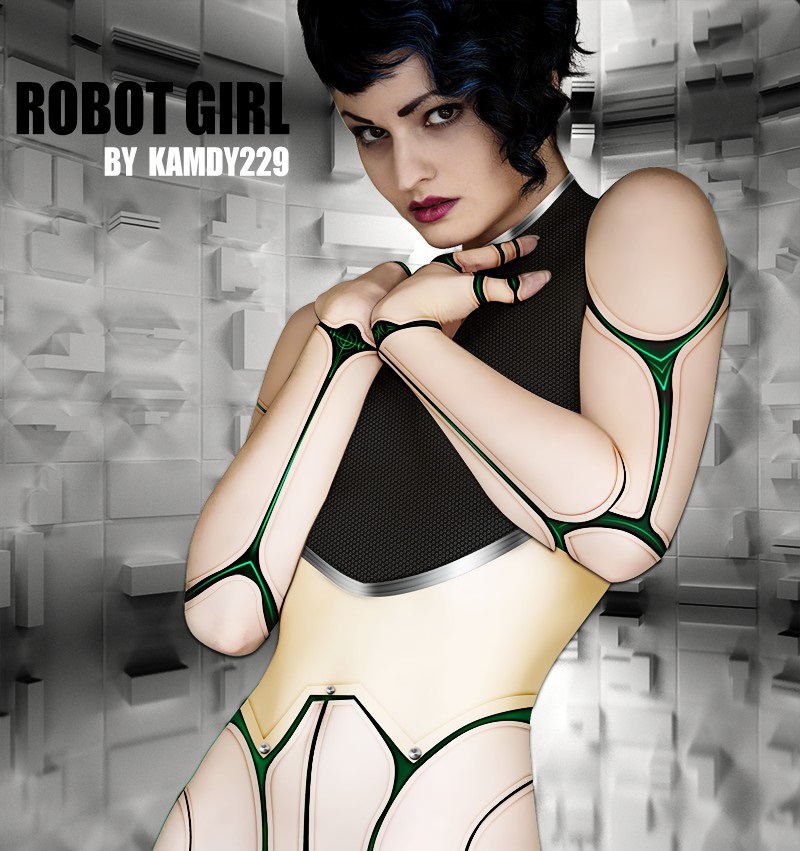
结语:非常感谢您的阅读,希望教程对您有所帮助。祝您学习愉快!
版权说明:
本文为作者分享,翼虎网鼓励从业者分享原创内容,翼虎网不会对原创文章作任何内容编辑修改!如作者有特别标注,请按作者说明转载,如无说明,则转载此文章须经得作者同意,并请附上出处(翼虎网)及本页链接。
此外,翼虎网非常欢迎原创图文,投稿请联系翼虎网图文频道:2933280172 。
原文链接:http://www.yiihuu.com/twjc/29548.html
作者:P大点S


