摘要:怎样将另一张照片的外观感觉,套用到自己的照片上?单靠肉眼来猜,可能很不容易,而来自 Ben Secret 的教学,关键是在 PS 使用了两个工具,让你可以淮确比较两张照片的曝光、色调与饱和度,方便你调整及複製。为甚么要「抄」其他照片?其实主要功能是比对自己不同照片的色调是否统一;另外当作学习亦不错。接下来简述有关原理及步骤。
最终效果:
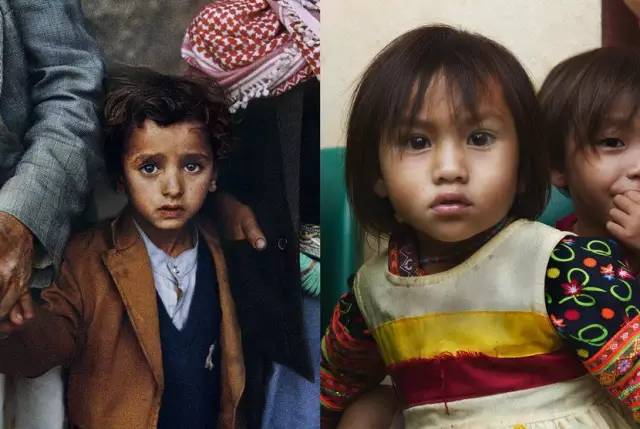

步骤1、打开两张不同的照片,例如左图是来自 Evano Gucciardo 的作品,典型在 Pinterest 上找到的照片;右图则是 S. Rhoades 的照片,分别以两个图层并列一起。
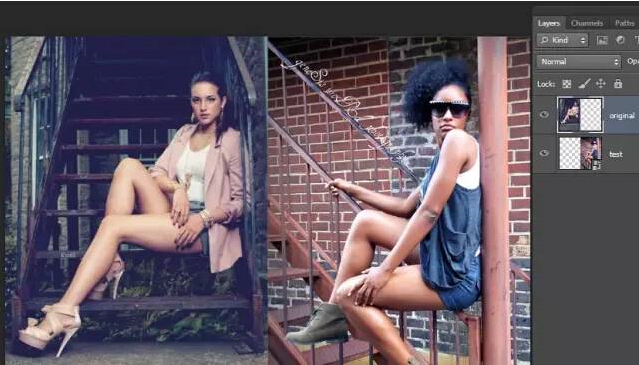
步骤2、在最顶层开一个 Solid Color 的调整图层。
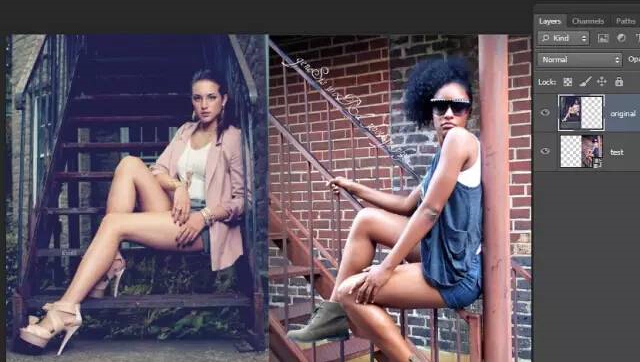
步骤3、设定为中阶灰,参数如下,即 RGB 各为 128︰
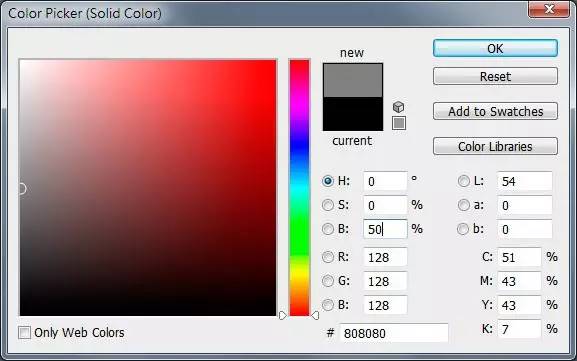
步骤4、 把此图层的 Blending Mode 定为「Color」
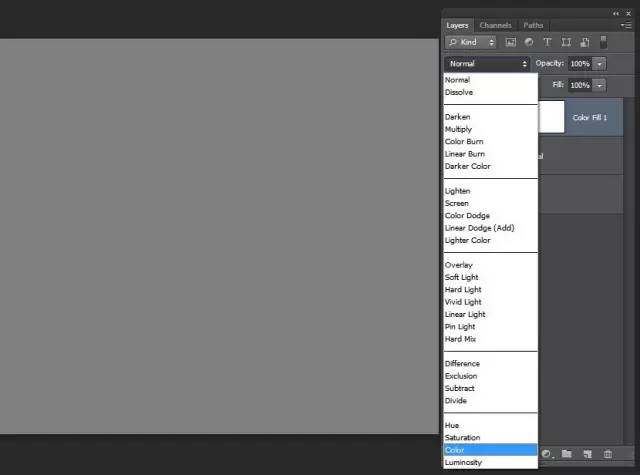
步骤5、你会发现两张图片都变成灰阶。这时候到 Windows–> Histogram,你会打开了直方图的面板,然后选取了左图,你会看整个曝光的分佈。
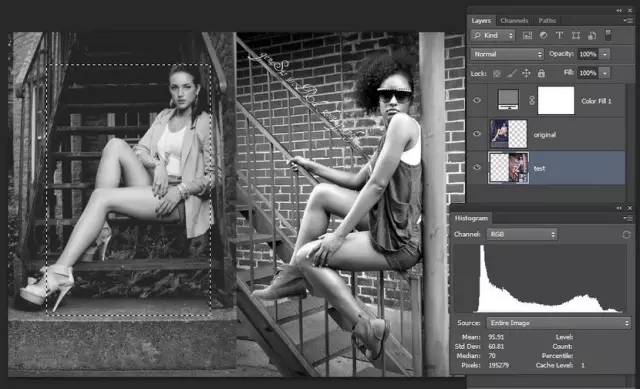
步骤6、转为选取另一张,则会出现截然不同的曝光分佈,你会留意到左图是谷形,而右图是山形。
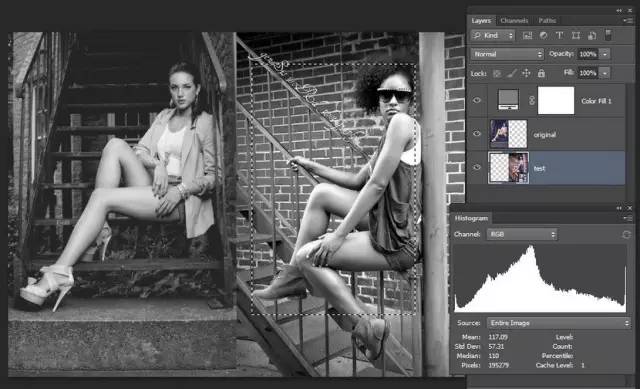
步骤7、新建一个调整图层,可以是Curves / Levels 之类,然后 Blending mode 设为 Luminosity,并开始调整,把两边的曝光分佈及两极位置变得接近,于是曝光与对比度之类就会较相似。
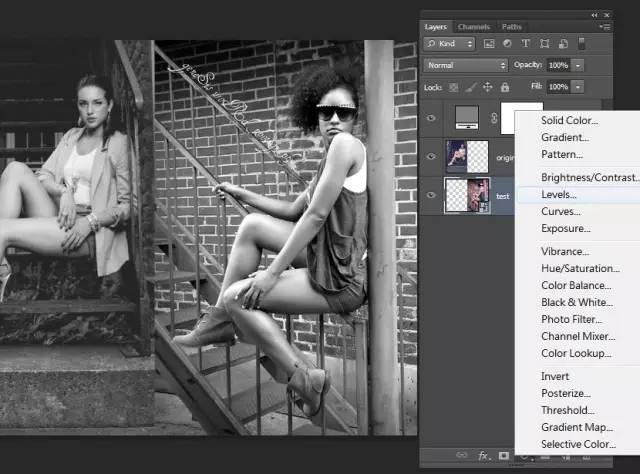
步骤8、 调节好曝光后,就把那个中阶灰图层的 Blending mode 改为 Luminosity,这时候照片会变成下图模样,重点是看到两张照片的 RGB 呈现状态,例如暗部、皮肤、高光位置之类偏色情况如何,你会发现两张照片有不少差异。
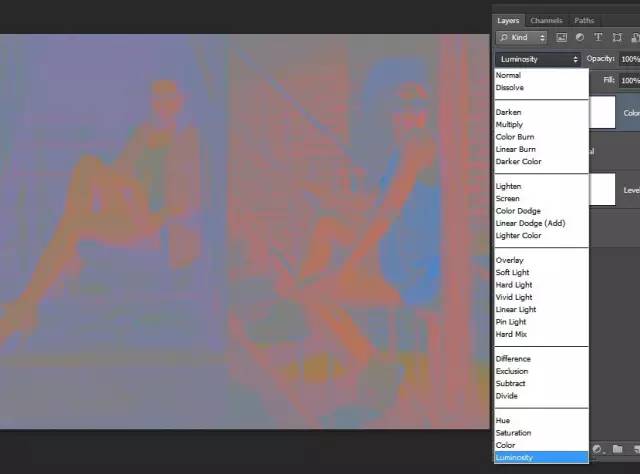
步骤9、下一步就是开一个 Curves 调整图层,Blending mode 可以为 Color,再分别调整红、蓝、绿三条曲线。(就算不是曲线,用其他调色工具亦可)
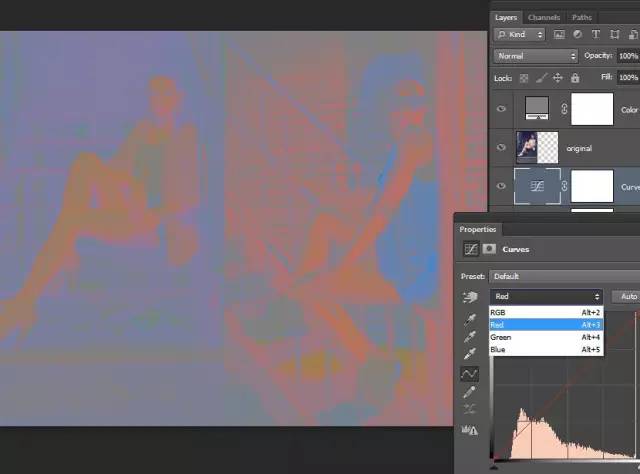
步骤10、经调整后两张图的色调分佈已经较为接近!这时候就到调节色彩饱和度,开一个 Selective Color 的调整图层。
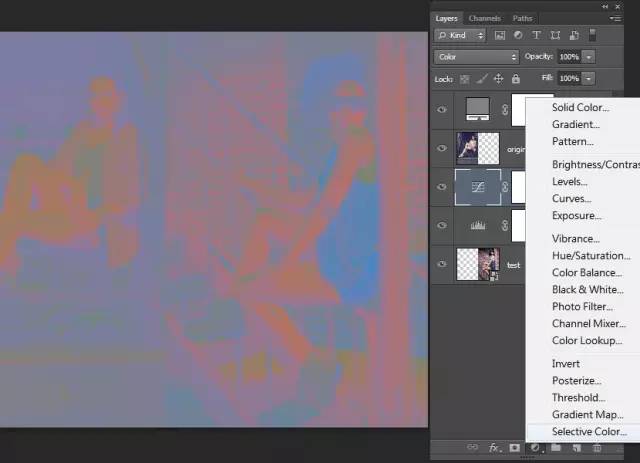
步骤11、将所有颜色的「Black」调至 -100%,唯独是黑、白、灰则调至 +100%,另外选取 Absolute,这时候照片会变成古怪的黑白色。
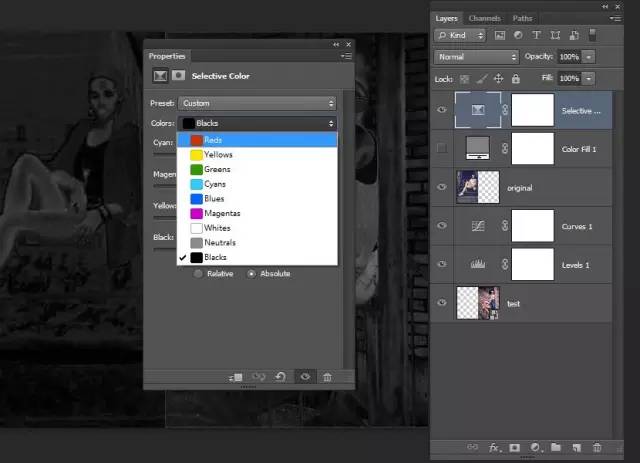
步骤12、然后创建一个 Hue / Saturation 的调整图层,然后调整图片的饱和度,让两边一致。
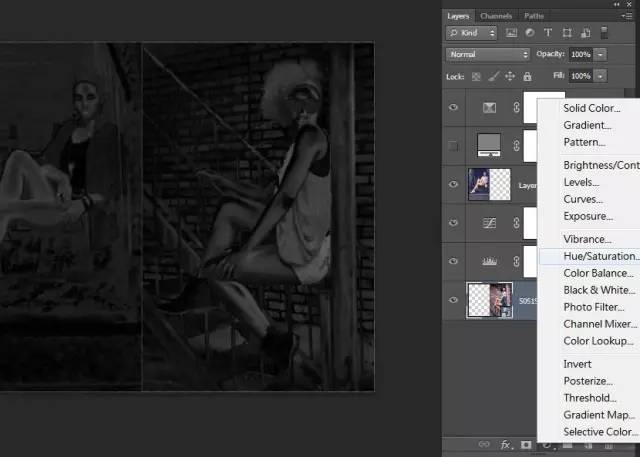
大功告成!

注意,是否能够複製成功,还涉及不少元素,包括打灯的方式、模特儿的外观等,这个方法只是让你更准确地比较两图,而不用单靠肉眼来猜。
以下则是使用了同样方法,试试複製其他照片。下图左是 Steve McCurry 的作品,右图则是自己用相机所拍。

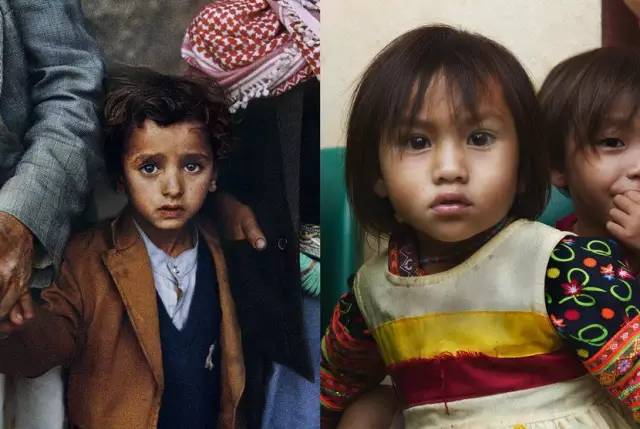


照片在质感、锐利度等仍有不少分别,但在曝光及色调上已较接近。
结语:本教程仅供大家参考,希望对大家有所帮助。非常感谢您的阅读,祝您学习愉快!
版权说明:
本文为作者分享,翼虎网鼓励从业者分享原创内容,翼虎网不会对原创文章作任何内容编辑修改!如作者有特别标注,请按作者说明转载,如无说明,则转载此文章须经得作者同意,并请附上出处(翼虎网)及本页链接。
此外,翼虎网非常欢迎原创图文,投稿请联系翼虎网图文频道:2933280172 。
原文链接:http://www.yiihuu.com/twjc/29548.html


