摘要:在现实生活中,拍照时也会由于天气原因,而导致效果不好的状况,那如何才能改变这种状况,而不需要重新拍呢,因此,这次我们将为大家介绍,以替换天空的后期制作为例的效果制作,让我们一起来看看这魔术般的变化吧。
步骤1、审视原图
在原图(图1)中,拍照时,由于光线缘故,导致天空拍摄出来呈现纯白色,人物的边缘发光。因此需要从新设定光源,并且替换天空,同时调整色调为暖色。

图1
步骤2、基础修颜
对人物进行修颜处理,在这里只要自然稍加修饰即可(图2)
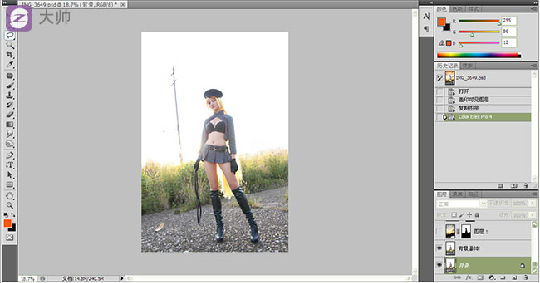
图2
步骤3、寻找天空素材
在选择天空素材时,主要是看看这个天空场景合不合适原图,尺寸够不够大,颜色,色调等都可以依靠后期进行调整,天空素材如图3
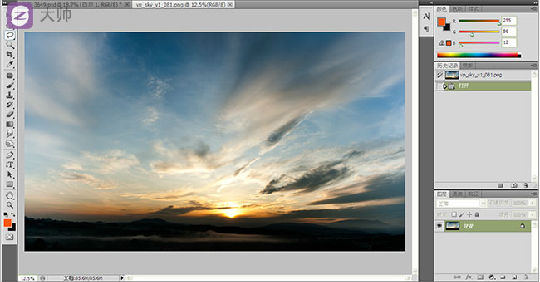
图3
在确定好素材之后,开始对素材进行调整,调成如图4上的颜色,数值如图5,调动可选颜色中的青色和蓝色即可。
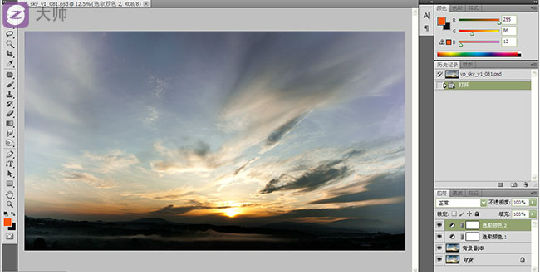
图4
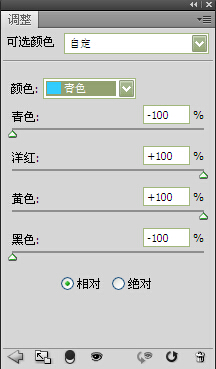
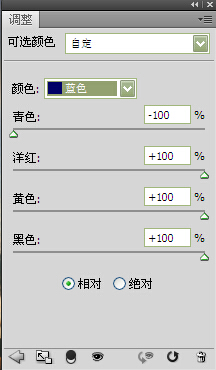
图5
步骤4、替换原图的天空,调整素材位置
拖入天空素材,调整大小和位置并且把它隐藏,然后要替换原图的天空,先要勾选出原图中的天空部分,这里利用可选颜色的方法(如图6),并点击原图天空部分。此时,可以发现除了天空部分被选取外,人物和背景草地的一些部分也被选取了(如图7)。
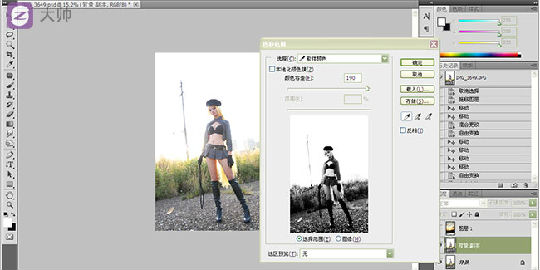
图6
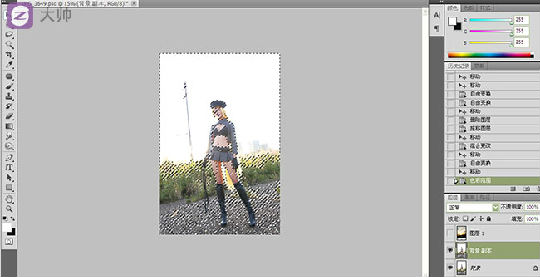
图7
为了去掉多选取的部分,这里使用【套索工具】来去掉不需要的部分(如图8)。使用【套索工具】,同时调整羽化值为1px,除了【套索工具】,这里还可以使用【磁性套索工具】来去除。最终如图9所示。
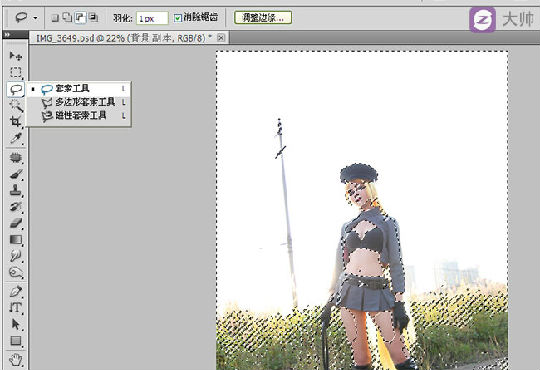
图8
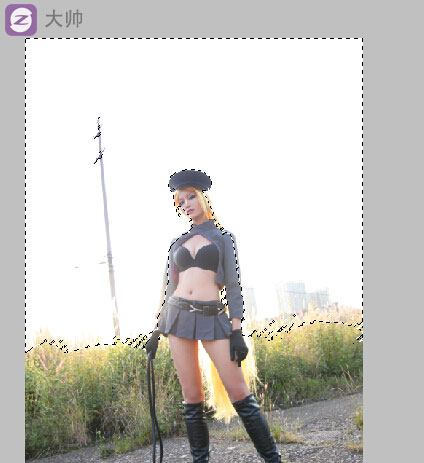
图9
选区完成后,将天空素材显示出来,并点击右下角的载入蒙板,同时调整图片透明度和混合更改为正片叠底(如图10)。
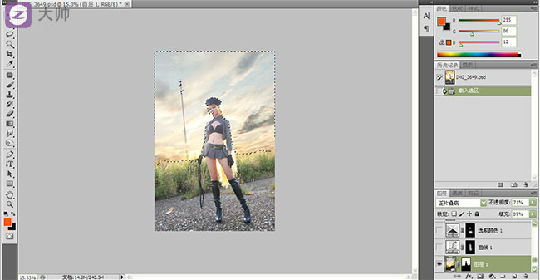
图10
步骤5、调整图整体融合度
将天空素材置入之后,并不能很自然的跟原图融合,因此需要做些细节处理,这里先用利用【套索工具】调整肤色,选取出皮肤,并且羽化(数值50-100均可),然后用曲线调亮。效果如图11或者运用可选颜色来进行调整。效果如图12。
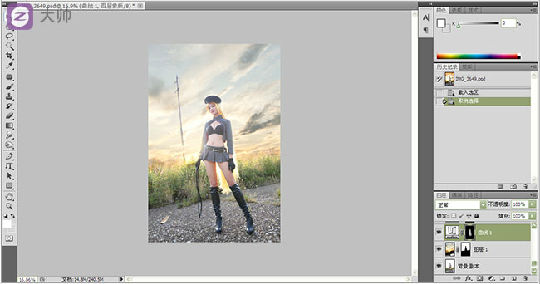
图11
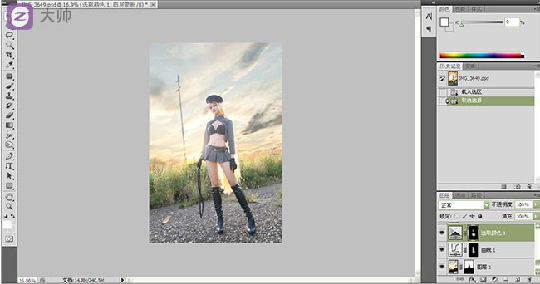
图12
再利用【渐变工具】调整天空的颜色,颜色的数值如图13,效果如图14

图13
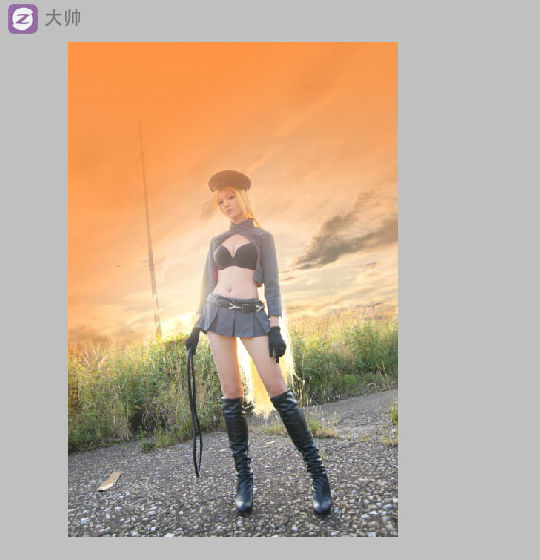
图14
然后调整渐变图层,混合更改为柔光,并且调整透明度,数值如图15。
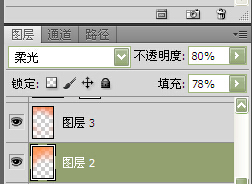
图15
接着再进行细微调整色调,这里先利用可选颜色,选择黑色,来调整整体颜色。数值如图16,效果如图17。
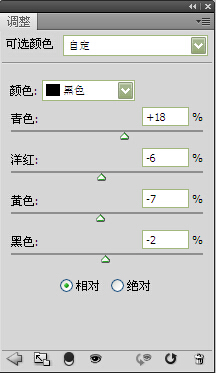
图16
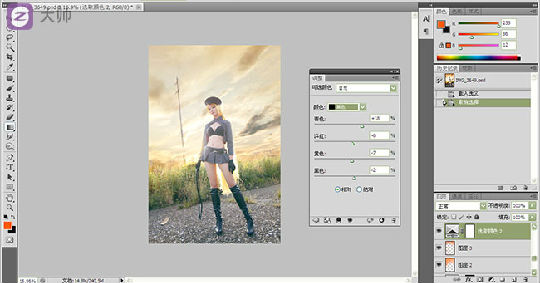
图17
再次运用可选颜色调整肤色,让整体调到自然即可,数值如图18。
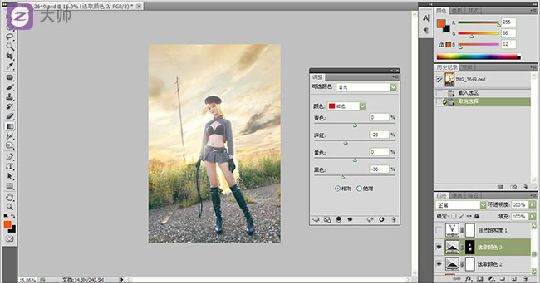
图18
步骤6、细微整图片
为了让图看起来更自然,这里调整整体的自然饱和度,数值如图19。由于背景的草地绿色太突兀,因此利用可选颜色,让绿色降低,保持和其它颜色不相冲,达到整体和谐。调整可选颜色中的黄色和绿色。数值如图20和21。
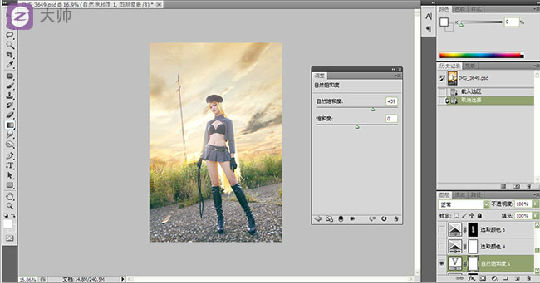
图19
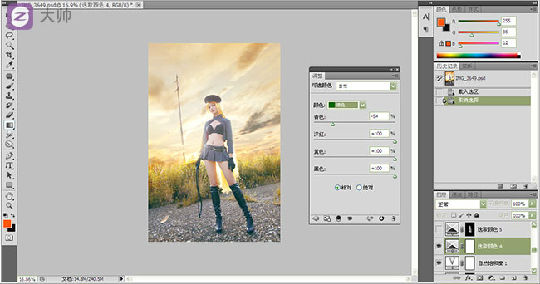
图20
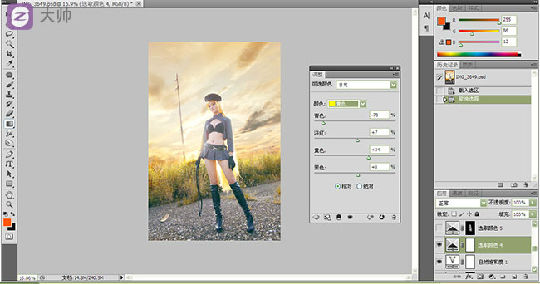
图21
再次使用可选颜色,调整黄色和红色,让肤色自然。以上的过程中,很多次讲到要调整肤色。不在最后调整肤色,是因为,在最后调整,会很不自然并且还会和背景有发光的分界。所以,时时刻刻都要细看一下肤色。效果如图22
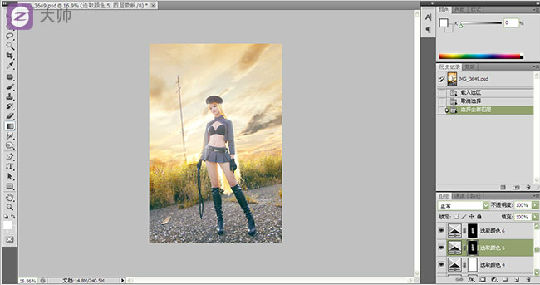
图22
步骤7、重新添加光源
先利用【渐变工具】,拉取黑色渐变,并混合更改为柔光和调整透明度,掐暗角突出人物中心,效果如图23。再使用【椭圆选取工具】,调整羽化半径数值(数值如图24),填充色彩,并且混合更改为滤色,调整透明度,最后使用【高斯模糊】,作出光源(数值如图25),同时调整摆放位置。
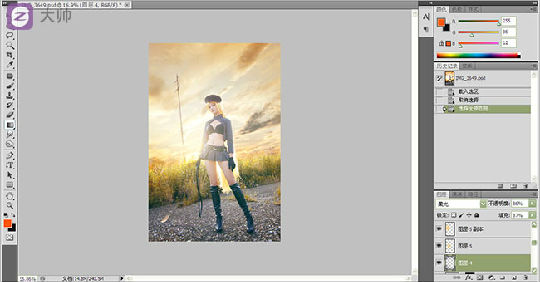
图23
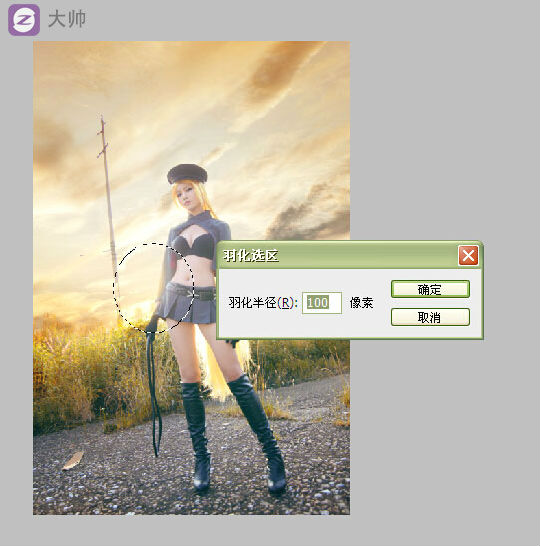
图24
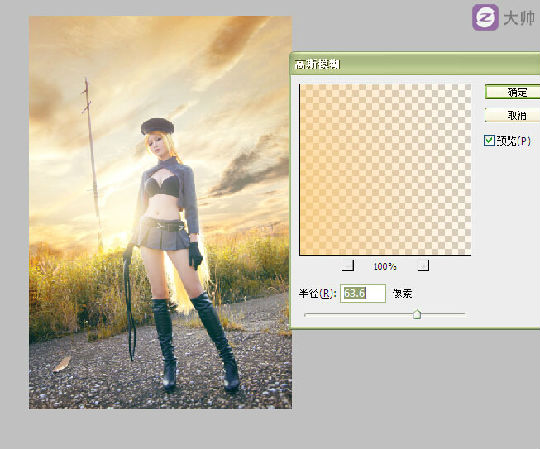
图25
然后选取如图26和27各个部分,利用曲线来调整明暗关系。效果如图28
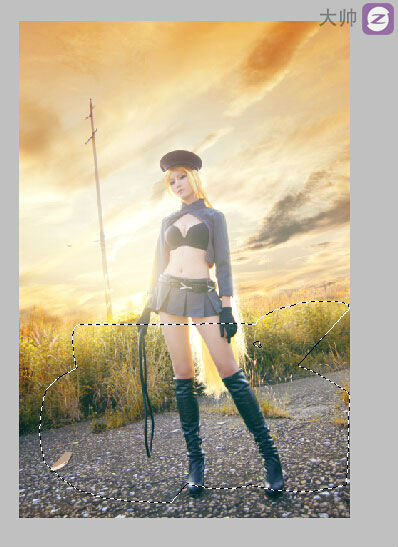
图26

图27
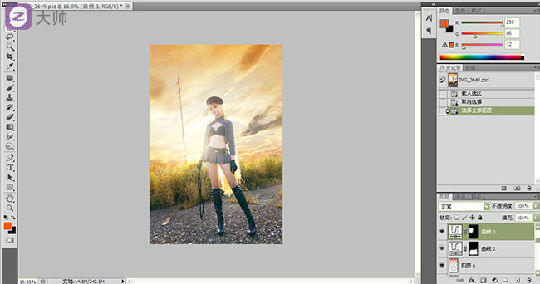
图28
最终可选颜色调整,对比度调整,还有最后的肤色调整,曲线调整(如图29),效果如图30。
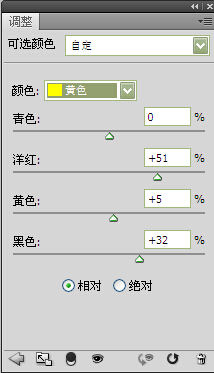
图29
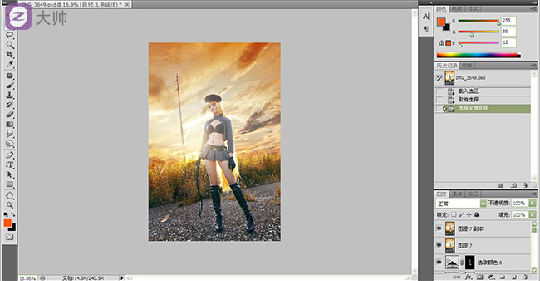
图30
最后请欣赏系列图集合
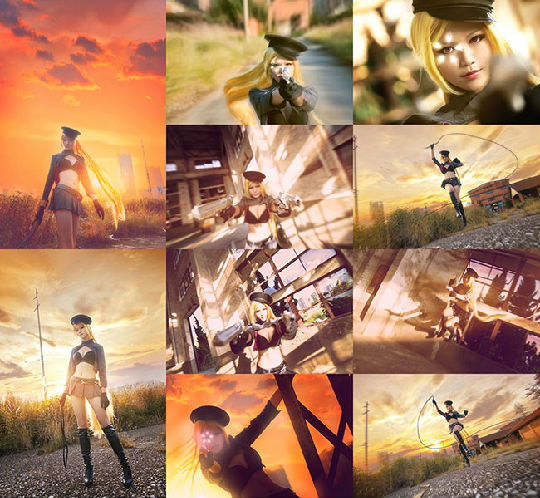
结语:非常感谢您的阅读,祝您学习愉快!!
版权说明:
本文为作者分享,翼虎网鼓励从业者分享原创内容,翼虎网不会对原创文章作任何内容编辑修改!如作者有特别标注,请按作者说明转载,如无说明,则转载此文章须经得作者同意,并请附上出处(翼虎网)及本页链接。
此外,翼虎网非常欢迎原创图文,投稿邮箱:2933280172@qq.com。
原文链接:http://www.yiihuu.com/twjc/29391.html
作者:大帅


