摘要:本教程的相框制作比较简单。因为边框没有花纹或其它图形装饰。只需要用矩形选框做好选区,填充想要的边框色及添加一点投影效果,然后把边框中间加上比相框稍小的原图案即可。
最终效果:
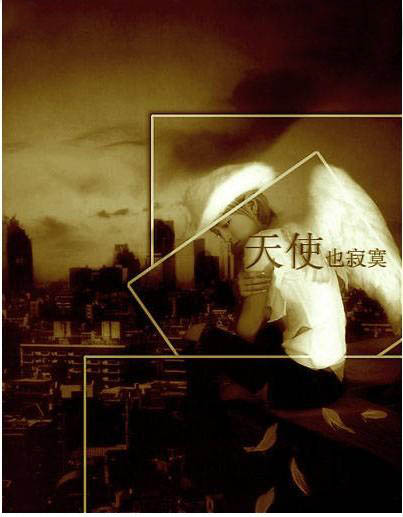
原图:

步骤1、打开人物素材。
步骤2、新建一个图层,选择矩形选框工具,选择你想修饰的地方。
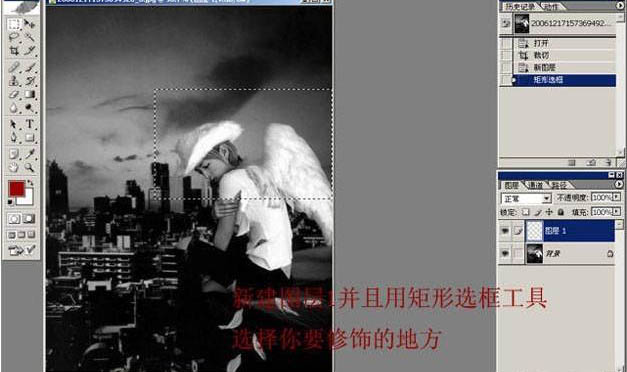
步骤3、回到背景图层,解锁,按Ctrl+J复制,回到图层1按Ctrl+V粘贴。然后再新建一个图层。
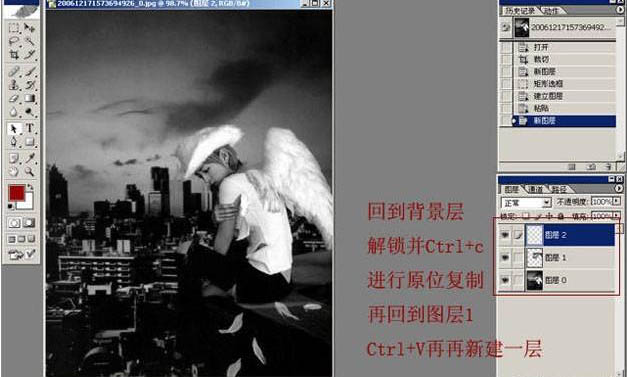
步骤4、复制完后就点选图层1形成选区,选择菜单:选择>修改>扩展,数值为3,确定后填充白色。
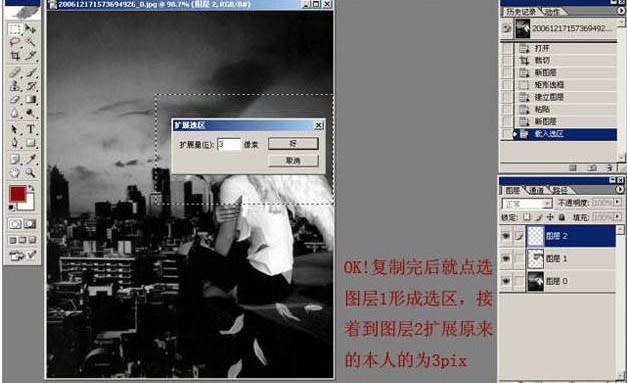
步骤5、把图层2移到图层1的下面,再和平,并加上图层样式--投影。
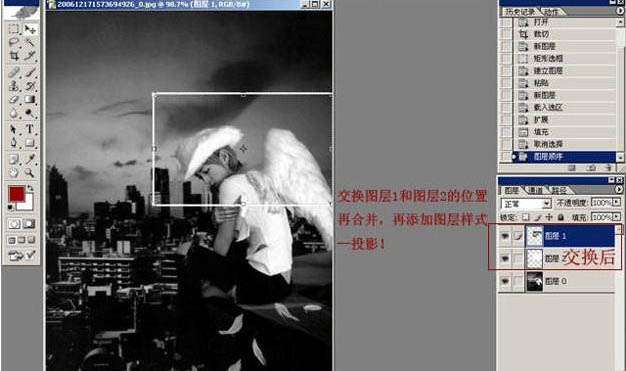
步骤6、投影参数设置如下图。确定后就大功告成了。其它的相框的制作方法相同。

最后稍微调整好颜色,完成最终效果。
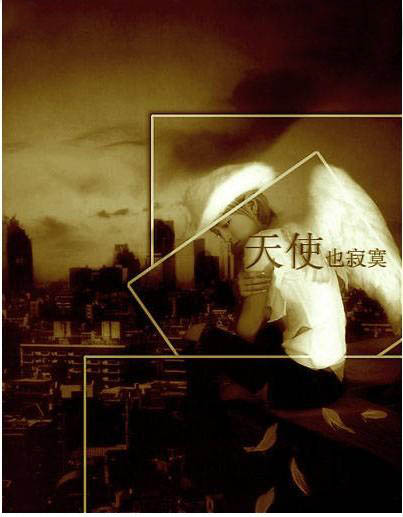
结语:希望文章对大家有用,非常感谢您的阅读,祝您学习愉快!
更多相关教程:
版权说明:
本文为作者分享,翼虎网鼓励从业者分享原创内容,翼虎网不会对原创文章作任何内容编辑修改!如作者有特别标注,请按作者说明转载,如无说明,则转载此文章须经得作者同意,
并请附上出处(翼虎网)及本页链接: http://www.yiihuu.com/twjc/29921.html 谢谢合作!
此外,翼虎网非常欢迎原创图文,投稿邮箱:2933280172@qq.com


