ж‘ҳиҰҒпјҡеҪ“дҪ 第дёҖж¬ЎдҪҝз”ЁAfter EffectsпјҢдҪ еҸҜиғҪдјҡиў«иҝҷдёӘиҪҜ件еҗ“еҲ°гҖӮе®ғжҸҗдҫӣдәҶеӨӘеӨҡзҡ„еҠҹиғҪпјҢд»ҘиҮідәҺжҲ‘们еҫҲйҡҫзҹҘйҒ“е“ӘдәӣжҳҜжҲ‘дјҡз»Ҹеёёз”ЁеҲ°зҡ„гҖӮдёәдәҶеё®еҠ©дҪ 们еҝ«йҖҹжҺҢжҸЎиҝҷдёӘиҪҜ件пјҢиҝҷйҮҢеҲ—еҮәдәҶ10дёӘAfter EffectsдёӯжңҖйҮҚиҰҒзҡ„е·Ҙе…·гҖӮ
гҖҖгҖҖ1.еҪўзҠ¶еӣҫеұӮпјҲShape Layersпјү
гҖҖгҖҖеҪўзҠ¶еӣҫеұӮжҳҜдҪ ејҖе§Ӣи®ӨиҜҶAEзҡ„дёҖдёӘеҘҪејҖе§ӢгҖӮеҪўзҠ¶еӣҫеұӮжҳҜдәҢз»ҙеӣҫеұӮпјҢз”ЁжҲ·еҸҜд»Ҙ用钢笔е·Ҙе…·пјҲPen toolsпјүеҲӣе»әе№ійқўеҜ№иұЎпјҢжҲ–дҪҝз”ЁAfter Effects жҸҗдҫӣзҡ„йў„и®ҫеҪўзҠ¶пјҢеҰӮдёүи§’еҪўгҖҒжӨӯеңҶеҪўжҲ–дә”и§’еҪўгҖӮ
гҖҖгҖҖеҪўзҠ¶еӣҫеұӮе…Ғи®ёз”ЁжҲ·иҮӘе®ҡд№үеҪўзҠ¶зҡ„жҸҸиҫ№пјҢеЎ«е……пјҢз”ҡиҮіжҳҜжӢҗи§’зҡ„еңҶж»‘еәҰгҖӮеӣ дёәжӢҘжңүе№ҝжіӣзҡ„еҸҜе®ҡеҲ¶жҖ§пјҢе®ғ们жҳҜеҝ«йҖҹз”ҹжҲҗеҜ№з§°еҪўзҠ¶пјҢеӨҚеҲ¶еӣҫеҪўд»ҘеҸҠ2DдҪңе“Ғзҡ„зҗҶжғійҖүжӢ©гҖӮ
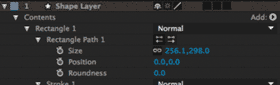
гҖҖгҖҖ然иҖҢз•ҷж„ҸдёҖдёӢеҪўзҠ¶еӣҫеұӮдҪҝз”Ёиө·жқҘжҜ”иҫғиҙ№ж—¶пјҢеә”иҜҘиў«йҖӮеәҰдҪҝз”ЁгҖӮеҰӮжһңдҪ йңҖиҰҒдёҖдәӣз®ҖеҚ•еҪўзҠ¶пјҢеӣәжҖҒеӣҫеұӮжҳҜдҪ жӣҙеҘҪзҡ„йҖүжӢ©гҖӮ
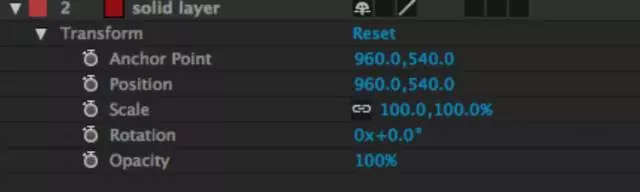
гҖҖгҖҖеӣәжҖҒеӣҫеұӮеҚҒеҲҶжңүз”ЁпјҢдҪҶжҳҜеҚҙдёқжҜ«дёҚеӨҚжқӮгҖӮдҪ еҸҜд»ҘжҠҠе®ғ们зңӢжҲҗжҳҜдҝқз•ҷз©әй—ҙеқҗж ҮгҖҒйўңиүІе’Ңж ҮеҮҶеҸҳеҢ–еұһжҖ§пјҲдҪҚзҪ®гҖҒеӨ§е°ҸгҖҒж—ӢиҪ¬пјүзҡ„еҪўзҠ¶еӣҫеұӮгҖӮ
гҖҖгҖҖ2.钢笔е·Ҙе…·\йҒ®зҪ© пјҲPen Tool \ Masksпјү
гҖҖгҖҖжҲ‘们дёҚиғҪеҚ•еҚ•и®Ёи®әеҪўзҠ¶еӣҫеұӮе’ҢеӣәжҖҒеӣҫеұӮиҖҢдёҚеҺ»жҺҘи§Ұ钢笔е·Ҙе…·гҖӮ钢笔е·Ҙе…·е…Ғи®ёдҪ йҖҡиҝҮз»ҳеҲ¶зӮ№еҝ«йҖҹеҲӣе»әеҪўзҠ¶жҲ–зәҝжқЎгҖӮиҝҷж ·еҸҜд»Ҙи®©дҪ еҸӘжҳҫзӨәеӣәжҖҒеӣҫеұӮзҡ„зү№е®ҡеҢәеҹҹпјҢдҪ д№ҹеҸҜд»Ҙ用钢笔е·Ҙе…·з»ҳеҲ¶еҮәдёҖдёӘж–°зҡ„еҪўзҠ¶еӣҫеұӮгҖӮиҝҷдәӣйғҪжҳҜ钢笔е·Ҙе…·зҡ„еҹәжң¬еҠҹиғҪпјҢеҪ“然и·Ҝеҫ„пјҲpathпјүд№ҹжҳҜеҸҜд»ҘйҖҡиҝҮ钢笔е·Ҙе…·иў«з»ҳеҲ¶жҲ–дҝ®ж”№гҖӮ
гҖҖгҖҖжҲ‘们з»ҸеёёдҪҝз”Ёи·Ҝеҫ„еҺ»дёәеӣҫеұӮжҲ–ж–Үеӯ—еҺ»и®ҫе®ҡдёӘжҖ§еҢ–зҡ„иҝҗеҠЁиҪЁиҝ№гҖӮеҗҢж ·пјҢжҸҸиҫ№ж•ҲжһңеҸҜд»ҘйҖҡиҝҮи·Ҝеҫ„еңЁеӣәжҖҒеұӮдёӯиў«е®һзҺ°вҖ”вҖ”жҜ”иө·еҺ»и®ҫзҪ®еҪўзҠ¶еӣҫеұӮзҡ„еҶ…еңЁжҸҸиҫ№жӣҙеҠ жңүж•ҲгҖӮ
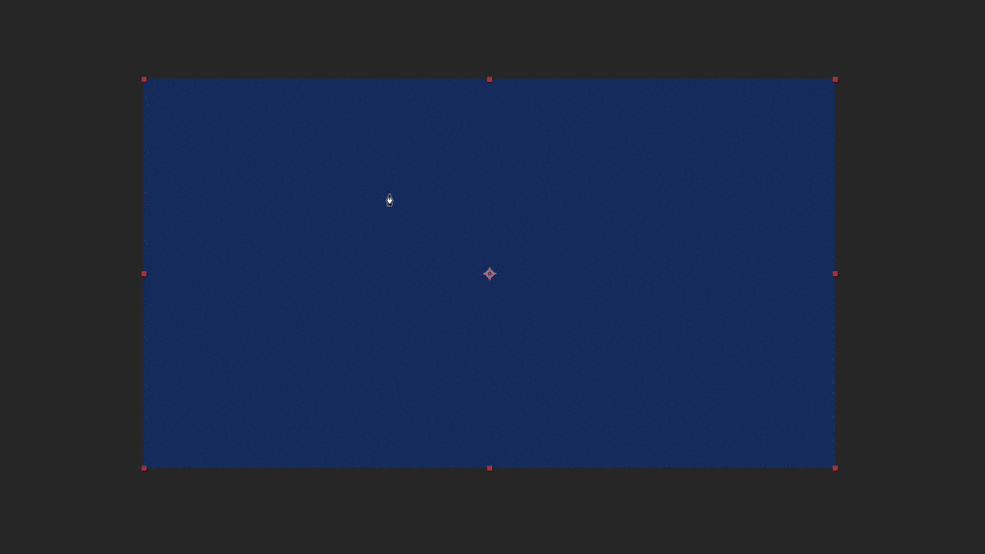
гҖҖгҖҖжӢҘжңүиҝҷдәӣеҠҹиғҪпјҢ钢笔е·Ҙе…·еҸҜд»Ҙиў«з”ЁжқҘйҖҗеё§з»ҳеҲ¶пјҲи·ҹиёӘзү©дҪ“пјҢж·»еҠ жҲ–еҮҸе°‘е…ғзҙ пјҢз»Ҹеёёз”ЁеңЁе®һжҷҜжӢҚж‘„зҙ жқҗзҡ„еҗҺжңҹеӨ„зҗҶпјүпјҢиүәжңҜеҲӣдҪңжҲ–еҗ„з§Қеҗ„ж ·з”ҹеҠЁзҡ„ж–Үеӯ—еҠЁз”»пјҲеҰӮжүӢеҶҷеҠЁз”»е’ҢжіўжөӘеҠЁз”»пјүгҖӮ钢笔е·Ҙе…·еҸҜд»Ҙеё®жҲ‘们е®һзҺ°и®ёеӨҡеҠҹиғҪпјҢ然иҖҢд»ҘдёҠжҸҗеҲ°зҡ„жҳҜжңҖеёёз”ЁеҲ°зҡ„гҖӮ
гҖҖгҖҖ3.иҪЁйҒ“и’ҷзүҲпјҲTrack Matteпјү
гҖҖгҖҖиҪЁйҒ“и’ҷжқҝдёҺ钢笔е·Ҙе…·дёҖж ·йҮҚиҰҒгҖӮиҪЁйҒ“и’ҷжқҝж №жҚ®йҖҸжҳҺеәҰе’Ңдә®еәҰз”ЁдёҖдёӘеӣҫеұӮе……еҪ“еҸҰдёҖдёӘеӣҫеұӮзҡ„йҒ®зҪ©гҖӮдҫӢеҰӮпјҢеҰӮжһңдҪ дёәдёҖдёӘеӣҫеұӮж·»еҠ Alphaи’ҷжқҝпјҲAlpha MatteпјүпјҢе®ғдјҡж №жҚ®е®ғдёҠйқўзҡ„еӣҫеұӮдёҚйҖҸжҳҺзҡ„еҢәеҹҹеҺ»жҺ§еҲ¶е®ғзҡ„жҳҫзӨәеҢәеҹҹгҖӮAlphaеҸҚеҗ‘и’ҷжқҝпјҲAlpha Inverted MatteпјүеҲҷдјҡдҫқжҚ®еӣҫеұӮзҡ„йҖҸжҳҺеҢәеҹҹеҺ»жҺ§еҲ¶еӣҫеұӮзҡ„жҳҫзӨәеҢәеҹҹгҖӮ
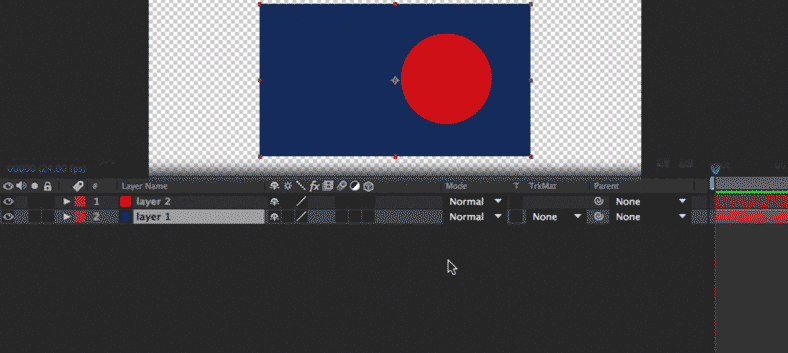
гҖҖгҖҖLuma и’ҷжқҝпјҲLuma Matteпјүе·ҘдҪңеҺҹзҗҶд№ҹжҳҜдёҖж ·пјҢдҪҶжҳҜе°ҶжҺ§еҲ¶жҳҫзӨәеҢәеҹҹзҡ„жқЎд»¶жҚўжҲҗжҳҜдә®еәҰгҖӮ
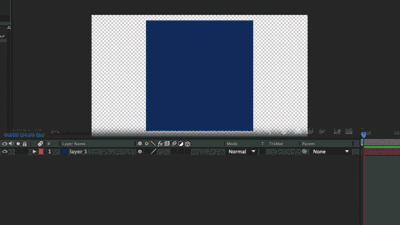
гҖҖгҖҖиҪЁйҒ“и’ҷжқҝеҸҜд»ҘеҫҲеҘҪзҡ„еҲ©з”ЁзҺ°жңүзҡ„е…ғзҙ еҺ»и°ғж•ҙеӣҫеұӮвҖ”вҖ”зү№еҲ«жҳҜLumaи’ҷжқҝпјҢеӣ дёәе®ғ们жҳҜеҹәдәҺдә®еәҰзҡ„гҖӮ然иҖҢпјҢиҪЁйҒ“и’ҷжқҝзҡ„дә®зӮ№жҳҜе®ғзҡ„зҒөжҙ»жҖ§гҖӮеҪ“дҪ дҪҝ用钢笔е·ҘеҺ»дёәеңәжҷҜзҡ„дёҖйғЁд»Ҫж·»еҠ йҒ®зҪ©пјҢдҪҝз”Ёзү№е®ҡзҡ„и’ҷжқҝеӣҫеұӮеҸҜд»Ҙи®©дҪ еҮҸе°‘зҠҜй”ҷгҖӮ
гҖҖгҖҖдҫӢеҰӮпјҢеҰӮжһң用钢笔е·Ҙе…·дёәе®һжӢҚзҙ жқҗдёӯзҡ„дәәзү©еҒҡи·ҹиёӘпјҲжҠ еғҸпјүпјҢдҪ дјҡеҸ‘зҺ°дҪ иҮӘе·ұжҳҜеңЁеҺҹе§Ӣзҙ жқҗжүҖеңЁзҡ„еӣҫеұӮдёҠз”»йҒ®зҪ©гҖӮдёҺе…¶иҝҷж ·зәҰжқҹиҮӘе·ұпјҢдҪ е…¶е®һеҸҜд»ҘеңЁдёҖдёӘдёҺеҺҹе§Ӣзҙ жқҗеҲҶејҖзҡ„еӣәжҖҒеұӮз”»йҒ®зҪ©пјҢд№ӢеҗҺжҠҠе®ғзҪ®дәҺеҺҹе§Ӣзҙ жқҗжүҖеңЁеӣҫеұӮзҡ„дёҠж–№пјҢи®ҫзҪ®е®ғдёәAlphaи’ҷжқҝгҖӮ
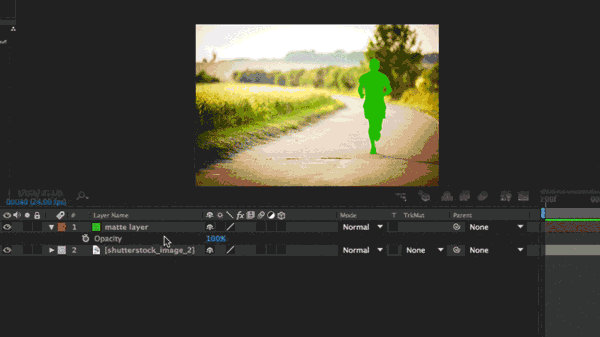
гҖҖгҖҖдёҖжқҘпјҢиҝҷж ·еҸҜд»Ҙи®©дҪ д»ҘиүІеқ—еҪўејҸи§ӮеҜҹдҪ зҡ„йҒ®зҪ©пјҢзӘҒеҮәе®ғзҡ„еҪўзҠ¶гҖӮжӯӨеӨ–иҝҳеҸҜд»Ҙж–№дҫҝдҪ еӨҚеҲ¶йҒ®зҪ©еҲ°дёӢдёҖеё§жҲ–еҸҰеӨ–зҡ„еӣҫеұӮгҖӮ
гҖҖгҖҖиҪЁйҒ“и’ҷжқҝеҗҢж—¶д№ҹжҸҗй«ҳдәҶж•ҲзҺҮпјҢдҪ еҸҜд»ҘйҖҡиҝҮи°ғж•ҙи’ҷжқҝеӣҫеұӮзҡ„дҪҚзҪ®гҖҒеӨ§е°Ҹе’Ңж—ӢиҪ¬пјҢеҫ—еҲ°дёҖдәӣи’ҷжқҝж•ҲжһңгҖӮиҖҢеҪ“дҪ дҪҝ用钢笔е·Ҙе…·еҺ»еҒҡеҗҢж ·зҡ„и’ҷжқҝеҠЁз”»пјҢе·ҘдҪңе°ҶеҸҳеҫ—з№ҒзҗҗгҖӮ
гҖҖгҖҖ4.еӣҫеұӮж··еҗҲжЁЎејҸпјҲBlending Modesпјү
гҖҖгҖҖеңЁиҪЁйҒ“и’ҷжқҝзҡ„йҖүйЎ№зҡ„ж—Ғиҫ№пјҢдҪ дјҡеҸ‘зҺ°еӣҫеұӮж··еҗҲйҖүйЎ№гҖӮ
гҖҖгҖҖеӣҫеұӮж··еҗҲйҖүйЎ№йқһеёёзӣҙжҺҘпјҢжҜҸдёҖз§Қж··еҗҲжЁЎејҸйғҪдјҡжҸӯзӨәеӣҫеұӮеңЁеҗҲжҲҗдёӯе‘ҲзҺ°зҡ„дёҚеҗҢж•ҲжһңгҖӮдёҖе…ұжңү38з§Қж··еҗҲжЁЎејҸпјҢжҜҸдёҖз§ҚйғҪжңүе®ғ们зӢ¬зү№зҡ„зӣ®зҡ„гҖӮе°Ҫз®Ўе…ідәҺе®ғ们жҲ‘们иҝҳжңүеҫҲеӨҡең°ж–№йңҖиҰҒеӯҰд№ пјҢдёӢйқўе…ҲдёәдҪ еҲ—дёҫдёҖдәӣе®ғ们зҡ„е®һйҷ…ж•ҲжһңгҖӮ
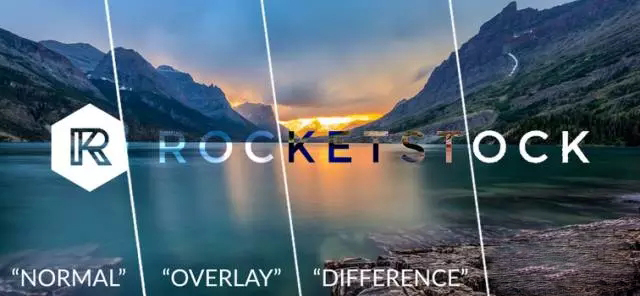
гҖҖгҖҖдҪ дјҡеҸ‘зҺ°еҸӘжңүиҮӘе·ұдёҚж–ӯең°еҺ»дҪҝз”Ёе®ғ们пјҢ并жҠҠе®ғ们记еңЁеҝғдёӯпјҢдҪ жүҚеҸҜиғҪдҪҝе…ғзҙ дёҺе®һжӢҚзҙ жқҗеҸҳеҫ—ж— зјқиҝһжҺҘпјҢжҲ–дҪҝиҮӘе·ұзҡ„дҪңе“ҒеҸҳеҫ—е…·жңүдёӘдәәйЈҺж јгҖӮдёҚз®ЎдҪ еҰӮдҪ•дҪҝз”ЁеӣҫеұӮж··еҗҲжЁЎејҸпјҢд»–йғҪиғҪи®©дҪ жңүжңәдјҡжҸҗеҚҮиҮӘе·ұзҡ„дҪңе“ҒпјҢиҖҢжҳҜдёҚз®Җз®ҖеҚ•еҚ•зҡ„и°ғиҠӮйҖҸжҳҺеәҰгҖӮ
гҖҖгҖҖ5.йў„еҗҲжҲҗ(Pre-composing)
гҖҖгҖҖеҪ“дҪ зҡ„е·ҘдҪңејҖе§ӢеҸҳеҫ—еӨҚжқӮпјҢдҪ дјҡеҸ‘зҺ°дҪ зҡ„е·ҘзЁӢж–Ү件ејҖе§ӢеҸҳеҫ—ж··д№ұпјҢеҜјиҮҙиҮӘе·ұеҫҲйҡҫеҺ»ж“ҚдҪңгҖӮйў„еҗҲжҲҗжҳҜдёҖдёӘйҮҚиҰҒзҡ„е·ҘзЁӢж–Ү件管зҗҶзҡ„ж–№жі•пјҢе®ғеҸҜд»Ҙи®©дҪ еҲҶи§ЈдҪ зҡ„е·ҘзЁӢдёәдёҖдёӘдёӘз»„жҲҗйғЁеҲҶгҖӮ
гҖҖгҖҖжҠҖжңҜдёҠжқҘиҜҙпјҢдёҖдёӘйў„еҗҲжҲҗеҸӘжҳҜеҚ•еҚ•дёҖдёӘеҗҲжҲҗгҖӮ然иҖҢпјҢеңЁдҪ зҡ„йЎ№зӣ®ж–Ү件дёӯпјҢжҜҸдёҖдёӘйў„еҗҲжҲҗйғҪжңүдёҖдёӘзӣ®зҡ„пјҢеҪұе“ҚжңҖеҗҺзҡ„еҗҲжҲҗз»“жһңгҖӮйҖүжӢ©йңҖиҰҒйў„еҗҲжҲҗзҡ„еӣҫеұӮпјҢзӮ№еҮ»еҸій”®пјҢйҖүжӢ©вҖңйў„еҗҲжҲҗвҖқпјҢеҚіеҸҜе®ҢжҲҗйў„еҗҲжҲҗж“ҚдҪңпјҲеҝ«жҚ·й”®Cmd-Shift-CжҲ–Ctrl-Shift-CпјүпјҢиҝҷж ·дҪ е°ұжҳҜеҫ—еҲ°дҪ жүҖйңҖиҰҒзҡ„еҗҲжҲҗ并жҠҠ他们еҪ“дҪңеӣҫеұӮдҪҝз”ЁгҖӮ
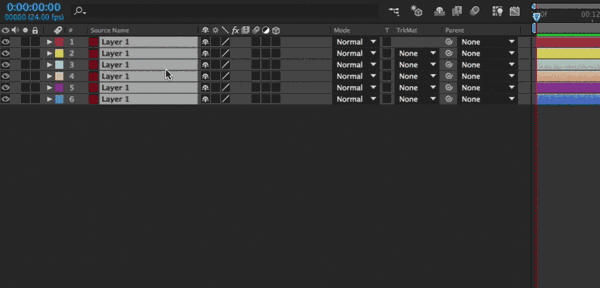
гҖҖгҖҖ6.и°ғж•ҙеұӮ(Adjustment Layers)
гҖҖгҖҖи°ғж•ҙеұӮе°ұеғҸеӣәжҖҒеұӮпјҢдҪҶеҚҙдјҡи°ғиҠӮе®ғдёӢйқўзҡ„еӣҫеұӮгҖӮи°ғж•ҙеұӮе°ұжң¬иә«иҖҢиЁҖпјҢжҳҜдёҖдёӘз©әзҷҪзҡ„еӣҫеұӮпјҢдҪҶжҳҜеҪ“дҪ жҠҠе®ғзҪ®дәҺе…¶е®ғеӣҫеұӮд№ӢдёҠпјҢе®ғзҡ„жүҖжңүж•ҲжһңйғҪдјҡеҪұе“Қе®ғдёӢйқўзҡ„еӣҫеұӮгҖӮ
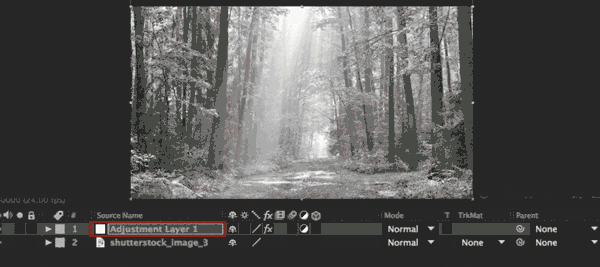
гҖҖгҖҖеғҸеӣәжҖҒеұӮдёҖж ·пјҢдҪ еҸҜд»Ҙи®ҫзҪ®и°ғж•ҙеұӮзҡ„з»ҙеәҰпјҢж”№еҸҳе®ғзҡ„еҹәжң¬еұһжҖ§пјҢзҪ®дәҺи°ғж•ҙеұӮд№ӢдёӢзҡ„дёҖеҲҮйғҪе°ҶеҸ—еҲ°еҪұе“ҚгҖӮиҝҮеәҰдҪҝз”Ёйў„еҗҲжҲҗдјҡеўһеҠ дҪ зҡ„жёІжҹ“ж—¶й—ҙпјҢжүҖд»ҘеңЁжҹҗдәӣжғ…еҶөдёӢпјҢдҪҝз”Ёи°ғж•ҙеұӮжҳҜдҪ зҡ„жңҖдҪійҖүжӢ©гҖӮ
гҖҖгҖҖ7.е…іиҒ”еҷЁпјҲPick Whipпјү
гҖҖгҖҖдҪ жҳҜеҗҰжғіиҝҮдҪ еҸҜд»Ҙй“ҫжҺҘдёҖдёӘеӣҫеұӮеҲ°еҸҰеӨ–дёҖдёӘпјҹе…іиҒ”еҷЁе…Ғи®ёдә§з”ҹвҖңзҲ¶еӯҗй“ҫжҺҘвҖқпјҢеҚій“ҫжҺҘдёӨдёӘеӣҫеұӮпјҢеӯҗеӣҫеұӮ继жүҝзҲ¶еӣҫеұӮзҡ„зү©зҗҶеұһжҖ§гҖӮ

гҖҖгҖҖе…іиҒ”еҷЁеҜ№дәҺж·»еҠ йҮҚеӨҚеҠЁз”»жҳҜдёҖдёӘйқһеёёеҘҪзҡ„е·Ҙе…·пјҢе®ғеҗҢж—¶д№ҹж–№дҫҝжҲ‘们еҲӣе»әеҹәдәҺжЁЎд»ҝзҡ„зү№ж•ҲпјҢеҰӮеҪұеӯҗе’ҢеҸҚе°„гҖӮжҜ”иө·д»ҺдёҖдёӘеӣҫеұӮеӨҚеҲ¶е…ій”®её§еҲ°еҸҰдёҖдёӘеӣҫеұӮпјҢдҪ еҸҜд»Ҙз®ҖеҚ•еҲ©з”Ёе…іиҒ”еҷЁеҺ»е°ҶдёҖдёӘеӣҫеұӮдёҺеҸҰеӨ–дёҖдёӘе…іиҒ”гҖӮ
гҖҖгҖҖ8.з©әеҜ№иұЎпјҲNull Objectпјү
гҖҖгҖҖйҖ»иҫ‘дёҠжқҘиҜҙпјҢеӯҰе®ҢдәҶе…іиҒ”еҷЁпјҢдёӢдёҖжӯҘе°ұжҳҜеӯҰд№ з©әеҜ№иұЎгҖӮдёҺи°ғж•ҙеұӮдёҖж ·,з©әеҜ№иұЎе…¶е®һжҳҜдёҚеҸҜи§Ҷзҡ„гҖӮи°ғж•ҙеұӮеҸҜд»Ҙе°Ҷзү№ж•ҲиөӢдәҲеӨҡдёӘеӣҫеұӮпјҢз©әеҜ№иұЎеҲҷжҳҜе°ҶеҸҳеҢ–еұһжҖ§иөӢдәҲеӨҡдёӘеӣҫеұӮгҖӮ
гҖҖгҖҖз©әеҜ№иұЎеҹәдәҺе…іиҒ”еҷЁзҡ„еҠҹиғҪпјҢе®ғжҳҜеҸ—е®ғжүҖеҪұе“ҚеӣҫеұӮзҡ„зҲ¶зә§еӣҫеұӮгҖӮеӣ жӯӨйҖҡиҝҮзҲ¶еӯҗй“ҫжҺҘз©әеҜ№иұЎдёҺеӣҫеұӮз»„пјҢдҪ еҸҜд»ҘзӣҙжҺҘдҝ®ж”№еӣҫеұӮз»„зҡ„еҸҳеҢ–еұһжҖ§гҖӮз©әеҜ№иұЎз»Ҹеёёиў«з”ЁдәҺи§’иүІеҠЁз”»дёӯзҡ„з»‘е®ҡпјҢйҳөеҲ—еҠЁз”»пјҢд»ҘеҸҠдёҖдәӣжҜ”иҫғеӨҚжқӮзҡ„и®ҫи®Ўзҡ„иҝҗеҠЁйғЁеҲҶгҖӮдёҺеҗҲжҲҗгҖҒи°ғж•ҙеұӮдёҖж ·пјҢе®ғеҸҜд»Ҙи®©жҲ‘们е·ҘдҪңжӣҙеҠ жңүж•ҲеҸҠжңүз»„з»ҮгҖӮ
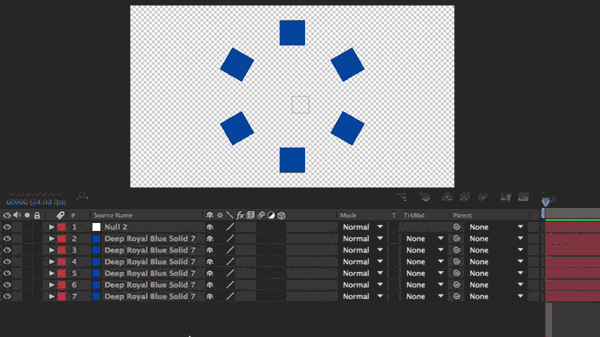
гҖҖгҖҖз©әеҜ№иұЎз»ҷдәҲжҲ‘们дҝ®ж”№й”ҷиҜҜзҡ„з©әй—ҙпјҢж–№дҫҝжҲ‘们жңҖеҗҺж—¶еҲ»зҡ„дҝ®ж”№гҖӮеҒҮи®ҫжңүеӣӣдёӘж–Үеӯ—еұӮпјҢеҪ“е®ғ们жҺ’еҲ—еңЁдёҖеңЁж—¶зңӢиө·жқҘйқһеёёе°ҸгҖӮеўһеҠ еӣҫеұӮзҡ„еӨ§е°ҸжҲ–ж–Үеӯ—зҡ„еӨ§е°Ҹдјҡз ҙеқҸжҺ’еҘҪзҡ„зүҲйқўпјҢдҪҝ他们еҗ„иҮӘеҲҶзҰ»гҖӮиҝҷж—¶дҪ йңҖиҰҒе»әз«ӢдёҖдёӘз©әеҜ№иұЎпјҢз”Ёе…іиҒ”еҷЁе°Ҷж–Үеӯ—еӣҫеұӮдёҺд№ӢзӣёиҝһпјҢеўһеҠ з©әеҜ№иұЎзҡ„еӨ§е°ҸпјҢд№ӢеҗҺеҲ йҷӨз©әеҜ№иұЎпјҢе°ұеҸҜд»Ҙеҫ—еҲ°дҪ жғіиҰҒзҡ„ж•ҲжһңгҖӮ
гҖҖгҖҖ9.ж‘„еғҸжңәпјҲCamerasпјү
гҖҖгҖҖдёәеңәжҷҜж·»еҠ йҖҸи§ҶеҸҜд»Ҙи®©е®ғзңӢиө·жқҘжӣҙеҠ жңүи¶ЈпјҢжңүж—¶еҖҷе®ғд№ҹжҳҜеҝ…йЎ»зҡ„пјҢе°Өе…¶жҳҜе·ҘдҪңйЎ№зӣ®йңҖиҰҒеңЁдёүз»ҙз©әй—ҙиҝӣиЎҢзҡ„ж—¶еҖҷгҖӮж‘„еғҸжңәеӣҫеұӮзҡ„еҠҹиғҪе°ұеғҸе®ғзҡ„еҗҚеӯ—-ж №жҚ®и§Ҷи§үж‘„еғҸжңәдёәеӣҫеұӮж·»еҠ е…ій”®её§пјҢиҖҢиҝҷдәӣеҠҹиғҪз»ҸеёёжҳҜеҹәдәҺзңҹе®һзҡ„ж‘„еғҸжңәжҠҖжңҜгҖӮ
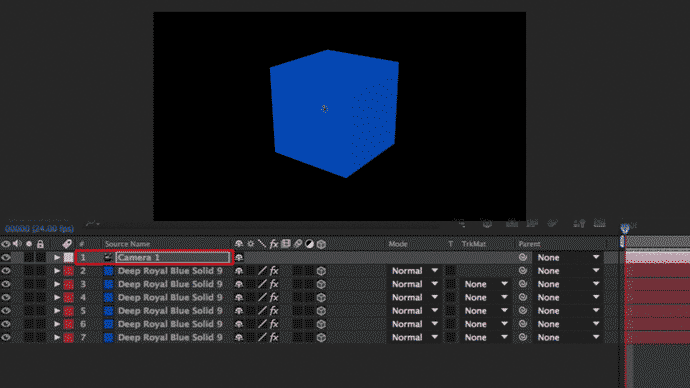
гҖҖгҖҖйҖҡиҝҮж‘„еғҸжңәеӣҫеұӮпјҢдҪ еҸҜд»Ҙиҝҗз”ЁдҪ зҡ„ж‘„еҪұжҠҖе·§пјҢиҝҗз”ЁзӢ¬зү№зҡ„и§’еәҰе’ҢиҝҗеҠЁпјҢи®©зү©дҪ“з”ҹеҠЁиө·жқҘгҖӮж‘„еғҸжңәеӣҫеұӮеҸӘиғҪд»Ҙдёүз»ҙеӣҫеұӮзҡ„еҪўејҸеӯҳеңЁпјҢдҪ еҸҜд»Ҙз”Ёе®ғжҺ§еҲ¶дәҢз»ҙеӣҫеұӮзҡ„еҠЁжҖҒиҝҗеҠЁпјҢи®©иҝҗеҠЁзңӢиө·жқҘжӣҙеҠ з”ҹеҠЁгҖӮ
гҖҖгҖҖ10.жӣІзәҝзј–иҫ‘еҷЁпјҲGraph Editorпјү
гҖҖгҖҖжӣІзәҝзј–иҫ‘еҷЁе…Ғи®ёдҪ и°ғж•ҙе…ій”®её§зҡ„еҠЁжҖҒжӣІзәҝпјҢз”ҹжҲҗжӣҙеҠ жөҒз•…е’ҢдёӘжҖ§еҢ–зҡ„иҝҗеҠЁгҖӮ
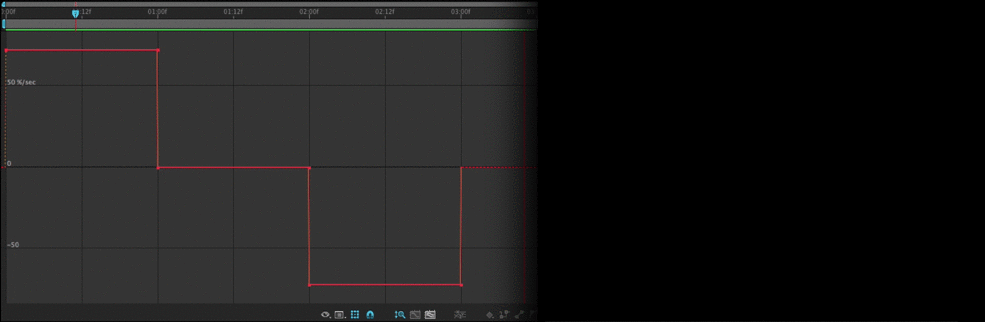
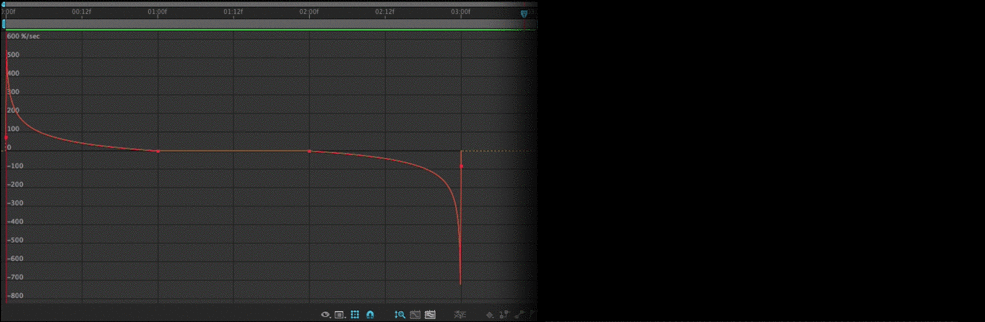
гҖҖгҖҖжғіеҫ—еҲ°дёҖдёӘзңӢиө·жқҘдё“дёҡзҡ„ж•ҲжһңпјҢдҪ еҸҜд»ҘеҚ•еҚ•дёәдҪ зҡ„е…ій”®её§ж·»еҠ вҖңжөҒз•…жӣІзәҝпјҲEasy EaseпјүвҖқгҖӮеҰӮжһңдҪ жғіиҝҪжұӮзү№е®ҡзҡ„ж•ҲжһңпјҢдҪ еҸҜд»ҘеңЁжӣІзәҝзј–иҫ‘еҷЁеӨ„еҒҡеҮәи°ғж•ҙгҖӮи®°дҪҸпјҢжӣІзәҝзј–иҫ‘еҷЁеҸҜд»Ҙи°ғж•ҙе…ій”®её§зҡ„ж•°еҖјжӣІзәҝи·ҹйҖҹеәҰжӣІзәҝгҖӮ
гҖҖгҖҖз»“иҜӯпјҡйқһеёёдёҚй”ҷзҡ„ж•ҷзЁӢпјҢйқһеёёж„ҹи°ўжӮЁзҡ„йҳ…иҜ»пјҢзҘқжӮЁеӯҰд№ ж„үеҝ«пјҒ
жң¬ж–Үдёәзј–иҫ‘иҪ¬иҪҪж•ҙеҗҲж–Үз« пјҢиӢҘйңҖиҪ¬иҪҪпјҢ并иҜ·йҷ„дёҠеҮәеӨ„(зҝјзӢҗзҪ‘)еҸҠжң¬йЎөй“ҫжҺҘгҖӮ
ж¬ўиҝҺи®ҫи®ЎиЎҢдёҡд»ҺдёҡиҖ…жҲ–и®ҫи®ЎзҲұеҘҪиҖ…жҠ•зЁҝеҺҹеҲӣдҪңе“Ғе’Ңж–Үз« пјҢжҠ•зЁҝиҜ·иҒ”зі»зҝјзӢҗзј–иҫ‘пјҡпјҲQQпјү2717929347гҖӮ
,AEжҠҖе·§,AEз»ҸйӘҢжҠҖе·§


