摘要:今天的教程分享一个贝壳教程,教程重在打造贝壳的细致纹理,虽然过程稍长,但译者非常细心,针对新手给个别界面标注了中文,很多同学都可以依着教程一步一步完成,你也来试试看吧。
一、新建文档
去“编辑>首选项>常规>键盘增量设为1px”以及“单位”选项卡的单位如图所示。我通常会使用这些设置,因为它们会在你的绘图过程中起到作用。
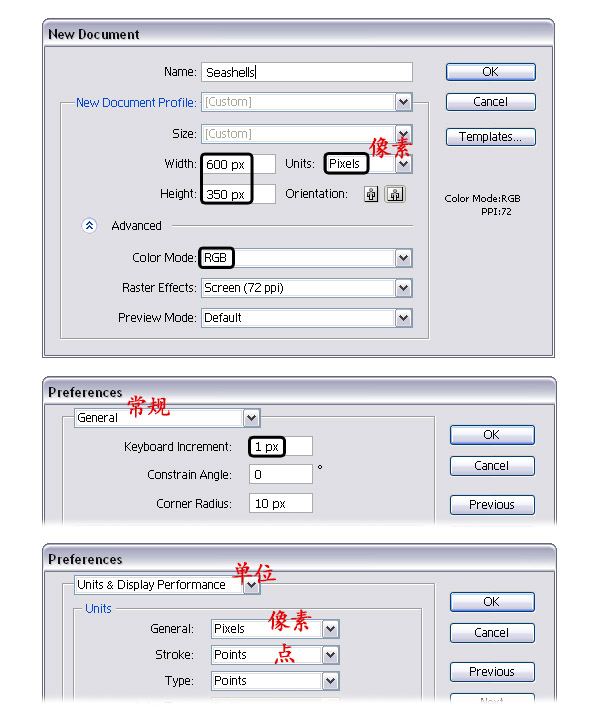
二、创建的贝壳的形状
步骤1:
选择矩形工具(M)绘制一个2×97px矩形,然后给它一个填充一个你喜欢的颜色。现在,放大矩形的顶部,然后选择添加锚点工具(+),使用它在中间添加锚点,如下图中特写镜头显示的那样。在矩形底部做同样的事情。
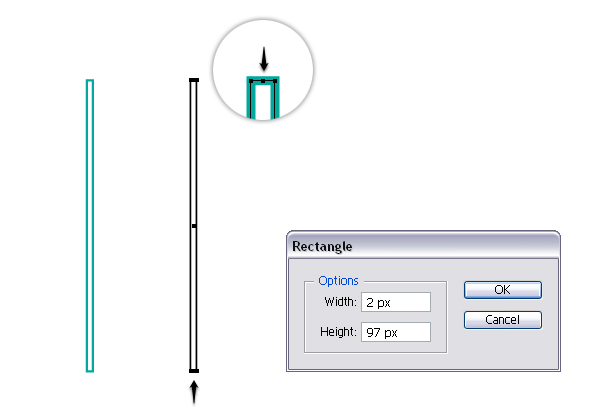
步骤2:
使用直接选择工具,选择上一步添加的上方锚点,将它向上移动4px。然后用转换点工具(shift+C),移动手柄,使路径圆滑,如下图放大镜内所示。别忘了矩形底部也要做这样做。
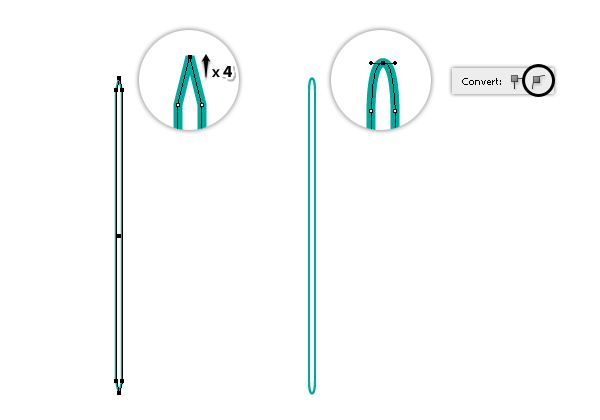
步骤3:
路径选中状态,执行“效果>变形>凸壳”,设置如下图参数
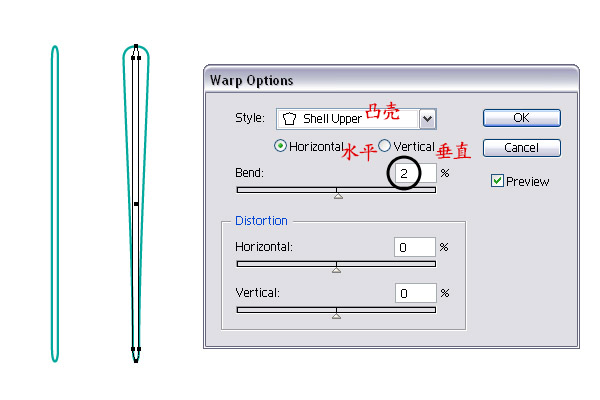
步骤4:
为了做出扇形,首先去“对象>扩展外观”,然后执行“对象>取消编组(shift+ctrl+G)”,保持上图所示路径处于选中状态,执行“对象>变换>旋转”设置如下图参数
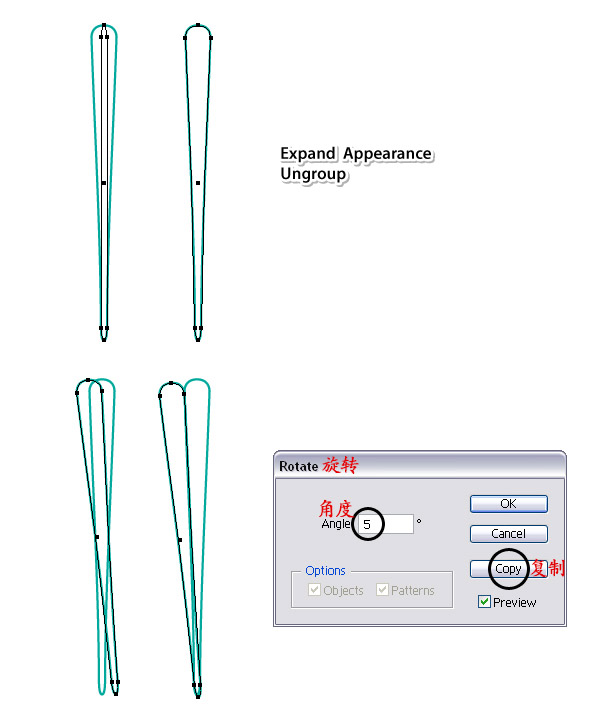
步骤5:
现在选择第二个路径,然后转到“对象>变换>旋转”,再次执行步骤4中的数值,你将得到第三个路径,将它向左和向下分别移动一点点。这些路径必须紧挨着且不重叠。
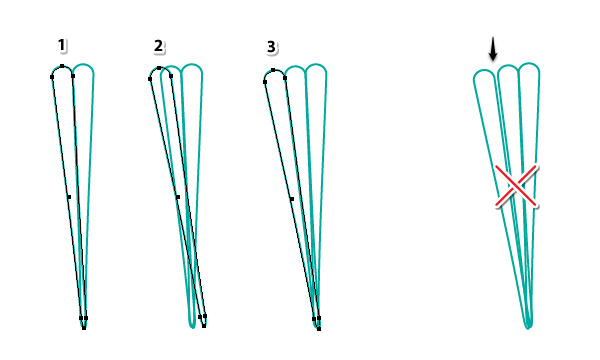
步骤6:
你明白了吧。现在,选择第三个“路径”,并将其旋转5度,以获得下一个路径(1)。将其移动到它的地方,然后继续做同样的事情(2)。直到你得到足够多的路径,你可以为了得到较小的形状去重叠的最后几个形状(3)。此时我已经切换到绿色填充,以便可以更好的看到贝壳的形状叠在一起。不要担心贝壳的底部,我们将在后面处理。
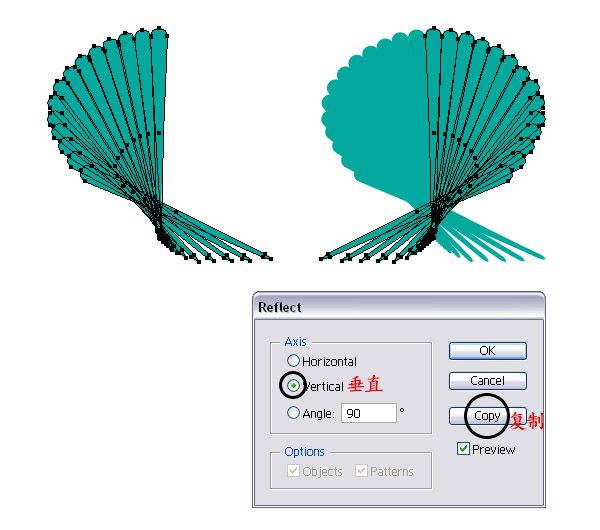
步骤7:
选中左侧所有的路径,将它们复制到右边,执行”对象>变换>对称“如下图所示数值,也可根据情况做相应数据的调整。
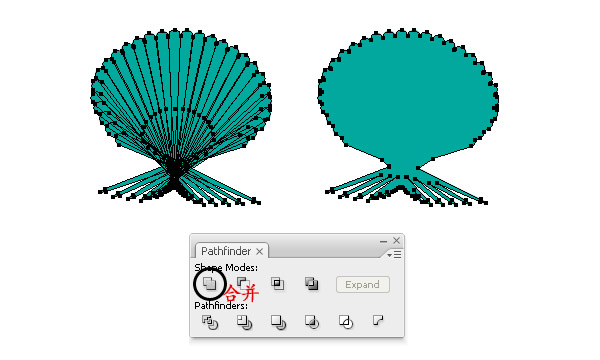
步骤8:
选择所有路径,在路径查找器里合并所有路径,得到如下图
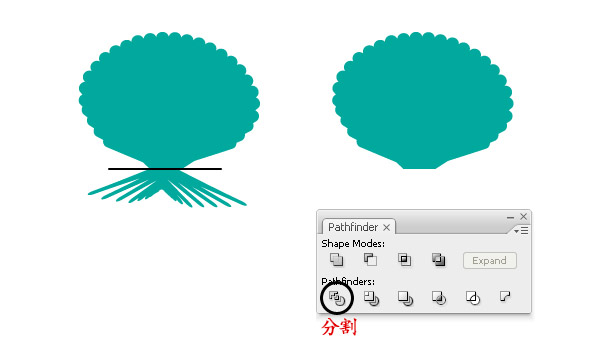
步骤9:
选择钢笔工具(P)或直线工具(\),画出如下图所示的直线路径。然后选中所有路径,在路径查找器里分割路径,删除底部形状,因为你不需要它。然后执行”对象>取消编组”。
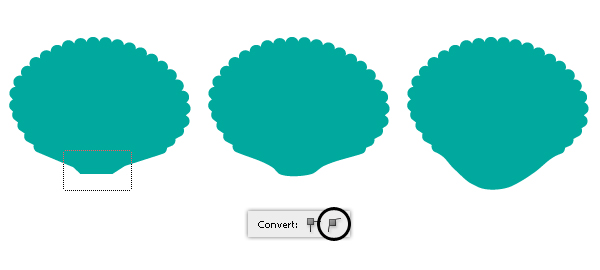
步骤10:
使用直接选择工具拖动贝壳底部的锚点,然后用转换点工具移动手柄,使贝壳底部成圆润的弧度。
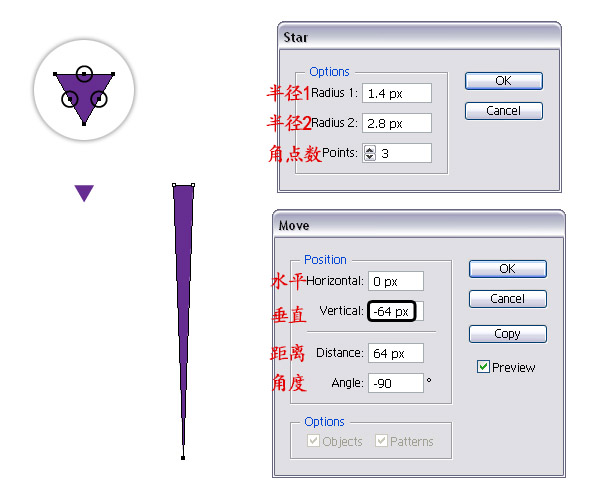
三、加上贝壳的光影
步骤1:
选择”星形工具”点击画板,弹出面板,设置如下图数值。然后用直接选择工具选择底部锚点,执行“对象>变换>移动”设置如下图数值。
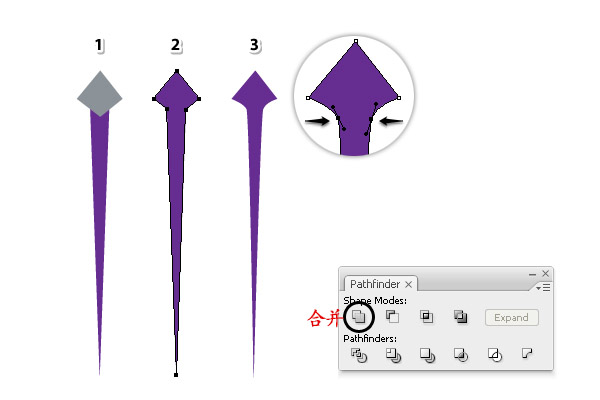
^
步骤2:
用钢笔工具画出一个菱形的顶部(1)。选择两个路径,在路径查找器合并路径(2)。使用转换点工具(shift+c)移动手柄使2个内锚点成光滑,如图中放大镜内所示(3)。你需要它呈光滑圆弧,在下面的步骤中有用。我给它命名为“遮光形”。
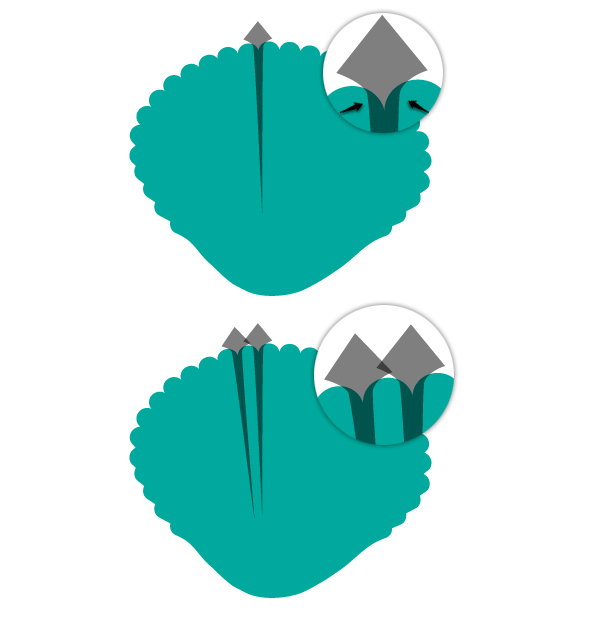
步骤3:
移动你上一步得到的路径,合理将它安排在贝壳形状中,如下图放大镜中所示。我设置遮光形的不透明度为50%,这样你可以清楚的看到它们重叠情况。但是你没有必要设置,这只是为了让你看懂。 接着,复制这个形状,稍微旋转,并安排接下来路径的位置。
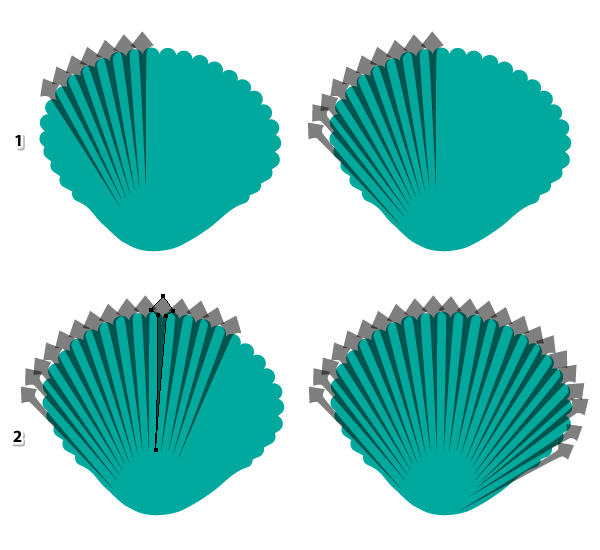
步骤4:
继续重复步骤3,贝壳的左侧完成后(1),你得把右侧也做完。
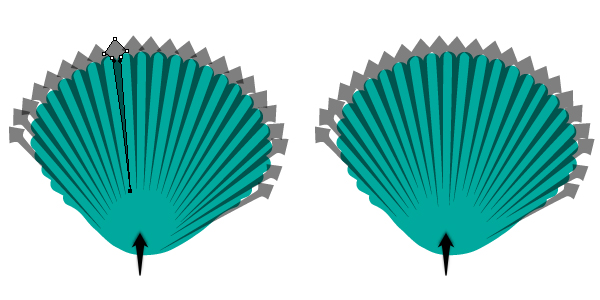
步骤5:
用直接选择工具(A)选中其中一个形状的下方锚点。你可以把它变短或变长一点。重复此步骤,是为了使它们到达贝壳底部的不同长度。
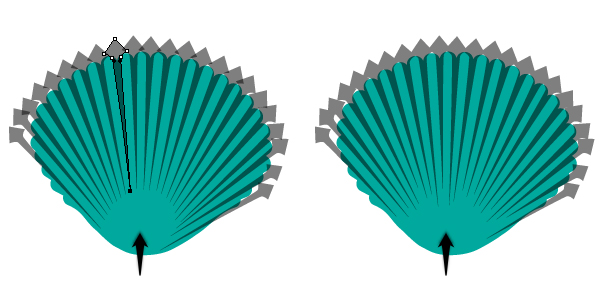
步骤6:
不透明度设置回100%。原地分别复制和粘贴(Ctrl+F)贝壳形状图层和遮光图层。选中所有的前面的遮光形。编成一个组(ctrl+G)。 然后选择一层贝壳形状和遮光形组,执行路径查找器里的相交(记得按住alt键再执行哦)。选中遮光层,执行”对象>扩展外观“。设置遮光形组,填充为黑色,混合模式为叠加和25%的透明度(在透明度面板)。
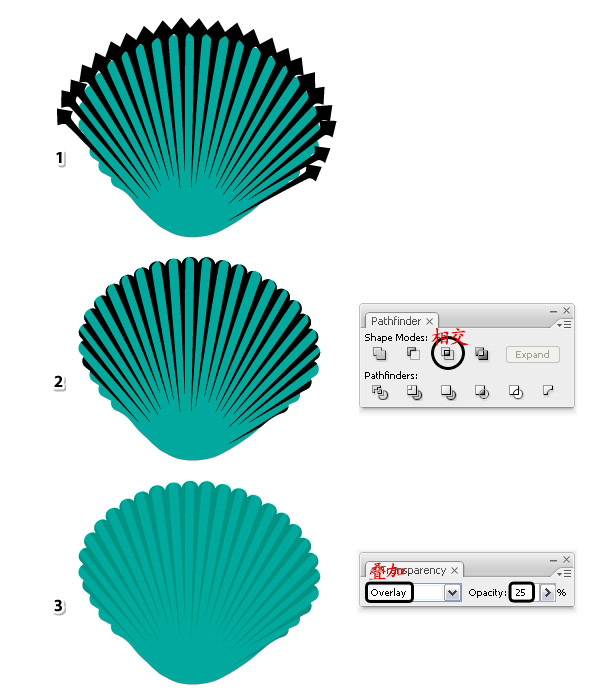
步骤7:
复制你上一步所做的并移动,取消复制组的编组(Shift+ctrl+G)。使用直接选择工具选中其中一个形状,将其做如下图所示压缩。

步骤8:
继续压缩其他形状,它们必须比原始的形状纤细。
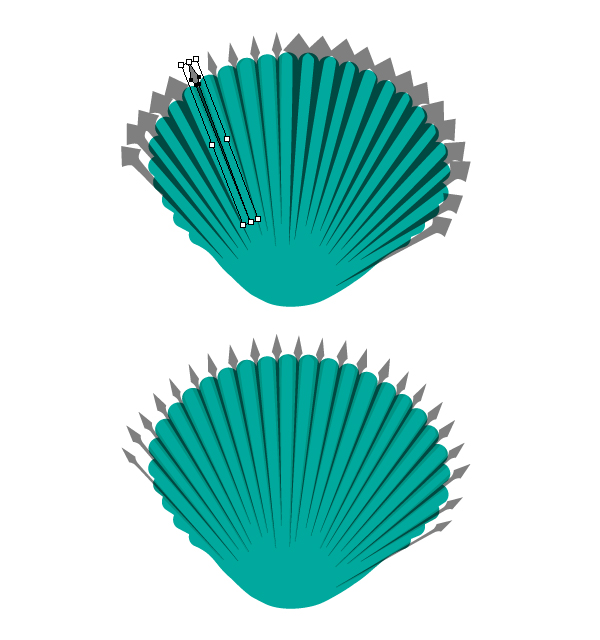
步骤9:
给这些纤细的形状填充黑色,并进行编组(ctrl+G)。复制并粘贴贝壳形状之上。然后选中贝壳复制的形状和纤细形状的复制组,在路径查找器中进行相交。将得到的新形状填充黑色,混合模式改为叠加,不透明度50%。
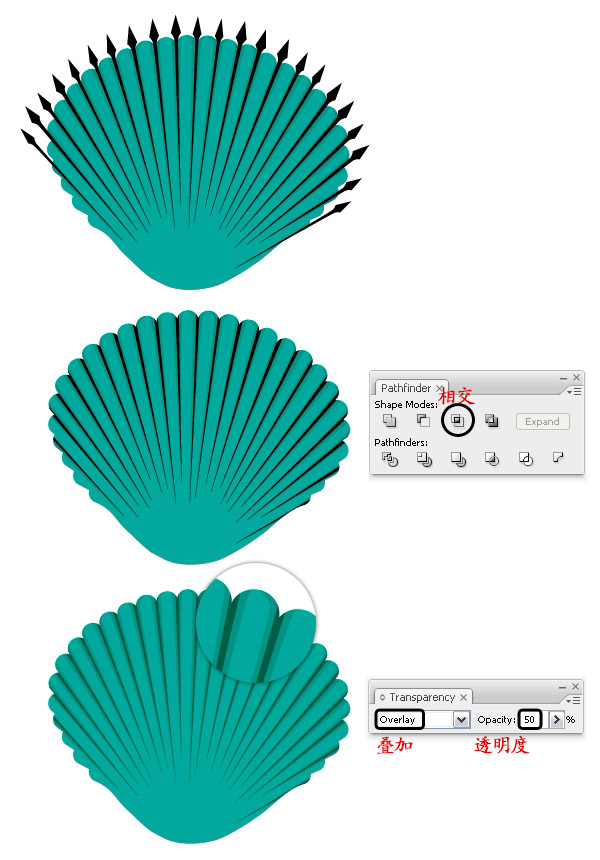
四、增加贝壳的高光
步骤1:
用钢笔工具(P)或直线段工具(\)和绘制一个路径,通过一个中间的“路径”(1)。继续绘制其他路径,每一个“路径”的贝壳(3)。
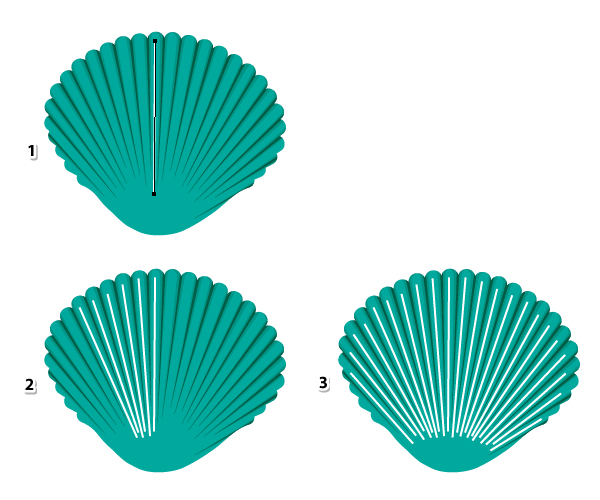
步骤2:
选中所有这些路径,运用笔刷名为“锥形-圆角”。你可以在“窗口>画笔库>艺术效果>艺术效果_油墨”下找到。找到后,去外观面板,双击画笔后会弹出选项面板,设置好宽度为15%,确保笔刷的尖端向下翻转。
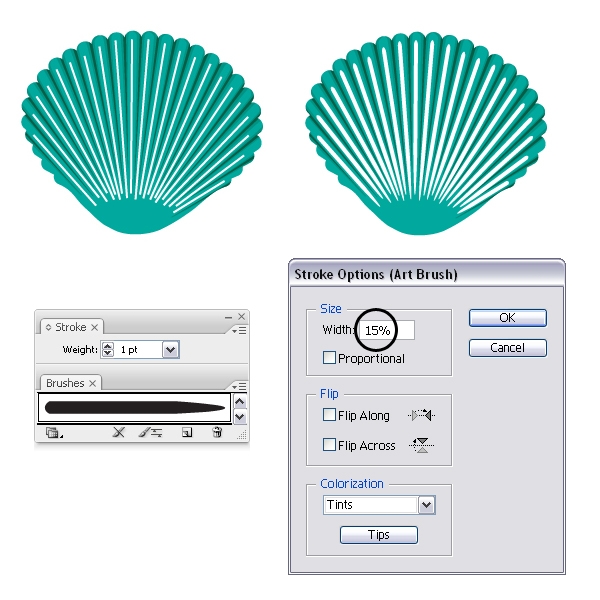
步骤3:
减少贝壳边缘路径的宽度,在上一步中我们设置所有宽度为15%,现在如下图依次修改路径的宽度。
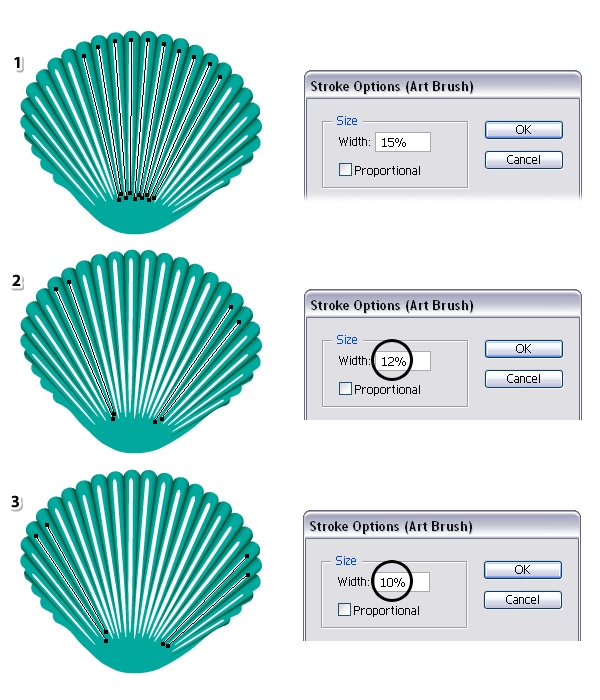
步骤4:
选择描边路径,执行“对象>扩展外观”,然后取消组合2次(1)。将所有的路径,填充白色到黑色的径向渐变(2),然后设置混合模式为滤色(黑色变成透明)和50%的不透明度。此时,你可以对它们进行编组(ctrl+G)。

^
五、五颜六色的贝壳和阴影
步骤1:
选中贝壳,对其使用径向渐变,并移动它的高光点到贝壳的底部。
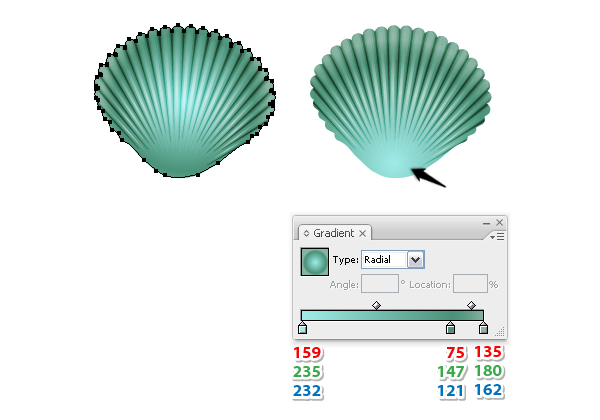
步骤2:
保持贝壳选中状态,到“外观”面板中选择现有的渐变填充。然后进行复制,得到新的填充图层,然后执行“效果>风格化>投影”再进行复制两次当前填充,并更改投影参数。
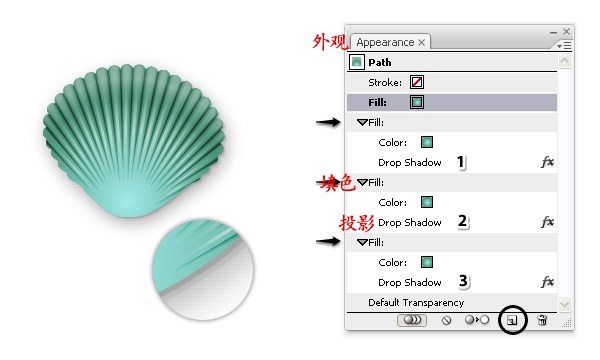
三个投影参数如下
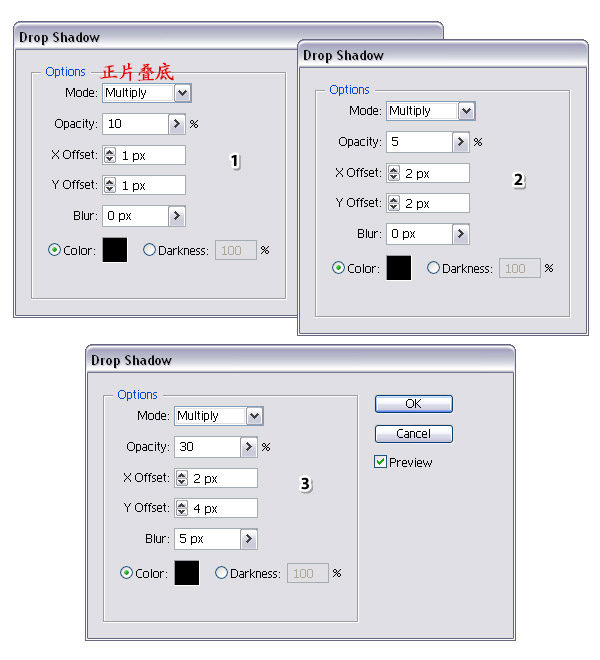
步骤3:
绿色的贝壳已经完成。现在可以创建颜色的贝壳。复制一个贝壳。然后可以使用橙色色调替换现有的绿色渐变。由于使用的是鲜艳的颜色,可以增加不透明度为的重点从50%至70%(步骤4.4)。
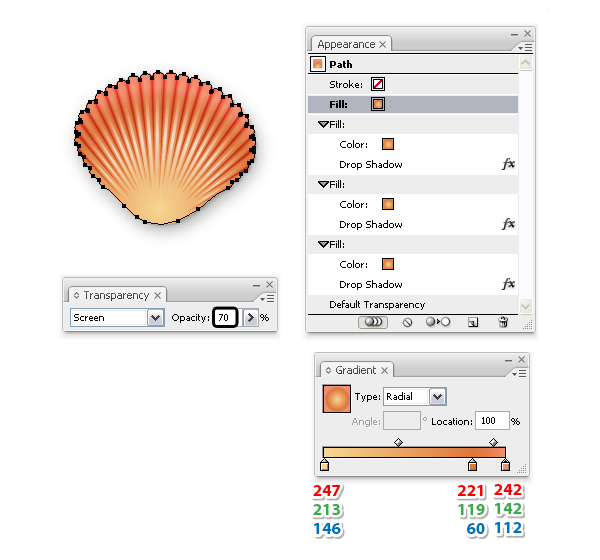
步骤4:
这是另一个贝壳,使用第一个贝壳一个副本,然后使用如下图所示的渐变色取代现有的渐变色所示。亮点几乎看不到,因为使用的是较浅的颜色,因此从50%的不透明度提高为90%。
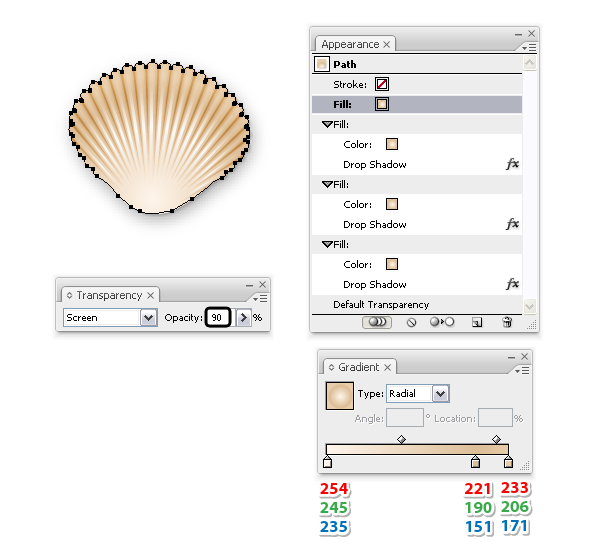
至此我们已经完成3个贝壳。

结语:希望大家喜欢本篇教程,非常感谢大家的阅读,祝大家学习愉快!
热荐课程

本文为编辑转载整合文章,若需转载,并请附上出处(翼狐网)及本页链接。
欢迎设计行业从业者或设计爱好者投稿原创作品和文章,投稿请联系翼狐编辑:(QQ)2717929347。
,AI图像设计,Illustrator图标设计


