首先小编导入一张图片,以图片为例来校色(视频同理,一段视频一个机器拍出来的数据基本方向也是相同的),这是一张小编拍的照片,从肉眼看可以感觉到曝光过度了,那么在pr上有哪些数据可以反映给我们这张图片的色相或者明度是否过度了呢?
我们将图片拖到时间线上

我们发现图片尺寸过大,在时间线的图片素材上右键选择缩放为帧大小(当然你也可以开始就建一个和图片一样尺寸的序列)

好,现在就开始进入调色状态,首先将工作区调整为调色版面(窗口-工作区-颜色校正)如图所示

左边的特效面板我们可以在视频效果里看到颜色校正,里面全都是调色的特效,非常多,但是很多都功能类似。

右下的这个面板点如图所示的按钮,选择所有示波器,我们可以看见原先的图片变成了一副数据图,这四幅图都是反映这张图片色相,明度,饱和度的数据图。
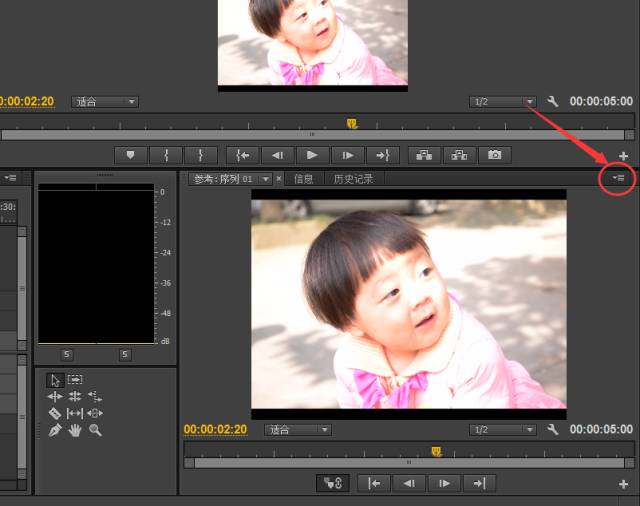
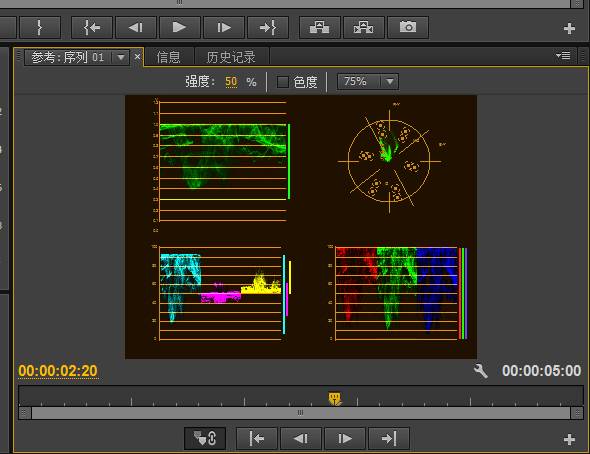
这四幅图只要看第一个YC波形图(反映明度,饱和度)和第二个矢量示波器(反映色相)就可以分析完这张图,第三张图和第二张的功能相同,第四张是第一和第二张的综合。
为了我们能看清楚这些图,我们逐个放大看,还点击刚才的按钮选择YC波形
如图所示我们看到这张YC波形图,正常一张图片下的数值是0.3-1.0(有的版本刻度不一样的是0-100),并且波形是比较均匀的分布。但是我们看这个波形,明显呈向上的趋势并且离0.3有一定的距离,说明它亮度过高
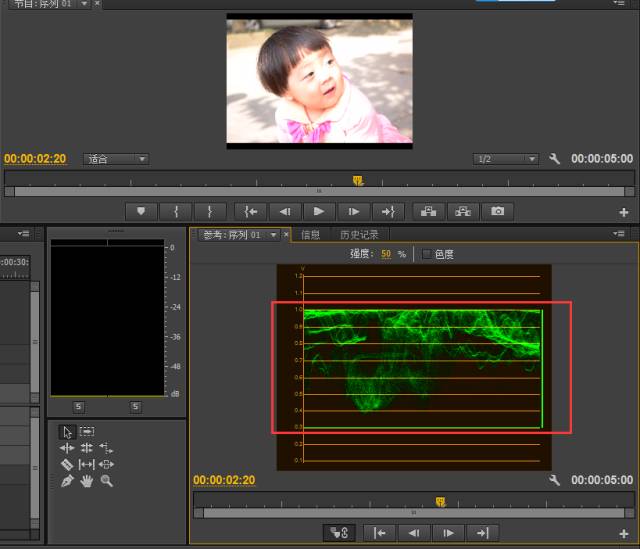
那么我们现在对它的亮度进行一个调整,在特效区选择一个亮度与对比度效果

把亮度降低,再增加一点对比度,这样YC波形看起来就分布的比较均匀了

但是我们看照片,似乎有一点发红哦,这是哪里出问题了呢,别着急,我们来看另外一张图,将其切换为矢量示波器图
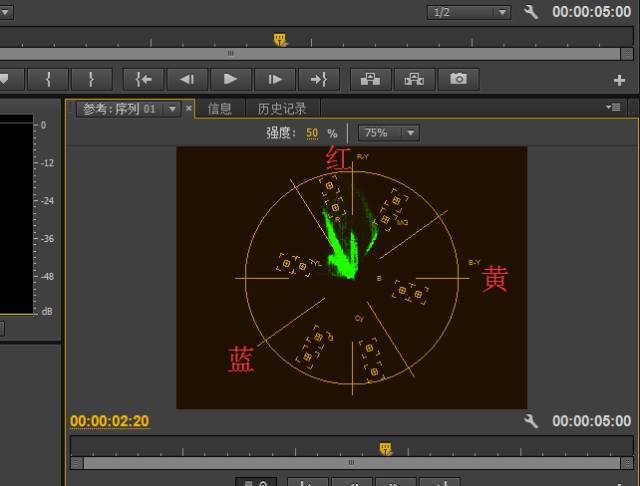
这张图其实就像一个色环一样,而绿色的部分就代表这颜色的一个分布趋势,正常一张图片当然应该是红黄蓝分布均匀。而这张图我们会发现它往红色方向偏向的更多,那么我们的解决办法是增加一些它的补色,也就是对应其反方向的颜色。我们选择添加一个颜色特效(快速颜色较正器)

我们在色彩颜色平衡这里,将这个色环的中心点往其示波器偏向方向的反向拉动一点,拉动的时候注意波形的变化和照片颜色变化的一个平衡。
小编大致调到这个位置觉得还比较合适

最终图片调整为这样后算是达到了一张正常照片在色彩三要素(明度,色相,饱和度)上的标准

有细心的小伙伴会发现,小编一直在强调正常情况下,正常照片等,因为事实上我们真正在调色的时候会出现很多非正常情况,人为的去加重某一色调来达到效果,这些小编是没有办法教大家的,只能靠大家自己去操练,因为一千个人心中有一千种调色方案。那小编为什么还要教大家看图片数据图呢?因为即使大家要调出不一样的效果,首先第一步是要将这个素材较色!先较色再调色!因为每个人屏幕的色彩分辨率是不一样的,在你电脑上看的是这种效果,也许在其他人电脑上看是别的颜色,但是数据是不会骗你的!根据数据图来校色,能保证将其素材的颜色校准,之后你可以再根据自己的感觉进行其他效果的加深处理等。
总结
这一期与其说是调色篇不如叫它是校色篇,小编能告诉大家的只是在哪里调色和怎么把颜色校对,最终调成什么效果,大家可以在网上多搜一下自己满意的案例去感受模仿一下。当然记住最重要的,先校色再调色。



