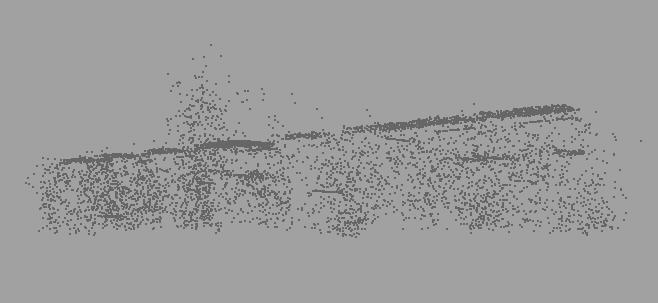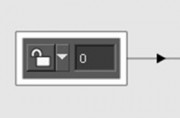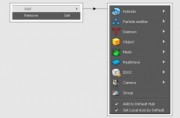1.使用Text里面的倒角模式制作出一个模型,然后设置一个文字从底部往上移动的动画,长度为60帧。
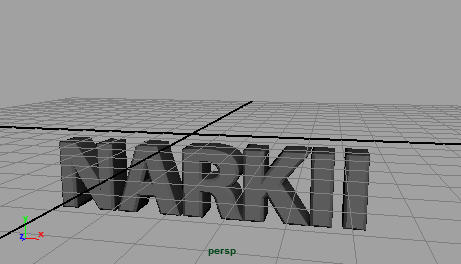
2.按下Shelf里面的SD Export 功能,设置SD文件的输出位置,其余的设置保持默认值即可。
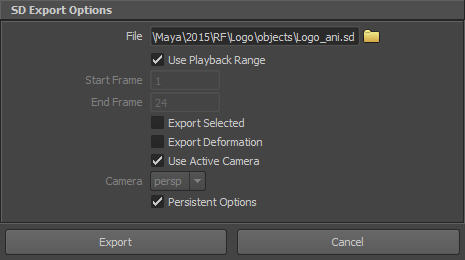
3.进入RealFlow 2014,使用Import Object的功能将SD模型导入到场景里面。

4.在RealWave的功能里面按下Surface产生一个波浪,然后按下R键调整这个平面的大小。
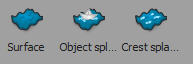
5.如图所示,通过缩放的方式将波浪平面调整后,拖动时间轴来确认文字模型是否从平面的底部往上移动。
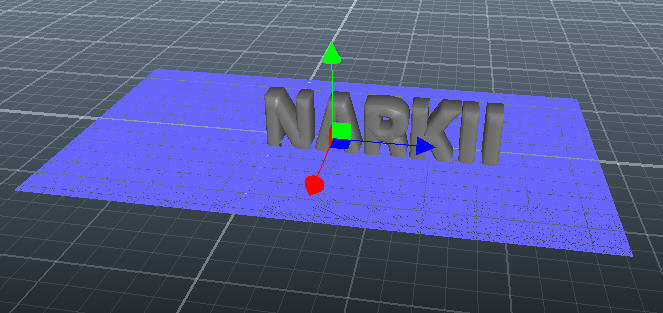
6.文字模型的位置没问题后,按下Simulate键进行模拟,文字从底部升上来的时候就会看到平面产生波动效果。

7.接着我们还需要在文字模型与波浪的交接处产生水花,按下Object Splash的功能,然后在右边的属性面板内进行设置。
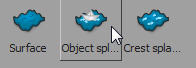
8.将Type设置为Dumb的类型,如果用默认的选项会导致系统消耗较长的计算,Objects的栏位选择文字模型,然后再按下Simulate重新进行模拟计算。
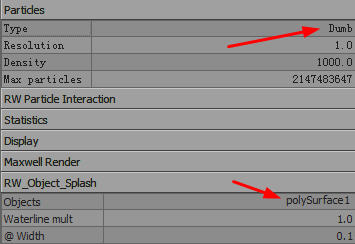
9.为了让水花能更真实的表现,在场景内添加一个重力的作用,按下Gravity即可直接生成。
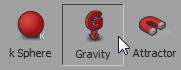
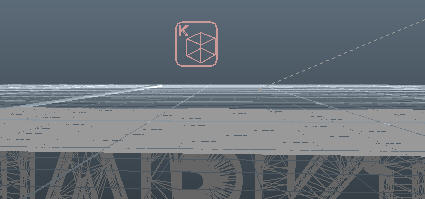
10.此外可以使用k volume的范围来清除多余的粒子,如图所示,k voliume作用是只保留方框内的粒子,其余部分将被清除掉。
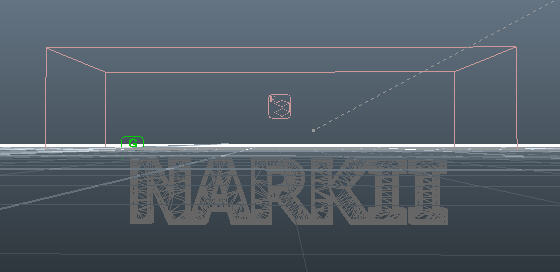
11.进行模拟计算,现在我们看到水花已经随着文字的上升而生成,蓝色的粒子即为Object Splash所模拟出来的水花效果。
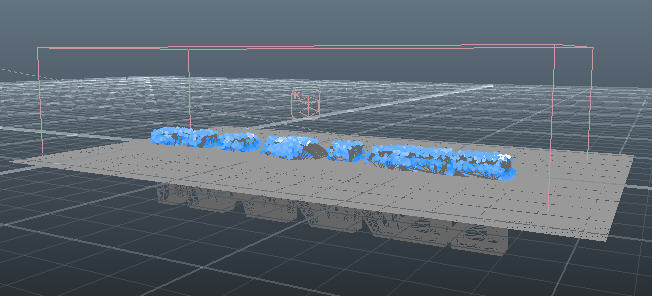
12.这些模拟水花所计算出来的粒子在掉落到波浪平面时也会产生交互的作用,让整个模拟的效果更加的真实。
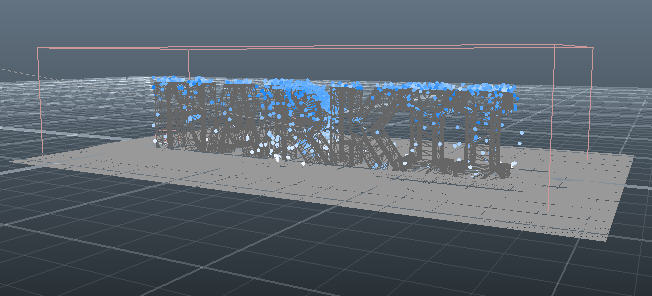
13.这些粒子的输出方式比较特别,需要在Mesh里面按下Particle mesh添加一个粒子转换器,然后在Nodes > Particle Mesh按下右键选择Insert emitter,再去选择Object Splash即可,如图所示,从节点视图里面可以看到连接的关系。
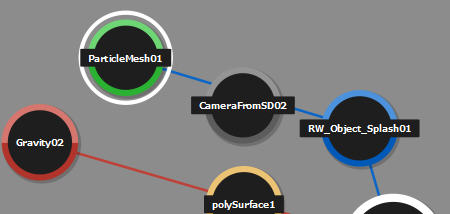
14.按下Build Mesh即可将粒子进行转换,而这些转换出来的粒子网格会被记录在RealFlow工程文件里面的Meshes目录下。
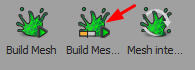
15.在之前的模拟计算中,波浪平面已经被输出为Realwave.SD的文件,所以在这个案例里面,我们需要在Maya里面导入的模型为带动画效果的波浪平面与粒子网格,使用Shelf里面的Import SD file功能导入Realwave的SD文件,然后再以Import Bin Mesh的方式导入粒子网格文件,如图所示,这是已经导入Realwave与粒子网格后的模型效果。

16.另外一种方式是将Realflow的粒子直接导入,再结合Krakatoa进行粒子渲染。