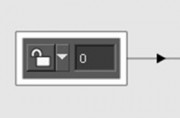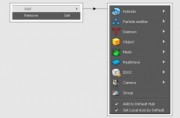RealFlow附带的默认布局始终在应用程序启动时应用。此标准界面可以根据您的个人需求进行更改,然后定义为新的开始布局。所有操作系统的初始屏幕几乎相同。只有几个按钮,某些系统特定的字体和手柄略有不同。布局本身分为几个部分,包含设置RealFlow场景所需的所有内容,修改对象以及访问所有软件的参数和节点。 当然,可以重新排列这些元素,添加或删除窗口,并保存布局。 本文档的以下章节将详细介绍GUI的各个部分。
为了让您可以顺利的开始使用,对不同部分进行分类是一个好主意:
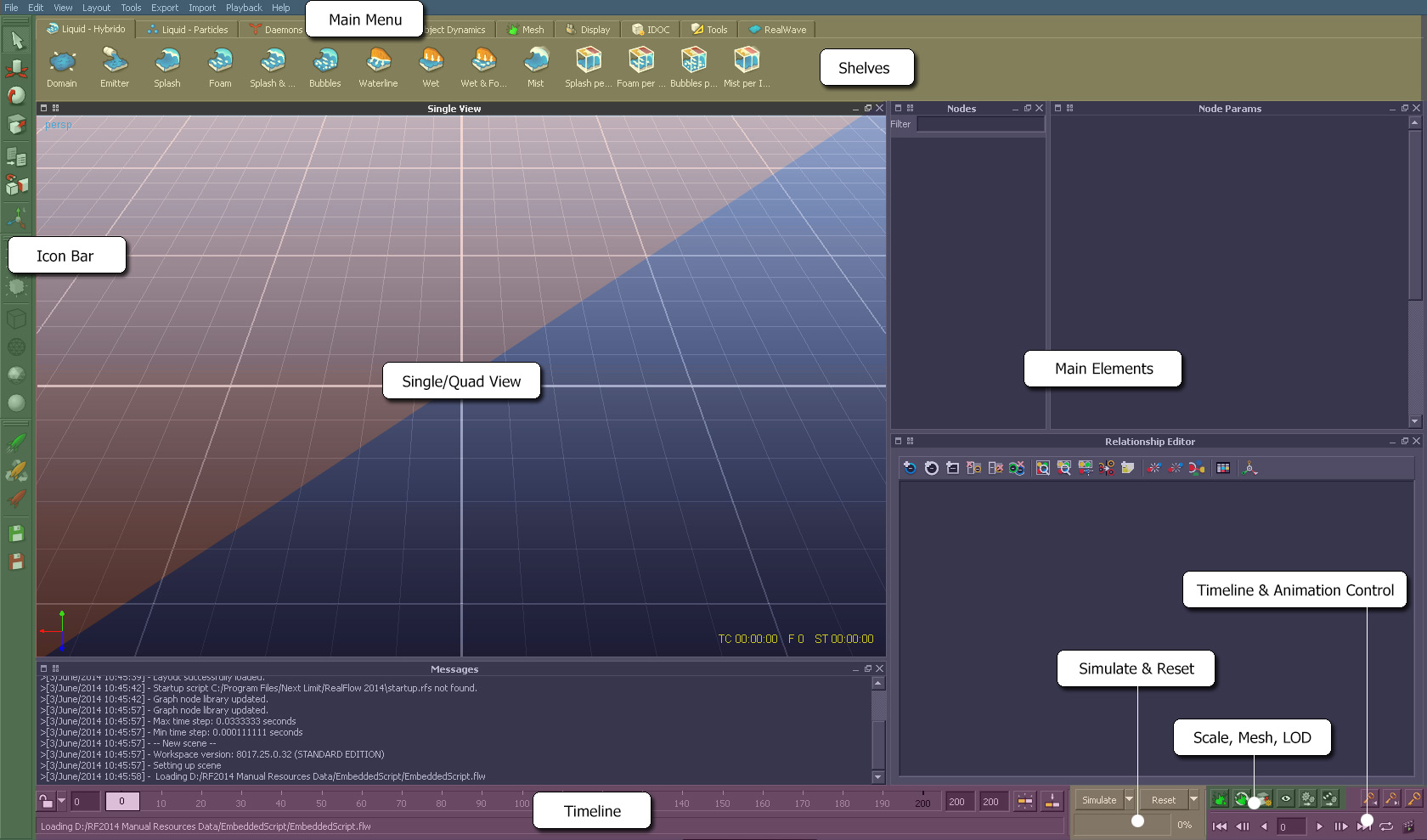
窗口工具
每个面板的顶部栏包含两个不同的符号和图标,两个在左侧,三个在右侧。Windows和Linux用户将立即识别它们:

前两个符号表示用于更改窗口内容和不同拆分视图的功能。以下三个图标表示A)最小化的功能,B)最大化和C)关闭窗口。在这种情况下,“最大化”意味着窗口与布局分离并可作为浮动窗口使用。
RealFlow的面板没有固定的分配。每个窗口都可以轻松地转换成另一个窗口。例如,可以将视口窗口转换为“曲线编辑器”或“全局链接”面板到“节点参数”窗口中。通过点击最左边的符号,RealFlow打开一个小菜单,显示所有可用的类型。活动窗口显示为灰色,不可见的为白色。
左侧的第二个图标用于创建分割窗口的各种布置。您可以选择“分割垂直”,“分割水平”和“分割四边形”。当然,这个选项只适用于RealFlow的视口。例如,将“分割四边形”应用于“节点”面板将创建三个附加视口。
保存布局
RealFlow的标准布局已经为许多任务显示了不同的元素,但是该软件还有更多的功能。当您查看“布局”下的“主菜单”时,您可以看到所有RealFlow的可用面板和窗口。这些GUI元素可以被认为是主要功能,它们可以自由地连接到用户界面或从用户界面拆卸。与主组的窗口相反,工具(例如“断裂”或“仿真重新设置”)不能添加到用户界面中:这些是单独的模态窗口,只要这些窗口不能访问接口的底层部分面板是开放的。
RealFlow的界面元素是半磁性的:当您从“布局”菜单打开一个新窗口时,可以将其移动到整个界面,顶部的白色条。但是,您也可以使用标题栏拖动窗口。通过此操作,您可以将面板移动到任何其他位置。在此过程中,RealFlow指示窗口可以放置的位置,以及它如何适应接口 - 水平或垂直。一旦安装了窗口,就可以进行缩放,因此有一个滑块。只需将鼠标光标放在两个窗口之间即可激活拖动模式 - 现在可以移动边框。您可以应用尽可能多的Windows,您的操作系统可以处理。已经附加的窗口可以用完全相同的方法重新定位。如果您有多个显示器,也可以创建多屏幕布局。
图标请记住,以前的RealFlow版本的布局文件并不总是与最新版本兼容,因为旧版本可能缺少一些元素。
一旦您对当前的窗口位置和大小感到满意,布局就可以保存到磁盘中:
布局>保存布局
布局文件的默认位置位于RealFlow的程序目录中,并在“首选项”下指定:
文件/ RealFlow>首选项>布局>布局文件夹
在下面的输入栏中,您还可以确定哪个文件应该作为RealFlow的启动布局。此GUI布局将自动加载并应用于RealFlow的每个启动,但您可以随时切换到任何其他有效的布局文件:
布局>负载布局
使用此命令可以从任何可用的源加载布局文件。默认文件夹中的布局文件将添加到下拉菜单中:
布局>应用布局
这样,不同的布局可以立即改变为您当前的要求。RealFlow的布局文件带有“LAY”扩展名,可以使用任何支持ASCII的文本编辑器打开和读取。
当您更改RealFlow布局顺序时,添加新的菜单,重新排列图标栏或添加新的命令,不需要使用新的布局文件保存这些更改,因为它们将被自动存储。