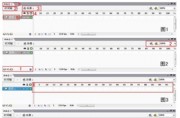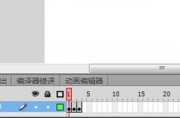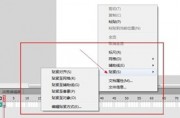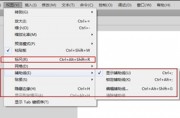你可以使用骨骼工具来创建影片剪辑的骨架或者是向量形状的骨架。让我们开始构建一个符号的基本骨架吧:
创建一个新的Flash文档,并选择ActionScript 3.0。骨骼工具只和AS 3.0文档配合使用(见图1)。
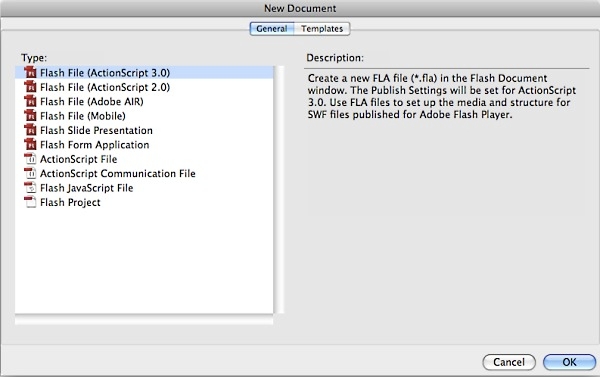
图1: 在“新建文档”面板中选择ActionScript 3.0文件
在舞台(Stage)上画一个对象。在本文范例中,为了让其简单,我使用矩形工具创建了一个基本的形状。
一旦你创建好了形状以后,把它转换成一个影片剪辑或者是图形符号。
你需要更多的对象来创建相连的物体链,只需复制刚刚创建符号即可,按住Alt键(Windows)或者Option键(Mac OS)并把符号拖动到一个新位置上。Flash在你每次点击拖拽的时候都会复制一个实例。多重复几次这个过程,来创建相同符号的多个实例(见图2)。

图2: 水平对齐的同一符号的多个实例
把这些对象连接起来创建骨架。在工具面板(见图3)中选择骨骼工具(X)。
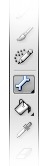
图3:工具面板中的骨骼工具
确定骨架中的父/根符号实例。这个符号实例将会是骨骼的第一段。拖向下一个符号实例来把它们连接起来。当你松开鼠标的时候,在两个符号实例中间将会出现一条实线来表示骨骼段(见图4)。

图4: 连接两个符号实例的骨骼段
重复这个过程把第二个符号实例和第三个实例连接起来。通过不断从一个符号拖向另一个来连接它们,直到所有的符号实例都用骨骼连接起来了(见图5)。

图5: 连接了所有符号实例的完整骨架
接下来的步骤就有趣多了。在工具面板(V)上选择选取工具,并拖动链条中的最后一节骨骼。通过在舞台上拖动它,整个骨架都能够实时控制了(见图6)。
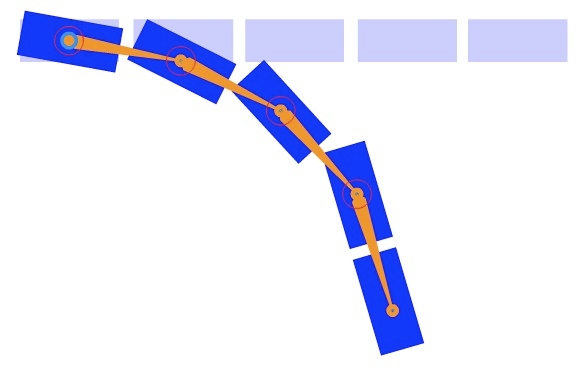
图6: 为动画准备好了的完整骨架
通过增加IK(反向运动)跨度的帧数就很容易给骨架增加动画,点击并拖拽它的边缘到期望的帧数(见图7)。把帧指示器指向指向新的帧数,并把骨架拖动到新的位置上。Flash将会在当前帧数上插入一个关键帧,并在IK跨度上进行动作的内插。
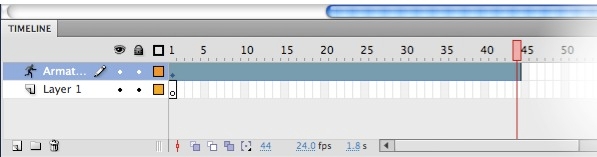
图7: 增长IK的跨度并将帧指示器指向最后一帧