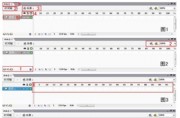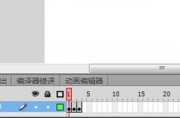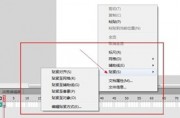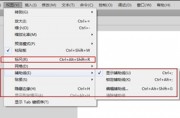在Adobe Flash Professional工作区中, 时间线属于要求精准点击的区域。本文将介绍如何组织管理时间线中的帧。在作出任何修改之前请务必确认你所选中的是正确的层(layer)上正确的帧(frame)。另外,锁定其他层,对当前操作层上作出修改也可被隔离,避免了不小心改动其他层的元件(element)的情况。
1 切换轮廓模式(outline mode)
时间线上方有个轮廓模式的功能,这通常用于项目的快速预览。此模式下,轮廓可以快速显示,并且提示用户舞台上各元件的方位。每个元件都被赋予跟相应层关联的特定颜色,以便识别。
轮廓模式也便于建立动画。当你需要调整对象或建立布局,在轮廓模式下查看基本形状(shape)会减少许多麻烦,免去了审视各中细节。
轮廓模式的标识用于跟常规模式之间的切换。此标识被意外点中时便会导致用户短时间焦虑----此时所有图形都被转换为矢量路径。
点击轮廓模式标识(位于时间线锁定标识的右侧方形按钮),舞台上的所有元件便以轮廓线显示(如图1)。此模式下对舞台上的实例进行选定或者重制操作均正常实现。您也可通过单击某层的轮廓模式标识来单独选定一个层来切换正常显示或轮廓显示。
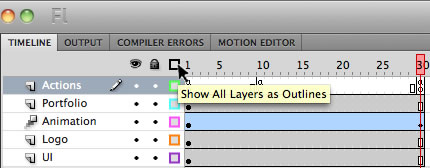
图1:单击单独层的轮廓模式标识切换其显示模式,也可单击时间线顶部的轮廓模式标识来切换所有层的显示模式。
2 新建图层时未赋予一个描述性的名称
许多学员不关心图层的重命名,或只给他们关注的层重命名。他们认为自己记得每一层上有什么物什,殊不知好记性不如烂笔头...在此我只想说,层的描述标签很重要。试想,你与他人共享一个层命名不标注描述的FLA文件,别人如何获晓各个层上分别有什么?
单击时间线底部的新建图层按钮,可以在图层面板创建一个新层。每一个新层都被flash赋予不同的默认名,如图层1,图层2等等。虽然这很省事,但是笔者并不推荐。
新建图层之后,双击该图层可以编辑其名称,请给每个层赋予描述性名称。动作层应位于时间线最上层(当然这个层不必特意将名字改成“动作层”)。比较好的做法是,给每个对象单独分配一个层,并用文字加以标识。
给层指定描述性命名的重要性在于,其有助于了解一个工程运作情况与目标实现。单击拖动层可以重新排列层级关系,这样也可快速定位各个层的内容。
注: 虽然构建Flash工程过程,描述性的层命名提供莫大便利,但其并不会被编译到发布的SWF文件中。因此,层命名可以使用特殊字符或空格等等。(这在实例命名是被禁止的字符)
3 延伸层的帧
各个层的时间线长度不尽相同,这并不会引发任何问题。然而,推荐的做法是将各层的时间线长度延长至与最长的那层相同。
这样也有助于保持工程的整洁跟易读,避免了与较长的时间线交互时向后拉滚。
在时间线末尾添加帧时请遵循以下步骤:
拉滚至时间线末端。
找出时间线最长的那个层,确认其长度不可再缩减,这样它的最后一帧的位置就代表整个工程时间线的末端。
从顶部开始,选中长度不足的层对应的时间线末端的那帧,按下F5便可创建新帧,达到延长时间线效果。
给其他需要延长时间线的层做相同操作,直至各层长度相同。
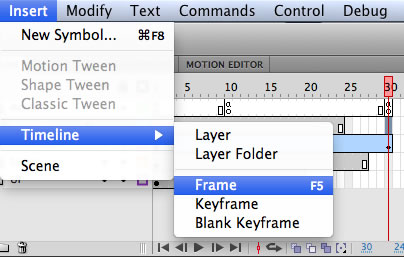
选中该项目的最后一帧,选择“插入——时间线-——帧”或)按F5来添加帧以延长所有层的时间线长度。
4 进入元件编辑模式而非主轴时间线
双击元件会进入元件编辑模式。这样便定位到该元件的时间线,而非主轴时间线。
首次使用Flash时,在多个时间线之间跳转容易造成混淆。主轴时间线是可以添加嵌套影片剪辑与按钮的,双击某个元件的情况下,视图便会进入当前元件的时间线。要想从元件编辑模式返回至主轴时间线,只需单击蓝色的返回箭号,或者工作区左上角的“场景1”。(如图3)
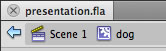
单击“场景1(Scene 1)”回到主轴时间线
5 误删补间动画关键帧
除时间线中无用的关键帧十分重要,而不误删有用的关键帧及其补间动画也同样重要。若删除补间动画的首尾关键帧,此动画会因信息缺失而补间失败。
若误按F6创建了个多余的关键帧,记得及时删除,这样有利于保持时间线整洁。在不确定是否清除干净的情况下,可以正向,逆向播放两次检查,确保万无一失。
在误删关键帧的情况下,请选择“编辑”--“撤销”来恢复。
6 添加了无用关键帧
使用快捷键在时间线里新建关键帧给创建动画带来莫大便利,但请时刻注意你是否因手快创建出本不必要的帧。若添加了无用关键帧,如何删除呢?选中目标关键帧,按中Shift+F6即可。(或选择“编辑”>“时间轴”>“删除帧)
7 同一层上容纳多个对象
一个层上只容纳一个对象,是Flash创作的黄金准则之一。原因有下: 保证工程文件的组织纪律性。通过描述性名字命名图层,将相关图层放置在一起并用图层文件夹囊括,可使各层内容一目了然。
另外,给每个对象单独分配一个层也便于修改显示对象的层级关系。
若同一层拥有多个对象,可以手动整理。首先选择要移动的对象,选择编辑>剪切,单击新建图层按钮,给新层重新命名,然后选择 编辑>粘贴 便可完成。这个操作保证了移动的对象在舞台上的位置与先前无异。
常见失误之--无用的内容只是将其隐藏而非删除
很多情况下,人们会创建出一些最终不定使用到的动画或元件。若你想查看缺失某个元件的情况下SWF的显示情况,可以通过点击“显示/隐藏按钮(眼睛图标)来达到目的。
如果你想一次显示或隐藏所有层,单击位于时间线上方的“显示/隐藏按钮(见图4)。
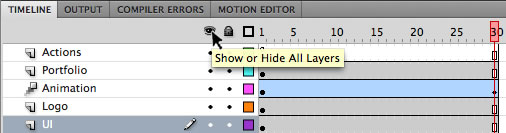
单击显示/隐藏 按钮,切换该层的可视状态
8 给影片剪辑的时间线添加了AS2代码
在用AS3开发项目中,若在某个元件的时间线上添加脚本,Flash Professional会发出一个警报,提示只能给主轴时间线添加帧脚本。然而出于对早期版本兼容的要求,给非主轴时间线添加帧脚本是可以实现的。
为使你的脚本易于定位和更新,请遵从AS3的做法---将AS2帧脚本写在主轴时间线(场景一里)的最上层。
,Flash技巧,Flash教程,Flash动画