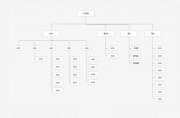使用文章编辑器
可在 InDesign 中的版面页面或文章编辑器窗口中编辑文本。在文章编辑器窗口中撰写和编辑时,可以按照“首选项”中指定的字体、大小及间距显示整篇文章,而不会受到版面或格式的影响。您还可以在文章编辑器中查看对文本所执行的修订。
每篇文章都显示在不同的文章编辑器窗口中。文章中的所有文本(包括溢流文本)都显示在文章编辑器中。可以同时打开多个文章编辑器窗口,包括同一篇文章的多个实例。垂直深度标尺指示文本填充框架的程度,直线指示文本溢流的位置。
编辑文章时,所做的更改将反映在版面窗口中。“窗口”菜单会列出打开的文章。不能在文章编辑器窗口中创建新文章。
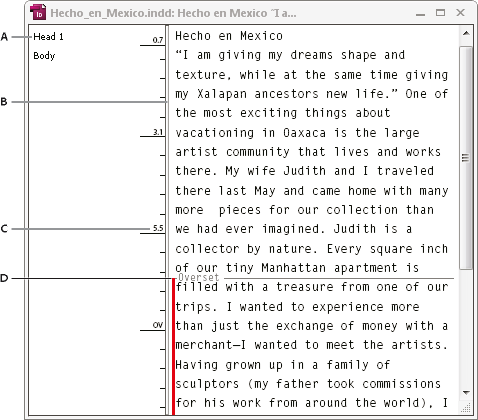
“文章编辑器”窗口
A. 段落样式 B. 拖动分隔线以调整栏宽 C. 垂直深度标尺 D. 溢流文本指示符
您可以在文章编辑器中查看和编辑表,在那里,文本显示在连续的列和行中,以便编辑。快速展开或折叠表,并决定是按行还是按列查看表。
如果您打开“修订”功能,则文章编辑器还会显示已添加、删除或编辑的文本。请参阅修订和检查更改。
打开文章编辑器
选择文本框架,在文本框架中单击一个插入点,或从不同的文章选择多个框架。
选择“编辑”>“在文章编辑器中编辑”。
注意:
要打开同一文章编辑器窗口的其他实例,请激活该文章编辑器,并选择“窗口”>“排列”>“新建窗口”。
返回版面窗口
在文章编辑器中,执行下列操作之一:
选择“编辑”>“在版面中编辑”。使用这种方法时,版面视图显示的文本选区或插入点位置与文章编辑器中上次显示的相同,文章窗口仍打开但已移到版面窗口的后面。
单击版面窗口。文章窗口仍打开但移到版面窗口的后面。
关闭文章编辑器窗口。
从“窗口”菜单的底部选择文档名称。
显示或隐藏文章编辑器项目
您可以显示或隐藏样式名称列和深度标尺、展开或折叠脚注,以及显示或隐藏用于指示新段落开始位置的分段标记。这些设置会影响所有打开的文章编辑器窗口以及随后打开的窗口。
当文章编辑器处于现用状态时,选择“视图”>“文章编辑器”>“显示样式名称栏”或“隐藏样式名称栏”。也可拖动竖线来调整样式名称栏的宽度。随后打开的文章编辑器窗口具有相同的栏宽。
当文章编辑器处于现用状态时,选择“视图”>“文章编辑器”>“显示深度标尺”或“隐藏深度标尺”。
当文章编辑器处于现用状态时,选择“视图”>“文章编辑器”>“展开全部脚注”或“折叠全部脚注”。
当文章编辑器处于现用状态时,选择“视图”>“文章编辑器”>“显示分段标记”或“隐藏分段标记”。