Lightroom是一款以后期制作为重点的图形工具软件,Lightroom后期调色教程你们了解吗?下面是小编整理的lightroom调色教程之lightroom人像调色教程,快来分享吧!
学习Lightroom很简单,我们只需要掌握一个相对固定的流程,并从Photoshop基于像素的调整中切换一个新的思路。和Photoshop不同,Lightroom中的一切调整操作都被作为参数记录,不会对原始图像造成任何影响。
01 导入图像
启动Lightroom,进入图库模块。单击左下方的导入按钮打开选择源面板,找到你要处理的文件,将它们全部选中,然后在右侧关键字面板中输入"模特,莎拉,人像,影棚"等关键词。单击导入按钮导入文件。使用快捷键E进入放大视图,方向键浏览照片。
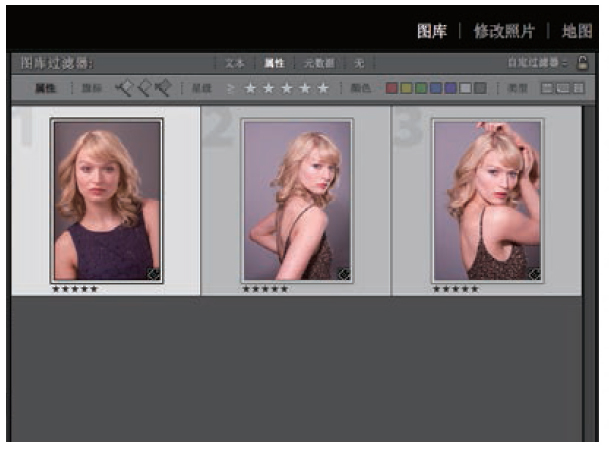
02 挑选与评分
使用快捷键0到5进行分级评分。对于明显失败的作品可以使用Del键直接删除,好的作品可以获得较高的分数。使用快捷键\打开过滤器菜单,单击属性选项按照星级过滤文件。使用快捷键Ctrl + A选择所有文件,单击收藏夹上的加号为其创建收藏夹。
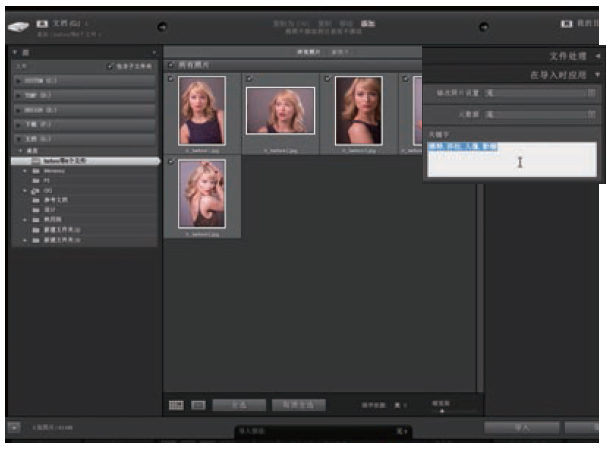
03 基本调整
选择创建收藏夹命令,将其命名为"莎拉选图"。接下来打开修改照片模块,首先使用右侧基础面板改善画面影调。从上到下依次将色温调整为4061、色调-1、曝光+0.65、对比度+8、高光+39、阴影+42、清晰度+18、自然饱和度+54、饱和度+21。
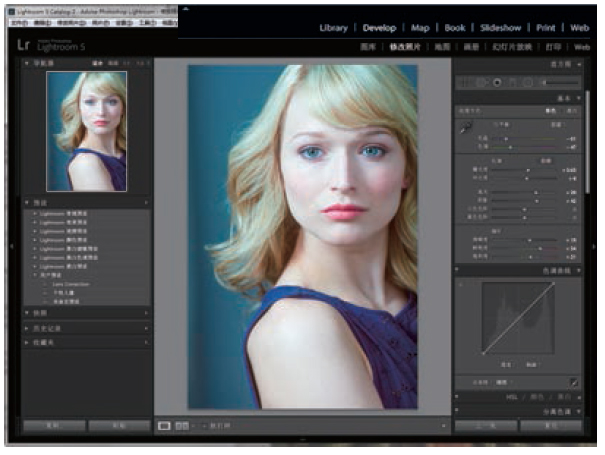
04 使用预设
单击下方缩略图选择第二幅照片,打开左侧预设面板,我们可以依次点击这儿提供的不同预设在右侧查看它们各自的效果。图例为"颜色预设>跨进程 3"的效果。使用预设面板下方的历史记录面板可以撤销我们之前所做的操作。
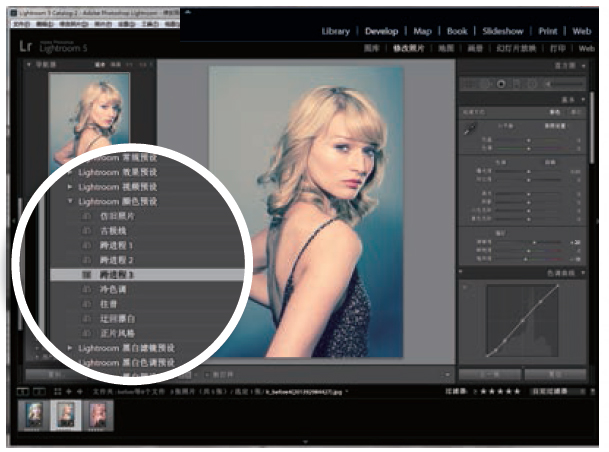
05 调整画笔
选择第三幅照片,选择基础面板上方的白平衡吸管工具在人物背后的灰色墙壁上单击校正画面颜色。使用下方滑块调整影调,然后选择上方工具栏中的调整画笔工具。打开效果下拉菜单选择柔化皮肤并在皮肤位置涂抹,再选择光圈增强效果涂抹双眼。
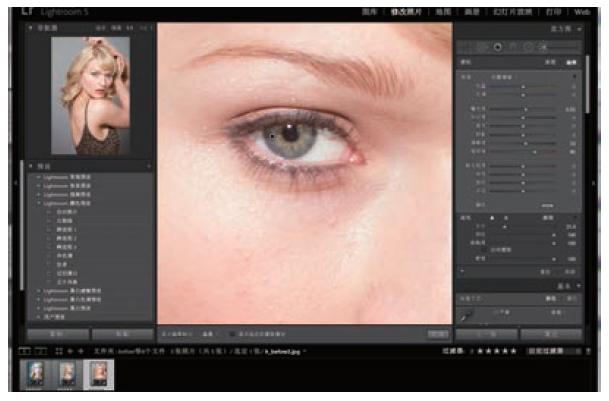
06 锐化与同步
单击导航器上方的1:1选项以原始尺寸观察细节。在细节面板中将锐化数量设置为68、半径1.2 ;将减少杂色部分明度滑块设置为21。使用快捷键Ctrl+A选择3幅照片,单击同步按钮,勾选锐化与减少杂色。最后执行文件>导出命令应用修改。
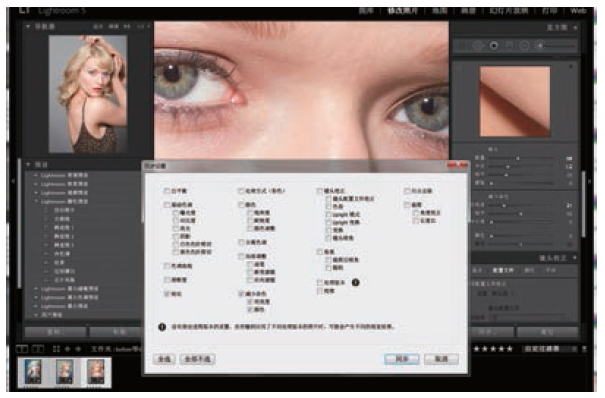
07 调色前后
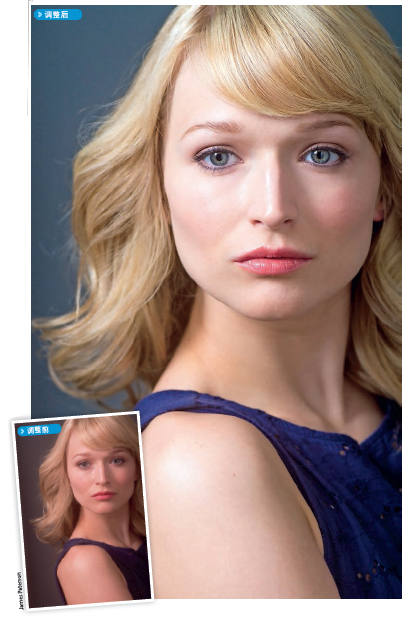
lightroom人像调色教程TIPS:
同步与预设:因为Lightroom 的一切编辑调整均基于参数,所以我们可以轻松地将一幅照片的调整设置应用到其他的照片上。这个功能非常方便,例如说可以快速校正一大批拍摄于相同环境下照片的白平衡等。将一幅照片的参数拷贝至另一幅照片,只需同时选择两幅照片单击同步即可。如果希望保留某一幅照片的设置供日后使用,也可以单击预设菜单上方的加号将其保存为预设。
导入照片:当我们将存储卡或相机插上电脑的时候,Lightroom的导入对话框将会自动打开。使用读卡器导入文件能节约我们大量的时间,我们可以选择直接将文件拷贝到硬盘上,或者也可以将文件先转换为DNG格式再拷贝到硬盘上。另外,在这个过程中我们还可以为文件添加关键词、版权信息,并应用预设进行初步调整。
看了lightroom调色教程之lightroom人像调色教程,是不是觉得很有用呢?喜欢的话,赶快分享哦!
,lightroom技巧,lightroom教程


