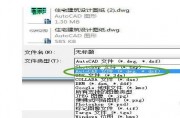sketchup是一个极受欢迎并且易于使用的3D设计软件,sketchup的主要卖点就是使用简便,人人都可以快速上手。下面是小编整理的sketchup入门使用方法及建模技巧,快来分享吧!
sketchup入门建模技巧
1、选择的时候,双击一个单独的面可以同时选中这个面和组成这个面的线
2、两次双击物体上的一个面,可以选择整个物体的面和线
3、使用漫游命令和相机命令的时候,可以在右下角的输入框里面输入视线的高度
4、使用动态缩放命令的时候,可以输入数字+deg(例:60deg)来调整相机视角
5、使用动态缩放命令的时候,可以输入数字+mm(例:35mm)来调整相机焦距
6、把物体做成组群或者组件,可以在右键菜单里面的沿轴镜相里面选择镜相方式
7、选择物体,用比例缩放命令,选择缩放方向以后输入-1,可以镜相物体
8、利用推拉命令一次,下次运用推拉命令时双击可重复上次的尺寸
9、选择物体时按住ctrl可以增加选择,按住shift可以加减选择,同时按住ctrl和shift为减选择
10、shift+鼠标中键为pan功能
11、当锁定一个方向时(如平行,极轴等)按住shift可保持这个锁定
12、选择状态下单击物体是选线或面 双击是线和面 而三击可以选体选择物体后 按住CTRL 用移动复制命令可以直接复制物体 而如果该物体已经做成组的话复制出来的物体依然在同一组里使用橡皮檫只能删除线而不能删除面 所以如果要删除一个面上杂乱的线用橡皮檫要比框选物体后用DEL命令方便
13、滚轮+左键全按是pan哦,注意先按滚轮,在按左键。
14、在复制移动(按CTRL复制)后输入x/ 的数值时,如输入5/则两物体之间出现4个物体,如输入4/则两物体之间出现3个物体,阵列也一样!
15、在导出cad时有一个选项(options,在save/cancel键下方),进入其中并选择边线(edges)和面(faces),导出后就线和面都有了。
16、查看--显示隐藏组件,快捷键是shift+a。crtl+A全选,同时按住Shift和ctrl点击不想隐藏的物体,再按隐藏的快捷键就可以了
17、SK-技巧-空间分割, 用画直线的工具在一表面停留(不要点击鼠标),按住SHIFT键,移动鼠标,会有一条平行于此表面的辅助线(虚线)出现,用来画空间分割是一个很好的方法。

18、su的捕捉就好象cad里面的极轴,就是比如当你移动一个物体的时候,大致的移动方向接近某个轴方向的时候,会自动捕捉,分别显示红绿蓝三色辅助线,当然画线等等操作的时候也是同样的。
19、快捷键在窗口-系统属性-快捷键 里面可以设置
20、在确定方向以后,可以点住SHIFT键来锁定方向
21、缩放视图的时候按住shift可变为广角镜头。
22、在一个新的面上双击可以重复上次拉伸的尺寸。
23、用右键点取面可以让视图或者坐标轴对齐到这个面。
24、设置-渲染-边线-使用轴的颜色,可以查看模型的面是否出现问题。
25、要实现多重复制物体时,将复制物体拖出设定的距离在信息栏输入数值+小键盘的*号可实现再制。
26、按住shift同时使用删除可以隐藏边线。
27、在选择物体时从右向左拖拉选择框可以选择与视图交*的所有物体。
28、3.0中使用测量工具时按住shift在2点间输入新的数值可以整体缩放模型(是模型的缩放不是视图)4.0可以直接输入,不按shift。
29、cad中的solid,也就是快捷键so画出的实体,导入到su中后为一个面,而不是线框。 有宽度的多段线可以导入到su里面变成面,填充命令生成的面导入后不能生成面。
30、合理的分层把暂时不需要的层关闭可提高运算速度(大文件)。
31、推敲布置方案阶段,用二维组件代替可提高运算速度。
32、关掉阴影显示,也可提高运算速度。
33、不显示材质效果,也可提高运算速度。
34、测量:按Ctrl键=仅仅测量距离,不生成辅助线;输入数字=重定义模型大小
画圆弧:画完圆弧,在右下角框内输入数字r比如(500r),圆弧会变成是从半径为500的圆上取下来的一段.如果直接输数字,则表示圆弧最高点到两端点连线的距离

35、圆:输入:数字S=定义圆的段数 输入:数字R=定义圆的半径
画圆的时候,先画圆,然后改右下角框的数字,就可以重新定义刚画圆的半径.画完圆,在右下角框内输入数字s比如(24s),就可以重新定义组成圆的线段数,也就是光滑程度,上限1024.
36、阵列,先复制一个,再在右下角数字框内输入数字x比如(5x),就复制5个。
37、用徒手画工具的时候,按住shift,会增加曲线的光滑度。
38、由于用此软件制作一栋大型的建筑物,一般的计算机会变得速度很慢,(这一点令我差点放弃这软件了),现在我先把一栋建筑物分成若干个单元来画,制成群组后一个部份保存成一个文件,然后用导入命令把所有文件在一个文件中合并,彻底解决了速度问题,呵呵!!!也可以将每个单元设置成一个层,把层关闭也可以的。记得多使用编组,也可以将组关闭,这样画起来方便的多。
39、抓点的时候利用shift键,应该会非常精确的。有各种键和shift或ctrl或alt组合来用,常有意想不到的效果。
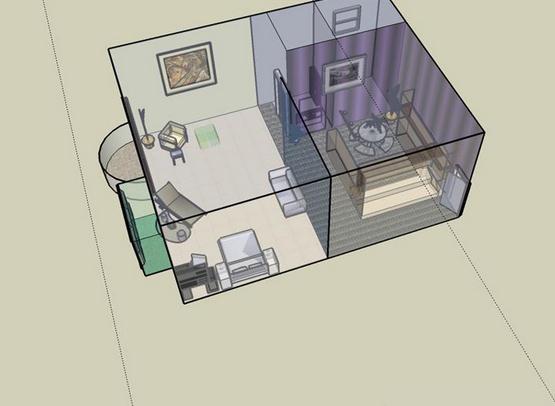
sketchup入门细节注意介绍:
一、建模开始前一定要记得设置单位,最好是常用的毫米(mm)。
二、软件操作要快,鼠标和键盘的结合才能真正快。SU的自定义快捷键可以为单字母或CTRL、SHIFT、ALT加单字母。最好定义成跟常用的如CAD一样的快捷键,最常用的是下面的命令,建议你将它定义为如下:画线L、画弧A、画圆C、平行拷贝O、移动M、删除E、旋转R、缩放S、放大Z、填充材质H、画矩形和拉伸可依你认为易记的来定义。
三、在切换命令时初学者往往会不知如何结束正在执行的命令,所以特别建议你将选择定义为空格键。按ESC键可取消正在执行的操作或习惯按一下空格键结束正在执行的命令,将会十分方便,又可避免误操作。另外快捷键不要定义得太多,常用的即可,除非你的记性很好,呵呵。
四、在su中用画线、画矩形等几个简单的命令即可建模,期间不会有任何的面板切换,连数据输入面板也不用点击。相信用过MAX建模的人对面板的频繁切换之麻烦有深切体会。另外,对面的任意切割、直观的任意拉伸也是SU的方便性重要的一面。加上放样命令的存在可以建出很多复杂的模型。
五、SU的捕捉是自动的,有端点、中点、等分点、圆心、面等。对建模过程中的大部分命令都适用,加上可输入实际数据,所以不必担心精确对齐和准确性等问题。
六、su建模大部分可通过面拉伸成物体来完成。而面是可很方便的通过画线等面命令来分割的。面也可通过拉伸来随时修改。SU的方便性的真正体现。
七、关于视图缩放控制:在执行画线或移动拷贝等命令时,常常要缩放视图以便精确捕捉:可随时透明执行缩放命令,结束缩放命令后会自动回到前面的命令执行状态而不会中断当前操作。(放大命令例外:可透明执行但要右键方可退出回到前面命令执行状态。)另外,按中键可随时旋转视图;中键加按SHIFT键即为平移。
八、关于建筑建模:a、如果是CAD导入的平立面,在用画线工具将墙线封闭成面然后拉伸成墙体(物体)时往往会在平面窗等位置多一些线出来,建议删除多余的线。b、在没有CAD图而又想开窗口定位准确的话,可利用线对线的分割来定位:在一条已有的线上再画一条比它短的线,会自动在后者的结束点处将前面那条线分割开。利用这一特性可随时准确
定位。另外画线也可当标尺来使用:执行画线命令可动态在右下角数值框显示出线的长度,由此可判断出其它物体的长度和测量距离。
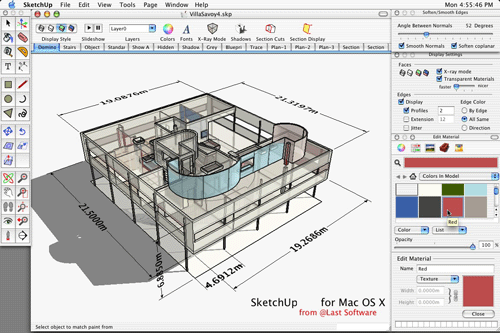
九、有时常常在建模时用到矩形但发觉长宽不对时可即时修改:长宽同时修改则输入(长度数值,宽度数值);只修改长度可直接只输入长度数值;修改宽度则输入(,宽度数值)。这里的长宽是相对而言。
十、SU视图中的红线、绿线、蓝线分别相当于X、Y、Z轴,画矩形时按中键适当旋转一定角度,即可分别将面建在XY、XZ、YZ等平行面上。在移动或移动拷贝时,会依鼠标移动方向分别自动锁定X或Y或Z轴。你可根据显示的虚线的颜色来确定是否沿着这些轴移动,如果是黑色线就表示没锁定任何轴。其它同理。
十一、 导入CAD前,尽量删除与建模无关的内容如文字、标注、填充图案,删除完后记得将cad文件清理干净,不然导入后会将隐藏的cad图块一起导入到SU中,极大地拖慢了su的速度。
十二、 选择物体时注意鼠标单击、双击和三击的不同效果:单击为选择物体;双击面可以选择面及相邻的线,双击线可选择线及相邻的面;三击可选中相连的全部物体;双击组或者组件可以马上进入组内编辑;组内编辑时单击空白处可以退出当前组编辑;鼠标中键双击可以达到快速平移效果。
十三、 另外多多注意鼠标右键点中不同属性物体时弹出的右键菜单里的命令,这些命令你在别的地方是找不到的。
十四、 在需要输入数值的地方是通过小键盘输入数字加回车,如果对输入的数值不满意,([整理者]:在未执行其他命令的条件下)可以重复输入数字加回车,不必再次执行同一命令。
看了sketchup入门使用方法及建模技巧,是不是觉得很有用呢?喜欢的话,赶快分享哦!